简介:本文详细介绍了Notepad++这款免费且功能强大的源代码编辑器的安装过程,并解释了安装后各主要文件的功能。文章还提供了如何进行高级配置的方法,让Notepad++更加符合个人使用习惯,以及其作为文本编辑器的便捷性,适合不同层次的用户提高工作效率。 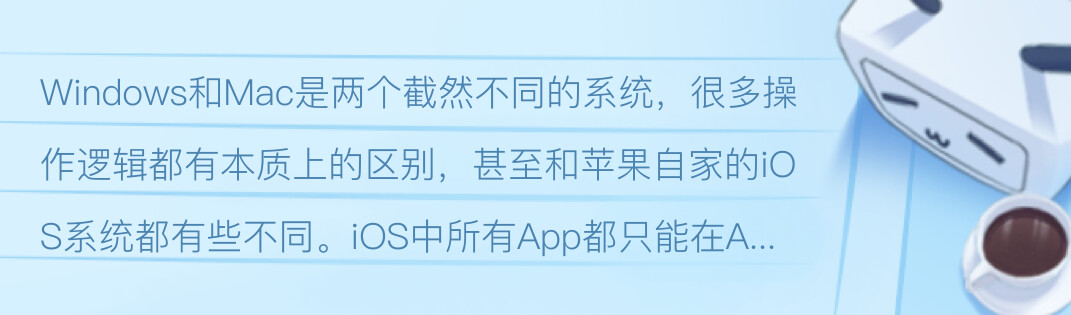
1. Notepad++安装详解
安装Notepad++是一个直接而高效的过程,即使是对于那些不太熟悉编程工具的用户来说也是如此。在本章节中,我们将详细介绍如何在Windows系统上安装Notepad++,使其成为您进行日常文本编辑和编程的强大工具。
1.1 下载Notepad++安装包
首先,访问Notepad++的官方网站,选择最新版本的安装包下载。安装包通常会提供32位和64位版本以适应不同的操作系统架构。
访问网址:***
下载适合您系统的版本
1.2 安装过程
下载完成后,双击安装包启动安装向导。默认情况下,安装向导提供标准安装路径和配置,适用于大多数用户。我们推荐您接受默认设置,以便快速完成安装过程。如果需要,您也可以选择自定义安装路径和其他高级设置。
会以不同的颜色显示,从而提高了代码的可读性和可维护性。用户还可以自定义语法高亮规则,或者下载社区制作的额外语言定义文件,以获得对新语言的支持。
2.2 插件系统及扩展功能
Notepad++ 提供一个强大的插件系统,允许用户根据需求添加额外功能,以增强编辑器的可用性和性能。
2.2.1 插件管理器的使用
Notepad++ 的插件管理器使得插件的安装和更新变得异常简单。通过选择 "插件" 菜单中的 "插件管理器" 选项,用户可以浏览可用的插件、管理已安装的插件以及安装新插件。在插件管理器中,用户可以查看每个插件的详细描述,以判断是否需要该功能。
2.2.2 常用插件介绍和应用
一些常用插件包括 NPPExport(用于导出代码到HTML或RTF格式)、Compare Plugin(比较不同文件间的差异)、TextFX(文本处理功能增强)等。以 Compare Plugin 为例,该插件可让用户进行文件比较和合并。在插件安装后,通过 "插件" 菜单下的 "Compare" 子菜单,用户可以比较两个文件的差异,并选择性地合并更改。
2.3 文档操作与管理
Notepad++ 提供高级的文档操作与管理功能,如多文档界面操作以及文件比较和合并功能。
2.3.1 多文档界面操作
Notepad++ 支持多文档界面(MDI),用户可以在同一个窗口中打开和编辑多个文件。这种布局使得同时处理多个项目或文件变得容易。用户可以通过菜单栏或快捷键打开新文档、关闭当前文档、保存所有文档等操作。
2.3.2 文件比较和合并功能
在开发过程中,文件比较和合并是常见需求,例如当版本控制系统的冲突需要解决时。Notepad++ 提供了一个强大的文件比较工具。用户只需选择 "插件" 菜单中的 "Compare" 子菜单中的相应选项,即可调用文件比较功能。之后,用户可以选择两个文件进行比较,并逐行查看差异。若存在冲突,用户可以手动解决并合并到一个文件中。
以上,我们介绍了 Notepad++ 的核心组件功能,包括编辑器界面布局、语言支持、语法高亮、插件系统、多文档界面操作、文件比较和合并等。这些功能共同构成了 Notepad++ 的强大文本编辑和处理能力,使得它在众多文本编辑器中脱颖而出。
3. 高级配置方法
随着Notepad++的使用日益频繁,用户可能会对其默认配置感到不满足,需要对软件进行更高级的定制以适应个人的工作流程。本章节将详细介绍如何进行高级配置,使Notepad++更加贴合用户的特定需求。
3.1 用户设置的个性化调整
在Notepad++中,用户可以根据个人习惯对软件进行个性化调整,这些调整主要集中在语言选项和界面编辑选项上。
3.1.1 语言选项配置
Notepad++支持多语言界面,用户可以根据自己的语言偏好进行设置。
- 打开Notepad++,选择菜单中的 `设置` -> `首选项` -> `语言`
- 在语言下拉菜单中选择需要的语言包并下载
- 重启Notepad++以使语言更改生效
该过程不仅使得界面语言更为熟悉,也有助于提高工作效率,尤其是对于非母语用户。
3.1.2 界面和编辑选项定制
Notepad++提供了丰富的界面和编辑定制选项,用户可以根据个人习惯进行设置。
- 通过 `设置` -> `首选项` 访问界面和编辑选项
- 选择 `常规` 标签页可以修改界面布局和字体大小等
- `编辑器` 标签页则允许用户设定缩进方式、显示行号等
对这些选项的调整,可以让Notepad++更符合用户的工作习惯,从而提升文本编辑的效率。
3.2 进阶设置技巧
高级用户会经常使用宏、脚本以及快捷键来加速编辑流程。
3.2.1 宏和脚本的使用
宏是一种可以记录一系列动作并能够重复执行它们的工具,脚本则是可以执行更复杂任务的自动化脚本。
- 记录宏:选择 `宏` -> `开始记录`,执行一系列操作后停止记录并保存
- 脚本执行:通过 `插件` -> `Python脚本` 或 `插件` -> `脚本` 执行自定义或预设脚本
这些高级功能能够极大地提升重复性工作的效率,是Notepad++对用户友好性的体现。
3.2.2 快捷键和用户工具配置
快捷键和用户工具的配置可以让用户快速访问常用功能。
- 快捷键设置:在 `设置` -> `首选项` -> `快捷键` 中自定义常用功能的快捷键
- 用户工具配置:在 `设置` -> `首选项` -> `工具栏` 中添加新的用户工具,并配置执行命令和参数
通过这些配置,用户可以将Notepad++打造成为符合个人工作习惯的强力编辑器。
3.3 稳定性和安全性的优化
在处理重要文本时,Notepad++的稳定性和安全性就显得尤为重要。
3.3.1 自动备份设置
为了避免意外关闭或系统故障导致的数据丢失,用户应开启自动备份功能。
- 在 `设置` -> `首选项` -> `备份` 中启用自动备份选项
- 设置备份文件的数量和保存路径
开启自动备份功能后,Notepad++会在设定的时间间隔内自动保存文档的副本,从而有效防止数据丢失。
3.3.2 安全清理和隐私保护
为了保护个人隐私和公司数据,进行适当的清理和隐私设置是必要的。
- 清理操作历史:通过 `设置` -> `首选项` -> `清除历史记录` 进行操作
- 加密敏感文件:可使用支持加密插件如 `NPP_EnCryptor` 进行文件加密
正确配置这些安全选项,可以大大降低数据泄露的风险,并确保数据安全。
通过本章的介绍,您应该已经掌握了Notepad++的高级配置方法,从而进一步提升了工作效率和数据安全性。在接下来的章节中,我们将深入探索日常文本编辑功能,以及如何自定义化Notepad++以创建个性化的编辑体验。
4. 日常文本编辑功能介绍
4.1 基本文本处理操作
4.1.1 文本查找和替换功能
文本查找和替换是文本编辑中极为重要的功能,Notepad++提供强大的查找和替换机制,支持正则表达式,极大地提高了处理文本的效率。在使用时,可以通过快捷键 Ctrl+F 打开查找对话框,输入要查找的文本,Notepad++将高亮显示所有匹配项。通过 Ctrl+H 可以打开查找和替换对话框,允许在当前文档、所选内容或者所有打开的文档中进行查找和替换。
进行查找和替换时,可以使用特殊字符或正则表达式进行更复杂的搜索。例如, . 表示任意字符, * 表示前一个字符的零次或多次出现,而 \s 表示任何空白字符。这对于代码中的字符串查找,或是在批量处理文档时都非常有用。
在进行替换时,还可以使用捕获组和替换变量来引用匹配的特定部分。例如,通过使用 $1 可以引用第一个括号中匹配的文本。这样,就可以在不改变原文本结构的前提下,对文本进行精确的修改。
4.1.2 文本剪切、复制与粘贴
Notepad++的文本剪切、复制与粘贴功能符合大多数用户的期望,其操作和大多数文本编辑器或IDE相同。基本操作包括使用 Ctrl+X 进行剪切, Ctrl+C 进行复制, Ctrl+V 进行粘贴。
对于需要多次重复使用的文本,可以使用Notepad++的“多选”功能。首先,按住 Alt 键并使用鼠标左键点击并拖动,可以选择一个文本区域。之后,无论按住 Alt 键与否,连续点击鼠标左键可以添加多个选择区域。所选的文本区域可以进行统一的剪切、复制或粘贴操作。
此外,Notepad++还提供了“列(块)选择模式”,通过 Alt+Shift 和鼠标拖动可以选择一个矩形区域的文本。这在处理表格数据时尤为方便。在列选择模式下,可以对选中的区域进行垂直方向的复制、粘贴等操作。
4.2 编辑辅助工具
4.2.1 书签和导航面板
在处理大型文档时,书签功能可以方便地记录和返回到文档中的重要位置。Notepad++提供了添加书签、删除书签、跳转到下一书签和上一书签的功能。通过菜单项 Bookmarks ,或者使用快捷键 Ctrl+F2 (添加/移除书签)、 F2 (下一个书签)、 Shift+F2 (上一个书签)可以方便地管理书签。
导航面板则是一个更为直观的辅助工具,可以在 View 菜单中找到 Navigation Bar 的选项来开启它。导航面板展示了当前打开文档的结构,通常显示了方法或函数的列表。这对于快速浏览代码结构和定位代码片段特别有用。
4.2.2 标签页和会话管理
Notepad++支持多标签页界面,这意味着用户可以在同一窗口中打开多个文件,并通过标签页快速切换。这是提高工作效率的有效方式,尤其在处理多个文件或项目时。标签页可以拖动进行排序,还可以通过右键菜单关闭或关闭其他标签页。
会话管理功能允许用户保存当前的工作状态,包括打开的文件和光标位置等,以便在下次打开Notepad++时能够恢复到上一次的工作状态。通过 Session 菜单下的选项可以保存和打开会话。
4.3 特殊格式处理
4.3.1 Unicode和UTF-8编码支持
Notepad++支持多种编码格式,其中包括Unicode和UTF-8。Unicode提供了一个为每一个字符提供一个唯一的代码点的字符集,而UTF-8是一种针对Unicode的可变长度字符编码,用于编码Unicode字符集。在处理包含国际化文本的文档时,这提供了极大的灵活性。
使用Notepad++打开或保存文档时,可以通过菜单项 Encoding 选择适合的编码格式。如果是未知或损坏的编码,还可以尝试重新编码,通过 Encoding > Convert to UTF-8 来转换。在代码中,正确的字符编码能够避免很多与字符集不兼容导致的问题。
4.3.2 代码格式化和压缩工具
Notepad++对于代码编辑的支持不仅仅局限于文本编辑,它还提供代码格式化和压缩的功能。这在整理和优化代码,减少文件体积时尤其有用。对于很多编程语言,Notepad++都有相应的格式化插件。
以HTML为例,可以使用特定的插件,如 HTML Tidy ,对HTML文档进行格式化,使其易于阅读和调试。对于JavaScript、CSS和其他语言,也有类似的工具。此外,对于JavaScript和CSS文件,还可以使用压缩工具来减小文件大小,加快页面加载速度。
使用格式化工具时,首先需要安装相应的插件,然后在插件管理器中启用它。对于压缩,可以在插件提供的对话框中设置参数,然后执行压缩操作。这样处理后的代码更加整洁,同时也提高了性能。
这些功能不仅仅提高了文本编辑的效率,也增强了Notepad++在开发工作流中的作用,使其成为一个非常有用的工具,不仅适用于文本编辑,也适用于代码编写和优化。
5. 自定义化编辑体验
Notepad++不仅仅是一个文本编辑器,它的自定义化功能使得它能够更好地满足用户特定的需求。在这一章,我们将深入探讨如何通过主题和外观定制、自定义函数和宏,以及插件开发与集成来提升你的编辑体验。
5.1 主题和外观定制
5.1.1 使用内置主题与配色方案
Notepad++提供了多个内置主题和配色方案供用户选择,以适应不同的视觉需求和偏好。通过主菜单“设置 > 风格配置器”,可以访问并选择你喜欢的主题。
5.1.2 创建自定义配色与样式
当内置的主题和配色方案不能满足你的个性化需求时,你可以自定义新的配色方案。你可以通过修改XML配置文件来创建自己风格的配色方案。以下是一个简单配色方案示例:
<NotepadPlus>
<Properties>
<Scheme name="MyCustomScheme" folder="My Custom Scheme" userdefined="yes">
<Background color="#1E1E1E" />
<Foreground color="#D4D4D4" />
<WordEditorBackground color="#1E1E1E"/>
<ActiveLine BackgroundColor="#343434"/>
</Scheme>
</Properties>
</NotepadPlus>
在你保存并应用了新的配色方案后,Notepad++的编辑器界面就会呈现出新的外观。
5.2 自定义函数和宏
5.2.1 编写和使用宏
宏是Notepad++中用于自动执行重复性任务的强大工具。你可以通过“录制宏”功能来创建宏,也可以手动编写宏的脚本。宏通常使用PythonScript、NppExec或Scintilla脚本语言编写。
例如,使用Scintilla脚本语言编写的一个简单宏,用于将选中文本转换为大写:
editor.beginUndoAction()
editor.convertCase(0) -- 0 for UPPERCASE
editor.endUndoAction()
使用宏之前,确保已安装了相应的宏插件,并且已经正确配置了宏环境。
5.2.2 自动执行任务和脚本
将自定义脚本设置为在特定事件(如文件打开、保存)时自动执行,可以极大地提升工作效率。在Notepad++中,你可以通过“插件 > NppExec > 首选项”来进行配置。
5.3 插件开发与集成
5.3.1 插件开发基础
Notepad++的插件开发基于Scintilla和Win32 API。如果你想要开发自己的插件,你需要熟悉C++编程语言,并理解Scintilla的接口。官方文档为插件开发者提供了丰富的资源,包括API参考和插件示例。
插件开发通常包括以下几个步骤:
- 创建项目并设置开发环境。
- 编写插件代码,实现具体功能。
- 编译生成插件DLL文件。
- 将DLL文件放置在Notepad++的插件目录下。
5.3.2 集成第三方开发的插件
集成第三方开发的插件是扩展Notepad++功能的另一种简便方式。你可以通过Notepad++的“插件管理器”来轻松安装。进入“插件 > 插件管理器 > 可用插件”,浏览、搜索并安装需要的插件。
确保从可信的资源下载插件,以避免安全风险。安装完成后,通常需要重启Notepad++才能使插件生效。
以上就是本章关于自定义化编辑体验的内容。接下来的章节,我们将探讨如何通过编程扩展Notepad++的功能,使其成为一个更为强大的开发环境。
简介:本文详细介绍了Notepad++这款免费且功能强大的源代码编辑器的安装过程,并解释了安装后各主要文件的功能。文章还提供了如何进行高级配置的方法,让Notepad++更加符合个人使用习惯,以及其作为文本编辑器的便捷性,适合不同层次的用户提高工作效率。
























 885
885

 被折叠的 条评论
为什么被折叠?
被折叠的 条评论
为什么被折叠?








