简介:该文件是一个针对Windows 7操作系统的文件图标自定义工具,允许用户更改文件类型的默认图标以达到个性化或更好视觉效果的目的。通过这个工具,用户能够修改文件类型图标、更改默认打开程序和管理文件扩展名关联,从而提升系统的个性化程度并优化用户体验。 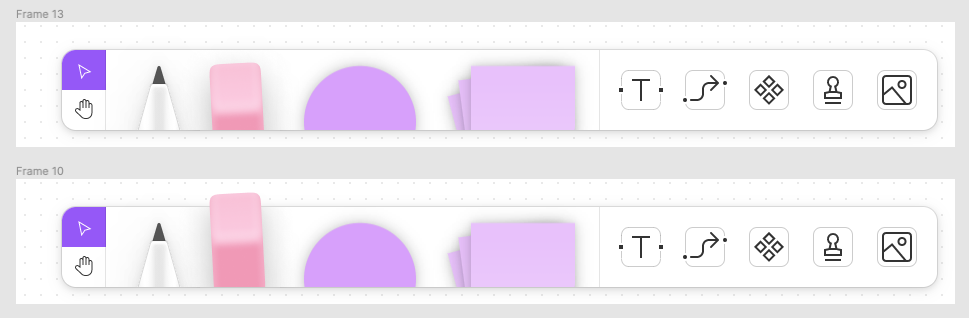
1. 文件图标自定义工具概览
在现代操作系统中,文件图标作为用户与文件系统交互的直观界面,扮演了至关重要的角色。它不仅帮助用户快速识别文件类型,而且在个性化电脑使用体验方面也具有重要意义。本章将为您概览文件图标自定义工具的发展和应用,从基础的图标概念到高级的自定义技巧,我们将会全面剖析如何通过工具来优化您的工作流程和视觉体验。
随着Windows系统的发展,图标自定义工具已经从简单的图标更换进化到了具有丰富功能的管理工具,比如FileTypesMan工具,它不仅可以帮助用户查看和修改文件类型,还能通过简单的操作实现对系统图标的全面定制。在接下来的章节中,我们将详细介绍这些工具的安装、使用、以及如何应用它们来优化您的操作系统环境。
2. Windows 7系统图标自定义方法
2.1 系统图标的识别与分类
理解系统图标的基本概念
系统图标是操作系统中用于表示文件、文件夹、驱动器以及各种系统级操作的图形标识。这些图标是图形用户界面的关键组成部分,它们不仅美化了桌面环境,还通过视觉化的方式帮助用户快速识别和访问不同的系统资源和应用程序。在Windows 7系统中,图标设计得更为精致和一致,让用户有了更为舒适和直观的使用体验。
如何查看和识别不同类型的系统图标
要识别不同类型的系统图标,可以利用操作系统的内置工具。在Windows 7中,可以通过资源管理器查看文件和文件夹图标,系统托盘则显示了通知区域的图标,而控制面板的各个图标则代表了系统设置的功能入口。除此之外,系统图标还包括了桌面上的计算机图标、回收站图标等。要了解这些图标的详细信息,可以在文件或文件夹上右击选择“属性”,然后在“自定义”标签页中查看和修改当前图标。
2.2 自定义系统图标的基本流程
图标修改前的准备工作
在修改系统图标之前,首先要确保备份原始的图标文件,以便在修改后不满意的情况下能够恢复。推荐使用第三方软件进行系统图标的备份和恢复。接下来,需要收集或设计想要应用的新图标,确保它们符合Windows系统图标的尺寸和格式要求。
图标修改的具体步骤和注意事项
自定义系统图标的过程相对简单,但需要遵循以下步骤: 1. 确定要修改的图标位置,比如桌面图标、开始菜单或文件夹图标。 2. 通过右击选择“个性化”,然后选择“更改图标”来打开图标设置界面。 3. 在弹出的对话框中选择一个新的图标或者指定一个图标文件。 4. 点击“确定”保存更改。
注意事项: - 确保新图标文件的格式和尺寸与系统要求一致,以保证图标的正常显示。 - 在修改图标时,要注意图标的版权问题,避免使用未经授权的图标。 - 修改图标时,如果遇到系统错误提示,应该检查图标文件是否损坏或不兼容。
2.3 图标自定义的实践技巧
选择合适的图标素材
在选择图标素材时,优先考虑那些尺寸合适且与当前系统风格一致的设计。可以使用专业的图形设计软件如Adobe Photoshop进行自定义设计,或者从合法的图标资源网站上下载合适的图标素材。例如,可以选择一些开源图标资源,如Flaticons或IconArchive等,这些资源网站通常允许免费下载并使用在个人项目中。
应用图标修改后的效果验证
修改图标之后,需要检查图标是否已经正确更新。可以通过重启计算机或注销登录来刷新图标显示。在实际操作过程中,要确保每个需要修改的地方都已应用新图标,并且图标显示没有问题。如果发现有图标没有更新,应该检查修改过程中是否有错误步骤或文件损坏。此外,如果图标在某些特定场合下显示不正常,可能需要调整系统的图标缓存。
接下来,我们将继续探索在Windows环境下使用FileTypesMan工具的详细方法。
3. FileTypesMan工具介绍
3.1 FileTypesMan的安装和界面概览
3.1.1 下载与安装FileTypesMan的步骤
FileTypesMan是一个免费的实用程序,提供了对Windows文件类型信息的全面查看和管理功能。安装过程简单易懂,用户只需通过以下几个步骤即可完成下载和安装。
- 访问FileTypesMan的官方网站或可信的下载源,确保获取该工具的最新版本。
- 点击下载链接,下载工具的安装包。由于FileTypesMan是一个便携式应用程序,它并不需要一个复杂的安装过程。
- 解压下载的文件到任意你选择的文件夹中。因为没有安装程序,下载完成后直接解压缩就可以开始使用FileTypesMan了。
3.1.2 熟悉FileTypesMan的操作界面
安装FileTypesMan之后,打开程序,会直接进入其操作界面。界面布局直观且简洁,用户可以轻松找到所需的任何功能。
- 主窗口 : 列出了所有文件类型。每个文件类型旁边列出了其扩展名、图标和默认的打开程序。
- 右键菜单 : 在文件类型条目上右键单击时,会出现一个菜单,提供访问更多选项,如“设置文件类型默认程序”、“复制到剪贴板”等。
- 搜索功能 : 工具栏中包含一个搜索框,可以快速搜索特定的文件类型或程序名称。
3.2 FileTypesMan的主要功能解析
3.2.1 查看系统中文件类型的详细信息
FileTypesMan的最主要功能之一就是提供了一个清晰的视图,可以看到系统中所有文件类型的详细信息。用户可以轻松查看每个文件类型的属性,包括:
- 默认打开程序 : 显示哪个程序被设置为打开该文件类型。
- 图标 : 显示与该文件类型关联的图标。
- 操作 : 列出与该文件类型关联的所有操作,以及执行它们所关联的程序。
- 详细信息 : 包括文件类型的内部名称和相关注册表项。
3.2.2 修改和自定义文件关联
除了查看信息之外,FileTypesMan还允许用户修改文件关联。这意味着用户可以更改哪些程序可以打开特定类型的文件。例如,用户可以选择一个不同的图像查看器来打开JPEG文件。
在FileTypesMan中修改文件关联通常包括以下几个步骤:
- 在FileTypesMan界面中找到想要修改的文件类型。
- 右键点击,选择“设置打开程序”选项。
- 在弹出的对话框中选择一个新程序作为默认程序。
- 确认更改并重启计算机或仅重启资源管理器来应用更改。
3.3 FileTypesMan的高级应用
3.3.1 导出和导入文件类型设置
FileTypesMan的高级功能之一是能够导出和导入文件类型设置。这意味着用户可以保存当前的文件类型配置,或者在多台计算机之间同步相同的配置。
- 导出设置 : 用户可以通过选择“文件”菜单下的“导出设置为.reg文件”选项,将当前配置导出到一个注册表文件。之后,可以在其他计算机上导入该.reg文件来应用相同的设置。
- 导入设置 : 同样,通过“文件”菜单,选择“导入设置.reg文件”选项,可以从已经导出的.reg文件中恢复设置。
下面的代码块展示了如何使用FileTypesMan导出设置的示例步骤。
@echo off
cd /d "%~dp0"
start FileTypesMan.exe /exportsettings:MyFileTypesSettings.reg
3.3.2 批量修改文件关联的方法和技巧
FileTypesMan还可以用于批量修改文件关联,这在需要为多个文件类型设置相同的打开程序时尤其有用。批量修改的步骤如下:
- 在FileTypesMan界面中,按住
Ctrl键(或Shift键)来选择多个文件类型。 - 右键点击并选择“设置打开程序”选项。
- 选择一个新程序作为默认程序,以应用到所有选定的文件类型。
- 确认更改并重启计算机或资源管理器。
下面的表格简要展示了批量修改文件关联前后的对比情况:
| 文件类型 | 修改前关联程序 | 修改后关联程序 | |----------|----------------|----------------| | .jpg | Windows照片查看器 | Adobe Photoshop | | .png | Windows照片查看器 | Adobe Photoshop | | .bmp | Windows照片查看器 | Adobe Photoshop | | ... | ... | ... |
通过上述方法,FileTypesMan不仅提供了一个直观的方式来管理文件类型和关联程序,还允许用户高效地调整这些设置,以提高工作效率和个性化体验。
4. 查看和管理文件类型及扩展名
4.1 文件扩展名的作用和影响
4.1.1 了解文件扩展名及其在系统中的角色
在操作系统中,文件扩展名是一种标识文件类型的方法。它通常是文件名的后缀,紧跟在文件名后面,由一个点和几个字符组成,例如 .txt 或 .jpg 。扩展名对于计算机理解如何处理文件至关重要。它告诉操作系统和软件应用程序应该用哪个程序打开这个文件。例如,文本编辑器通常用于打开 .txt 文件,而图片查看器可能用于打开 .jpg 文件。理解文件扩展名有助于用户更好地管理文件系统,甚至可以防止安全风险,如错误地打开恶意文件。
4.1.2 文件扩展名错误或丢失的影响
当文件的扩展名被错误地更改或丢失时,可能会对系统的稳定性和用户的体验产生严重的影响。最直接的问题是,文件可能无法被正确打开,因为关联的程序无法识别或无法启动。此外,错误的扩展名可能会欺骗用户打开恶意文件,这可能泄露个人信息,损坏系统或者感染病毒。由于这个原因,保持文件扩展名的准确性和完整性对于保护计算机安全和提高工作效率至关重要。
4.2 文件类型的管理和设置
4.2.1 如何更改文件关联程序
更改文件关联程序是操作系统中的一个常规操作,可以通过操作系统的“默认程序”设置来进行。在Windows系统中,这通常涉及以下步骤:
- 打开“设置”应用,选择“应用”。
- 点击“默认应用”选项,在这里你可以更改默认的浏览器、邮件客户端等。
- 要更改特定文件类型的默认程序,点击“选择默认应用,为文件类型选择程序”。
- 在列表中找到想要更改的文件扩展名,点击它并选择一个新程序来关联该扩展名。
这是一个基本的操作流程,详细的指令会根据操作系统版本略有不同。更改文件关联程序可以帮助提高工作效率,让特定文件类型始终以最喜欢的程序打开。
4.2.2 修复丢失的文件关联的方法
文件关联丢失可能是因为恶意软件干扰或系统错误。修复丢失的文件关联需要一系列的诊断步骤。以下是一个常规的修复过程:
-
使用“文件检查器”工具: 在Windows系统中,可以使用
sfc /scannow命令行工具修复丢失的系统文件。shell sfc /scannow -
系统还原: 如果系统文件丢失,可以尝试执行系统还原,恢复到一个之前创建的还原点。
-
手动重建文件关联: 如果系统文件检查工具未能修复,可以通过手动创建新的文件扩展名关联。
shell assoc .ext=SomeProgram
其中 .ext 是丢失关联的文件扩展名,而 SomeProgram 是应与扩展名关联的程序名称。
- 使用第三方工具: 如果手动修复太过复杂,可以考虑使用第三方软件修复丢失的文件关联。
4.3 文件类型的高级管理技巧
4.3.1 防止恶意软件修改文件关联的安全措施
防止恶意软件修改文件关联可以通过以下措施进行:
- 保持软件更新: 保持操作系统和防病毒软件的最新状态可以减少安全漏洞。
- 使用防病毒软件: 安装可靠的防病毒软件,并定期扫描系统。
- 谨慎下载和打开文件: 从不可信来源下载的文件可能包含恶意脚本或程序,要确保来源的可靠性。
- 设置权限: 使用文件权限来限制对系统文件的更改。在Windows中,可以为文件夹设置权限,只允许可信用户进行修改。
4.3.2 通过注册表编辑器深入了解文件关联设置
在Windows操作系统中,文件关联设置存储在注册表中。使用 regedit 工具可以查看和编辑这些设置。但请注意,错误修改注册表可能会导致系统不稳定,因此在操作之前务必备份注册表。
regedit
在注册表编辑器中,可以定位到 HKEY_CLASSES_ROOT ,这里存放了所有文件类型的关联信息。这里是一个多层次的键值结构,每一层代表不同类型的文件关联,如 .txt 文件可能会关联到 txtfile 。
在注册表中更改文件关联需要高级知识,因为错误的操作可能会导致系统不稳定或文件无法打开。因此,建议只有经验丰富的IT专业人士在必要时才进行这些更改。
5. 自定义文件图标和默认打开程序
5.1 自定义文件图标的方法
5.1.1 图标资源的获取与选择
在自定义文件图标之前,首要任务是获取或选择一个合适的图标资源。图标资源可以从网络上下载,或使用图形设计软件自行设计。推荐选择图像分辨率高、与文件类型相匹配的图标,以提升用户体验和界面友好度。
图标资源获取途径:
1. 专业图标设计网站:如Iconfinder、Flaticon等
2. 图形编辑软件:如Adobe Photoshop、Illustrator
3. 系统图标提取工具:使用如Resource Hacker等工具提取Windows系统图标
5.1.2 使用FileTypesMan自定义文件图标
FileTypesMan是一个强大的工具,允许用户查看和修改文件类型的关联设置。通过FileTypesMan,我们可以轻松地为特定文件类型设置自定义图标。
操作步骤:
1. 打开FileTypesMan程序
2. 在列表中找到需要修改图标的文件类型
3. 选择该文件类型并点击“Edit selected”按钮
4. 在弹出的窗口中选择“Change icon”按钮
5. 浏览并选择你的图标文件
6. 确认更改,并重启电脑以查看效果
5.2 设置默认打开程序的技巧
5.2.1 理解默认程序设置的原理
设置默认程序的目的是为了在打开某个类型的文件时,系统能够自动启动与该文件类型关联的程序。这一过程涉及到Windows注册表中关于文件类型关联的设置。
5.2.2 通过系统设置更改默认程序
在Windows操作系统中,用户可以通过简单直观的图形界面来更改默认程序。
操作步骤:
1. 点击“开始”菜单,选择“设置”(齿轮图标)
2. 进入“应用” > “默认应用”
3. 点击“将应用设置为默认值”
4. 选择想要修改的文件类型并选择对应的默认程序
5.3 文件图标与程序关联的高级自定义
5.3.1 实现特定文件类型的快速打开方式
有时,我们希望针对特定文件类型设置快速打开方式,以便于更快地访问文件内容。
操作步骤示例:
1. 创建一个新的快捷方式或批处理文件
2. 指定目标为特定的程序路径及文件路径
3. 在快捷方式的属性中更改图标,参考5.1.2中的方法
4. 将快捷方式放置在易访问的位置,例如桌面或任务栏
5.3.2 批量更改文件类型和图标的应用实例
在需要对多个文件类型进行相同操作时,批量更改是一种提高效率的好方法。
操作步骤示例:
1. 使用FileTypesMan选择多个文件类型
2. 执行批量更改图标的操作,参考5.1.2中的方法
3. 选择“Change multiple”进行批量设置
批量更改程序关联的操作流程与上述步骤类似,只需在选择目标程序时进行相应的调整。
通过以上步骤,用户可以根据自己的需求自定义文件图标和默认打开程序,实现文件管理的个性化。这些自定义操作不仅增加了工作效率,还能提升文件管理的直观性和便捷性。
简介:该文件是一个针对Windows 7操作系统的文件图标自定义工具,允许用户更改文件类型的默认图标以达到个性化或更好视觉效果的目的。通过这个工具,用户能够修改文件类型图标、更改默认打开程序和管理文件扩展名关联,从而提升系统的个性化程度并优化用户体验。






















 854
854

 被折叠的 条评论
为什么被折叠?
被折叠的 条评论
为什么被折叠?








