简介:系统屏幕分辨率影响显示器的像素数和图像清晰度,用户可以通过操作系统设置或特定软件调整分辨率以满足不同需求。本文介绍了分辨率的基本概念,如1920x1080(FHD)和3840x2160(4K),并提供了在Windows系统中修改分辨率的步骤。特别提到了超频修改分辨率的高级用法和潜在风险,以及如何使用视频教程安全地进行这些调整,以优化显示效果和工作效率。 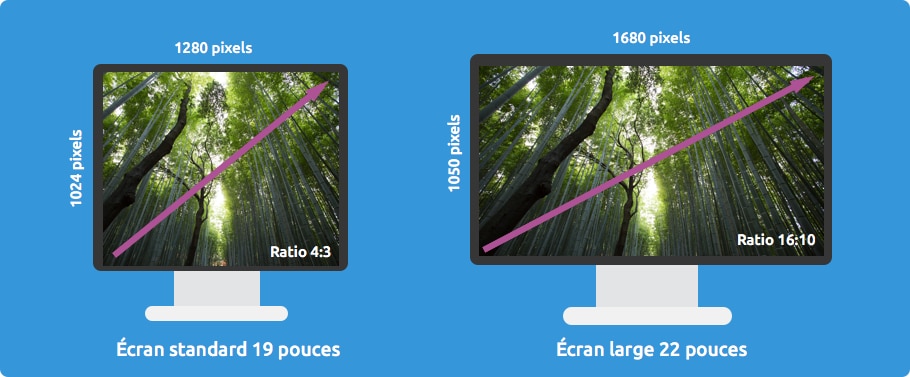
1. 分辨率的基本概念和表示方法
分辨率是衡量图像清晰度的重要指标,它代表了显示器能够显示的像素点数,通常以水平像素数×垂直像素数的方式表示。例如,1920×1080分辨率意味着显示器横向有1920个像素点,纵向有1080个像素点。这些像素点的密度越高,图像细节就越丰富,屏幕内容显示也越清晰。
分辨率的基本概念
分辨率的概念是数字图像技术的基础,它不仅关系到屏幕显示效果,还直接影响到用户的视觉体验和设备的性能表现。在选购显示器或调整显示设置时,我们需要了解不同分辨率的含义以及它们各自的特点。
分辨率的表示方法
分辨率可以用多种方式表示,常见的有水平像素×垂直像素(例如:1366×768)、点每英寸(PPI)、或图形点数(例如:UXGA、QHD)。在实际操作中,用户可以根据屏幕尺寸和显示需求来选择合适的分辨率。
例如:
- HD: 1366×768 像素
- Full HD: 1920×1080 像素
- Quad HD (QHD): 2560×1440 像素
- Ultra HD (4K): 3840×2160 像素
分辨率的选择需权衡显示质量与性能之间的关系,尤其是在考虑系统资源消耗和显示器大小后作出决策。在后续章节中,我们将详细介绍如何在不同操作系统中调整分辨率以及一些高级的分辨率优化技巧。
2. Windows系统中更改屏幕分辨率的步骤
2.1 理解显示设置中的选项
2.1.1 分辨率的调整范围
分辨率是屏幕图像的精密度,通常以水平和垂直像素数表示,比如1920x1080。在Windows系统中,您可以调整显示分辨率以适应不同显示需求或硬件能力。
- 打开“显示设置”:右键点击桌面,选择“显示设置”或使用快捷键Win + I打开“设置”,然后选择“系统”下的“显示”选项。
- 分辨率选项:在显示设置中,您可以找到一个列表,列出了您的显示器支持的所有分辨率选项。
表格展示 :
| 分辨率宽度x高度 | 刷新率 | 用途建议 | |-----------------|--------|----------------------------------| | 1920x1080 | 60 Hz | 日常使用、视频播放、办公应用 | | 2560x1440 | 60 Hz | 高清显示、游戏、专业图形设计 | | 3840x2160 | 30 Hz | 4K视频播放、专业图形工作 | | 更高分辨率 | 视具体显卡而定 | 高端游戏、专业视频编辑和3D建模 |
调整分辨率的范围通常取决于显示器的物理规格和显卡的输出能力。用户应选择适合显示器规格的分辨率。
2.1.2 刷新率和屏幕比例的调整
刷新率是指每秒屏幕更新图像的次数,以赫兹(Hz)计量。屏幕比例是指屏幕宽度与高度的比例,常见的是16:9。
- 刷新率选项通常显示在分辨率下拉菜单旁。选择一个适合您显示器和用途的刷新率。
- 屏幕比例调整可以帮助您保持图像内容的正确显示,特别是对于全屏应用或游戏。
2.2 手动设置分辨率的详细流程
2.2.1 通过显示属性调整分辨率
显示属性中提供了一个图形化的界面来调整屏幕分辨率。
- 打开显示属性:在桌面空白处点击右键,选择“显示设置”,接着点击“高级显示设置”。
- 在分辨率下拉菜单中,选择一个合适的分辨率,然后点击“应用”和“保留更改”。
代码块展示 :
# Windows PowerShell 示例命令来获取当前显示器分辨率
Get-DisplayResolution
执行上述命令将会在PowerShell窗口中列出当前连接的所有显示器及其分辨率。
2.2.2 通过个性化设置调整分辨率
个性化设置提供了一个视觉友好的界面来调整显示设置。
- 打开个性化设置:点击开始菜单,选择“个性化”或使用快捷键Win + I打开“设置”然后选择“个性化”。
- 在“背景”设置下,可以找到“显示”部分,点击后可以选择分辨率和缩放比例。
mermaid流程图 :
graph TD;
A[开始个性化设置] --> B[选择显示设置]
B --> C[调整分辨率]
C --> D[应用更改]
D --> E[保存设置]
在该流程中,用户可以按照图形化界面的指导步骤,逐一完成分辨率的调整。
2.3 分辨率设置的常见问题及解决办法
2.3.1 分辨率设置后画面显示异常
有时候调整分辨率后,屏幕显示可能变得扭曲或图像超出屏幕边界。
- 检查是否选择了正确的显示器。
- 如果是外接显示器,尝试检查外接显示器设置是否正确。
问题解决代码块 :
# Windows PowerShell 示例命令来调整缩放设置
Set-ItemProperty -Path "HKCU:\Control Panel\Desktop" -Name LogPixels -Value 96
以上代码块通过修改注册表设置,调整Windows的DPI缩放,帮助解决显示异常。
2.3.2 分辨率设置无法保存的解决方案
如果遇到分辨率设置无法保存的问题,可能是由于显卡驱动过时或存在兼容性问题。
- 确保显卡驱动是最新版本。访问显卡制造商网站下载最新的驱动程序。
- 如果驱动更新无效,尝试回滚到前一个驱动版本,或使用Windows更新功能自动检查驱动更新。
# Windows PowerShell 示例命令来更新显卡驱动
Update-Computer -Driver
通过上述命令,用户可以尝试自动搜索并安装最新的驱动程序,解决分辨率设置无法保存的问题。
3. 超频修改分辨率的高级操作和风险
3.1 显卡超频基础知识
3.1.1 显卡超频的目的和原理
显卡超频是IT爱好者中流行的一项技术,它允许用户将显卡的工作频率提高到制造商设定的默认频率之上,以此来获得更好的图形处理性能。超频的原理是基于电子组件的冗余性能,这意味着即使在最大负载下,许多电子组件也可能未被完全使用。通过调整时钟频率和电压,显卡可以超越原厂设定的性能限制,从而在运行游戏或图形密集型应用程序时提供更加流畅的体验。
3.1.2 超频对分辨率的影响
超频显卡能够改善分辨率的效果,尤其是在使用高分辨率显示器时。提升显卡核心和显存频率可以增强图形渲染能力,使游戏和应用程序在更高分辨率下运行得更加流畅。然而,需要注意的是,超频带来的性能提升并不是无限的,它受到显卡散热能力、硬件稳定性等因素的限制。过于激进的超频设置可能会引起画面撕裂、系统崩溃等不良现象,因此要适度超频,并且在专业工具的辅助下进行。
3.2 超频操作流程及监控
3.2.1 使用显卡软件进行超频
大多数现代显卡都配备了相应的软件,使得超频变得相对简单。以下是使用显卡软件进行超频的一般步骤:
- 下载并安装显卡厂商提供的超频工具,如NVIDIA的NVIDIA Control Panel或AMD的AMD Radeon Software。
- 打开超频软件,进入超频设置部分。
- 逐步提升核心频率(GPU Clock)和显存频率(Memory Clock),通常可以使用滑块来进行调整。
- 在每次提升频率后,运行测试以确保系统稳定运行,例如使用3DMark等图形基准测试软件。
- 调整到满意的效果后,保存超频配置。
代码块示例:
# 示例:使用NVIDIA显卡超频命令行工具进行超频
nvidia-settings -a GPUOverclockingTarget=10 -a GPUOverclocking=300
参数说明: - GPUOverclockingTarget :设置超频的目标频率。 - GPUOverclocking :设置超频的量(单位:MHz)。
3.2.2 监控超频后的系统稳定性
超频后,对系统进行有效的监控是非常重要的。监控工具可以帮助用户了解系统在超频状态下的表现,以及是否出现过热或不稳定的情况。以下是一些监控超频系统的关键指标:
- 核心温度 :确保显卡温度在安全范围内,以免引起硬件损坏。
- 风扇转速 :风扇转速是否足够以维持散热。
- 功耗 :监控显卡功耗是否超出安全限制。
- 帧数和延迟 :检查游戏或应用中的帧数(FPS)和延迟是否稳定。
3.3 超频的风险及预防措施
3.3.1 超频可能导致的硬件损害
超频虽然能够提升性能,但也会带来一些风险,最常见的包括:
- 过热 :超频增加了显卡的工作负荷,可能导致散热不足,进而引起过热。
- 电子迁移 :长期在高频率下运行,可能导致电子组件加速老化。
- 系统不稳定 :不稳定的超频设置可能会造成系统崩溃或蓝屏。
3.3.2 如何安全地进行超频
为了降低超频带来的风险,以下是几条建议:
- 保持足够的散热 :确保你的散热系统能够适应超频后带来的额外热量。
- 逐步增加频率 :不要一次性大幅增加频率,应该逐步进行,直到找到最佳的稳定状态。
- 恢复默认设置 :如果你遇到了稳定性问题,及时将显卡设置恢复到默认值。
- 使用超频保护工具 :一些超频软件带有过热保护和自动降频功能,可以在出现问题时减少损失。
在进行超频操作时,务必考虑到上述风险和预防措施,以确保硬件的长期稳定运行。
4. 使用特定软件工具调整分辨率
调整显示设置,以获得最佳的视觉体验,是许多用户在日常使用电脑时经常面临的需求。传统上,人们通过操作系统内置的设置来调整分辨率,但许多情况下,内置的选项无法满足特定的需要。为了弥补这一不足,市场上出现了许多专门用于调整分辨率的软件工具。本章节将详细介绍这些软件工具的优势、特点、安装、配置方法以及使用中需要注意的事项。
4.1 常见屏幕分辨率调整软件介绍
4.1.1 软件工具的优势与特点
屏幕分辨率调整软件为用户提供了一个额外的层,它们通过与操作系统更深层次的集成,以及更精细的设置选项,使得分辨率的调整变得更为灵活和精确。这类软件的主要优势和特点包括:
- 高级定制选项 :用户可以设置非常具体的分辨率参数,而不是仅仅局限于操作系统的预设选项。
- 用户友好的界面 :尽管提供了复杂的调整选项,但这些软件通常拥有直观易懂的用户界面,使得非专业用户也能轻松操作。
- 兼容性与更新 :许多软件还支持跨平台使用,并且定期更新以保持与最新硬件和操作系统的兼容性。
4.1.2 推荐软件的下载与安装
在市场上,有几款屏幕分辨率调整软件因其功能性和易用性而受到广泛推荐。例如:
- Display Tuner
- Custom Resolution Utility
- PowerStrip
这些软件都可以从官方网站或可靠的下载来源获取。安装过程通常都很简单,只需双击下载的安装程序,按照提示进行下一步即可。
4.1.3 常见屏幕分辨率调整软件的高级功能
除了基本的分辨率调整之外,这些软件工具还可能提供以下高级功能:
- 分辨率克隆 :允许用户复制显示器上的特定区域到另一个区域。
- 时钟频率控制 :对显示器的时钟频率进行微调,以提供更稳定或高刷新率的输出。
- 显示输出控制 :切换不同的显示输出模式,比如复制或扩展显示。
4.2 软件工具调整分辨率的方法
4.2.1 一键式快速调整分辨率
对于一般用户来说,最实用的功能之一就是一键式快速调整。许多软件提供了一个简单的按钮或菜单项,允许用户立即切换到推荐的分辨率设置。以Display Tuner为例,用户可以在软件界面中找到“快速设置”按钮,通过该按钮即可实现一键式快速调整。
4.2.2 高级自定义设置解析
对于追求精确控制的用户,软件工具也提供了高级自定义设置。这包括:
- 手动输入分辨率参数 :允许用户自行定义分辨率的宽度、高度和刷新率。
- 分辨率测试 :运行测试图案以验证新设置的显示效果。
- 预设配置保存 :允许用户保存当前的设置,以便未来快速调用。
4.2.3 代码块解析:使用软件命令行调整分辨率
# 示例命令行用于调整分辨率(以Custom Resolution Utility为例)
# 该命令将显示器的分辨率设置为1920x1080,刷新率为60Hz
CRC --set=1920,1080,60
上面的代码展示了如何使用Custom Resolution Utility的命令行工具来调整分辨率。这个命令行工具允许用户通过命令行快速应用自定义的显示设置。参数解析如下:
-
CRC是软件的执行文件名。 -
--set表示设置新分辨率的操作。 - 后面的三个数字分别代表分辨率的宽度、高度和刷新率。
4.3 使用软件工具的注意事项
4.3.1 软件冲突与兼容性问题
使用第三方软件调整分辨率时,可能会与其他软件或驱动程序发生冲突。用户应该在安装新工具后检查系统的稳定性。此外,不同版本的操作系统可能对这些工具的兼容性存在差异,建议用户在官方网站上查找与当前系统相兼容的软件版本。
4.3.2 软件更新与维护的重要性
随着操作系统的更新和硬件的改进,屏幕分辨率调整软件也需要不断更新以维持最佳性能。用户应该定期检查软件的更新状态,并及时安装最新的补丁和版本,以保证软件能与最新的显示技术和操作系统兼容。
4.3.3 保存与恢复自定义设置
在调整分辨率时,用户可能会遇到需要回到以前设置的情况。因此,在进行任何调整之前,应该备份当前的设置。许多调整工具都允许用户保存当前的配置文件,并在需要时快速恢复。
通过以上章节内容的介绍,相信读者已经对使用特定软件工具调整分辨率有了更深入的了解。下一章节,我们将探讨如何根据显示器尺寸和用户体验来考虑分辨率调整,确保视觉体验的舒适性和效率。
5. 考虑显示器尺寸和用户体验调整分辨率
显示器尺寸与分辨率的关系
显示器的尺寸和分辨率是直接影响用户体验的两个关键因素。选择合适的分辨率对于获得最佳视觉效果至关重要,尤其在处理图像、视频编辑或是进行游戏时。
5.1.1 不同尺寸显示器的最佳分辨率
随着技术的发展,显示器的种类和尺寸不断增加,选择合适的分辨率对于用户来说变得尤为重要。例如:
- 24英寸显示器通常适合1080p(1920x1080)分辨率。
- 27英寸显示器可以使用2K(2560x1440)或4K(3840x2160)分辨率。
- 超过30英寸的显示器,4K分辨率会提供更加清晰的视觉体验。
5.1.2 分辨率对视觉效果的影响
分辨率越高,画面的细节展现越丰富,同时也会更加清晰。不过,如果显示器尺寸较小,过高的分辨率可能会导致字体和图标过于细小,不易于阅读,这就是所谓的“字体过小”问题。
5.2 用户体验优化建议
考虑到用户的视觉舒适度和使用习惯,在选择分辨率时应考虑以下建议:
5.2.1 根据使用场景选择分辨率
在选择分辨率时,应考虑显示器的使用场景。例如,游戏用户可能更倾向于高刷新率和高分辨率的组合以获得更流畅的游戏体验;而办公用户则可能更看重字体清晰度和画面的精细程度。
5.2.2 如何保持清晰与舒适的视觉体验
保持清晰与舒适的视觉体验的一个重要方面是调节合适的DPI(每英寸点数)设置。Windows系统提供DPI缩放选项,允许用户在保持清晰图像的同时,调整显示内容的大小。
5.3 用户界面缩放设置
在多显示器或高分辨率显示器的环境下,用户界面缩放是保持一致视觉体验的关键。
5.3.1 Windows系统中的界面缩放设置
在Windows系统中,用户可以轻松调整界面的缩放比例,从而适应不同的分辨率和显示器尺寸。操作步骤如下:
- 右键点击桌面,选择“显示设置”。
- 在设置界面中,找到“缩放与布局”选项。
- 通过滑块调整“更改文本、应用等项目的大小”选项。
- 点击“应用”并重新登录或重启电脑以应用更改。
5.3.2 跨平台应用的界面适配问题
在使用跨平台应用时,可能会遇到界面适配的问题。许多现代浏览器和应用都支持自动界面缩放,但有些老旧的应用可能需要手动调整分辨率或使用第三方工具来优化显示效果。
在下一章节中,我们将会探讨如何利用编程接口(API)和脚本自动化一些分辨率调整和优化工作,提高工作效率。
简介:系统屏幕分辨率影响显示器的像素数和图像清晰度,用户可以通过操作系统设置或特定软件调整分辨率以满足不同需求。本文介绍了分辨率的基本概念,如1920x1080(FHD)和3840x2160(4K),并提供了在Windows系统中修改分辨率的步骤。特别提到了超频修改分辨率的高级用法和潜在风险,以及如何使用视频教程安全地进行这些调整,以优化显示效果和工作效率。
























 1万+
1万+

 被折叠的 条评论
为什么被折叠?
被折叠的 条评论
为什么被折叠?








