简介:ADB(Android Debug Bridge)是一个由Google提供的强大工具,用于连接和管理Android设备或模拟器。本文详细介绍了ADB的核心组件,包括adb.exe、AdbWinApi.dll、AdbWinUsbApi.dll以及fastboot.exe。这些组件共同作用于Windows环境下设备的通信与管理,实现安装应用、查看设备状态、文件传输、运行shell命令等操作。本工具包是开发者和爱好者诊断、测试和自定义Android设备的必备工具,涵盖了刷机、系统更新、Bootloader解锁等高级操作。用户需要配置环境变量并可能需要安装额外的USB驱动程序以确保兼容性。官方文档和社区资源可用于解决相关问题。 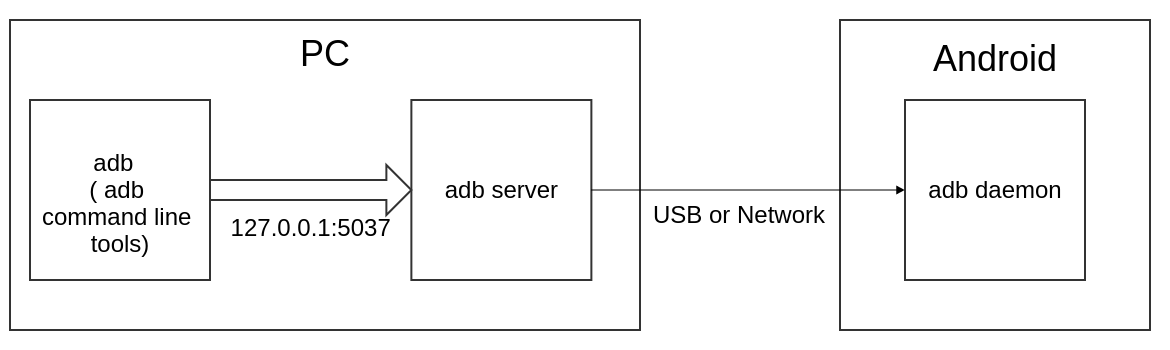
1. ADB简介及其重要性
ADB的历史背景与发展
Android Debug Bridge(ADB)作为Android开发和设备管理的重要工具,诞生于2009年,随着Android操作系统的推广与迭代,它也经历了多版本的更新与优化。它由Google开发,旨在为开发者提供一种简易的方法,用以管理Android设备以及进行调试。ADB的普及,使其成为了进行Android开发的必要技能之一。
ADB的工作原理与架构
ADB服务通过客户端-服务器模型运行,由三部分构成:客户端、守护进程(daemon)和服务端。客户端向守护进程发送请求,后者则负责与设备上的相应服务进行通信。ADB通过USB或网络(TCP/IP)与设备连接,允许开发者执行各种命令,如安装、卸载应用、文件传输、日志获取等。
ADB在移动设备开发和维护中的作用
在移动设备开发中,ADB扮演着至关重要的角色。它不仅可以在开发过程中快速安装和调试应用,还能获取设备的运行日志,辅助进行性能分析。在维护阶段,ADB工具也常用于恢复出厂设置、备份数据、刷机等操作。此外,ADB还广泛应用于自动化测试,极大地提高了移动设备测试和维护的效率。
2. adb.exe的核心功能和使用方法
2.1 adb.exe的基本命令和操作
2.1.1 连接与设备检测命令
在开始使用ADB之前,确保你的设备已经开启了开发者选项,并且已经通过USB调试模式连接到电脑。接下来,你可以通过一些基本的ADB命令来验证设备是否成功连接以及进行设备检测。
首先,使用以下命令来查看当前连接的设备列表:
adb devices
执行上述命令后,ADB服务器会发送一个空的命令到所有连接的设备,并等待设备响应。如果设备已经连接并且功能正常,那么你应该可以看到类似以下的输出:
List of devices attached
emulator-5554 device
在这个例子中,“emulator-5554”是设备的序列号,表明你的Android模拟器已经成功连接。如果你连接的是实体设备,序列号后应该显示“device”。
如果列表为空,可能是因为你的设备驱动没有正确安装,或者ADB没有找到可连接的设备。这时,你可以尝试以下命令来检查电脑是否正确识别了你的设备:
adb kill-server
adb start-server
adb devices
第一个命令停止ADB服务,第二个命令重启ADB服务,第三个命令再次列出设备。如果你的设备已经连接且状态正常,应该可以在这一步看到设备。
2.1.2 文件传输与日志获取
文件传输
通过ADB进行文件传输是移动设备开发和测试中常见的操作。使用 adb push 和 adb pull 命令,可以将文件从电脑传到移动设备,或者从移动设备传到电脑。
例如,要将一个文件从电脑传输到连接的设备,使用以下命令:
adb push local-file-path remote-file-path
这里 local-file-path 是你电脑上的文件路径,而 remote-file-path 是目标设备上的存储路径。反之,若要从设备中拉取文件到电脑,命令如下:
adb pull remote-file-path local-file-path
日志获取
为了调试和分析应用程序的行为,获取设备的日志是很有帮助的。使用 adb logcat 命令可以捕获设备的日志输出,这对于定位问题和性能监控非常有用。
简单地运行以下命令可以开始捕获日志:
adb logcat
这将会输出设备上的所有日志信息。如果需要对日志进行过滤,可以加上过滤参数,如:
adb logcat | grep -i "关键字"
以上命令会只显示包含关键字的日志行。这在处理大量日志数据时非常有用。
2.1.3 应用安装与调试
应用安装
安装一个Android应用程序到设备可以通过以下命令完成:
adb install path-to-your-app.apk
其中 path-to-your-app.apk 是你的APK文件的路径。如果安装成功,你会看到如下信息:
Success
如果需要替换已存在的应用,可以添加 -r 参数:
adb install -r path-to-your-app.apk
应用调试
通过ADB调试应用程序可以在运行应用时查看和分析应用的行为。首先,你需要在设备上通过开发者选项启用USB调试模式。然后,你可以在命令行中启动一个特定的应用进行调试:
adb shell am start -n com.example.package/.MainActivity
该命令会启动 com.example.package 这个包中的 MainActivity 。这样,你可以开始使用 adb logcat 来查看应用的日志输出,并通过其他ADB调试工具来进一步分析应用状态。
2.2 adb.exe的高级功能
2.2.1 ADB Shell的使用技巧
ADB Shell提供了一个强大的方式来直接与Android设备进行交互。通过它,你可以执行各种Linux命令来管理设备,比如列出文件、修改系统属性等。
执行Shell命令
要在ADB Shell中执行一个命令,你可以使用以下格式:
adb shell [command]
比如,查看当前的内存使用情况,可以使用 free 命令:
adb shell free -h
环境变量与别名
你可以通过 set 命令在Shell环境中设置临时环境变量,这在调试时非常有用。例如,要设置一个环境变量 DEBUG :
adb shell setprop log.tag DEBUG true
这将会把 log.tag.DEBUG 的值设置为 true ,从而开启DEBUG标签的日志输出。此外,你也可以设置Shell别名:
adb shell alias ll='ls -l'
这样就可以使用 ll 命令来列出详细文件信息。
2.2.2 ADB的网络调试与配置
网络调试允许你通过网络连接使用ADB。在一些情况下,你可能需要远程调试设备,比如设备连接到局域网中而没有直接的USB连接。
首先,你需要确保设备允许通过网络进行调试。这可以通过USB连接到电脑,然后在设备上运行以下命令来设置:
adb tcpip 5555
这将会使设备的ADB服务监听端口5555。然后断开USB连接,使用以下命令通过Wi-Fi连接到设备:
adb connect device-ip-address:5555
设备的IP地址可以通过设备的Wi-Fi设置获得。
2.2.3 多设备管理与批处理命令
ADB支持多设备操作,允许你同时对多个设备执行命令。要列出所有连接的设备,可以使用:
adb devices -l
对于批处理命令,ADB提供 -s 参数,这个参数允许你指定操作的特定设备。例如,向特定设备安装应用程序:
adb -s emulator-5554 install path-to-your-app.apk
这里 emulator-5554 是你设备的序列号。通过这种方式,你可以精确控制命令应用到哪个设备,这对于管理多个设备来说非常有用。
2.2.2 表格展示
| 功能 | 命令示例 | 说明 | |----------|------------------------------|------------------------------------------------| | 文件传输 | adb push local-file-path remote-file-path | 将本地文件推送到设备 | | 文件传输 | adb pull remote-file-path local-file-path | 将设备文件拉取到本地 | | 应用安装 | adb install path-to-your-app.apk | 安装应用到设备 | | 应用卸载 | adb uninstall package-name | 卸载设备上的应用 | | 日志捕获 | adb logcat | 捕获并显示设备日志 | | Shell命令执行 | adb shell [command] | 在设备上执行Shell命令 | | 网络调试 | adb connect device-ip-address:5555 | 通过网络连接到设备 | | 多设备操作 | adb -s device-serial-number [command] | 对特定设备执行命令, -s 参数后跟设备序列号 |
通过使用这些命令,你可以有效地管理你的设备,进行调试和优化。
3. AdbWinApi.dll和AdbWinUsbApi.dll在USB通信中的作用
3.1 AdbWinApi.dll与AdbWinUsbApi.dll概述
3.1.1 两者的功能与区别
AdbWinApi.dll和AdbWinUsbApi.dll是Windows平台下用于处理ADB (Android Debug Bridge) USB通信的关键动态链接库文件。它们在ADB架构中扮演着至关重要的角色,负责处理与Android设备的通信协议、数据传输、设备管理等任务。
- AdbWinApi.dll 主要用于模拟ADB命令的执行,它与ADB命令行工具的交互更为紧密,为开发者提供了通过编程方式控制Android设备的能力。简而言之,它相当于ADB命令行工具的后端服务,可以用来创建简单的应用程序,通过API实现ADB命令的自动化处理。
- AdbWinUsbApi.dll 则更加专注于USB设备的通信,是USB通信协议实现的细节封装。它提供了一系列操作USB设备的API,能够直接与设备进行数据交换,适用于需要直接操作USB传输层面的场景。
从技术角度上看,AdbWinUsbApi.dll是AdbWinApi.dll的补充,AdbWinApi.dll在执行某些操作时可能会依赖AdbWinUsbApi.dll来完成特定的USB通信任务。
3.1.2 Windows平台下的USB通信机制
在Windows平台下,USB通信机制涉及到多个层面,包括设备枚举、驱动安装、接口访问等。ADB通过这些API与Android设备建立连接,实现数据传输和设备管理。
- 设备枚举 :系统识别到USB设备后,会根据USB设备提供的信息,如设备ID、厂商ID等,通过Windows的设备安装程序来加载相应的驱动程序。
- 驱动程序 :Windows通过驱动程序来管理与设备的通信。在ADB的上下文中,这些驱动程序包括USB大容量存储设备驱动和ADB专用驱动。
- 接口访问 :在驱动程序加载后,AdbWinApi.dll和AdbWinUsbApi.dll通过调用操作系统提供的接口与设备进行通信。这些通信可以是设备控制、文件传输或其他特定类型的交互。
3.2 AdbWinApi.dll和AdbWinUsbApi.dll的集成与应用
3.2.1 在Windows驱动中的角色与集成方法
AdbWinApi.dll和AdbWinUsbApi.dll通常被集成在Windows驱动程序中,以支持特定的ADB功能。在集成这些DLL时,开发者需要了解以下步骤:
- 加载DLL :首先需要在驱动程序或应用程序中加载AdbWinApi.dll和AdbWinUsbApi.dll。
- 初始化接口 :通过调用DLL提供的函数接口进行初始化。
- 执行操作 :使用DLL提供的API执行如连接设备、文件传输、命令执行等操作。
- 资源释放 :操作完成后,需正确释放占用的资源,卸载DLL。
// 示例:加载AdbWinApi.dll并初始化接口
HINSTANCE hAdbWinApi = LoadLibrary(TEXT("AdbWinApi.dll"));
if (hAdbWinApi != NULL) {
pfnAdbConnect = (pfnADBConnect)GetProcAddress(hAdbWinApi, "AdbConnect");
if (pfnAdbConnect != NULL) {
// AdbConnect()是示例中的一个函数,具体实现需参考DLL文档。
pfnAdbConnect();
}
FreeLibrary(hAdbWinApi);
}
3.2.2 常见的驱动调试技术与工具
在开发驱动程序时,调试是一个关键的环节。在集成和使用AdbWinApi.dll及AdbWinUsbApi.dll时,开发者可能会遇到各种问题,如连接失败、数据传输错误等。为了有效地调试这些问题,以下是几种常见的调试技术和工具:
- 使用Visual Studio调试器 :可以通过Visual Studio的调试器来设置断点,逐步执行代码,观察变量值的变化。
- 使用WinDbg :这是一个由Windows提供的强大调试工具,可以用来分析程序崩溃时的内存转储文件,或者实时调试程序。
- 查看事件日志 :系统和应用程序在运行时产生的事件日志可以帮助开发者追踪错误发生的原因。
- 使用ADB命令行工具调试 :通过对比和参考在命令行工具中执行相同的操作时的表现,开发者可以定位问题所在。
| 工具名称 | 功能描述 | | -------------- | ------------------------------------------------------------ | | Visual Studio | 提供源代码级别的调试支持,能够直观地展示调用堆栈、变量状态等信息 | | WinDbg | 深入系统底层进行调试,适用于解决更复杂的问题 | | 事件查看器 | 显示系统和应用程序的错误日志,帮助定位运行时问题 | | ADB命令行工具 | 可以用来验证开发中遇到的问题是否与ADB命令执行有关 |
通过以上工具和技术,开发者可以更有效地集成和使用AdbWinApi.dll和AdbWinUsbApi.dll,以确保在Windows平台上与Android设备进行稳定可靠的USB通信。
4. fastboot.exe在Android设备管理中的应用
4.1 fastboot.exe的基本概念与作用
4.1.1 fastboot模式的启动与进入
fastboot是一种专门用于Android设备的软件协议和工具,允许用户通过USB与设备的bootloader进行通信。通常用于修改和刷新设备上的固件,如内核、恢复、引导程序和系统镜像等。要启动设备进入fastboot模式,常见的方法有以下几种:
- 使用设备的电源键和音量键组合进入fastboot模式。
- 在设备已经开启USB调试的情况下,通过adb reboot bootloader命令让设备重启并直接进入fastboot模式。
要确保fastboot工具被正确安装并且环境变量配置得当,可以通过在命令行中输入 fastboot -h 查看帮助信息,如果工具能够正确识别,说明已配置成功。
4.1.2 fastboot命令详解
fastboot命令通过USB与Android设备进行通信,执行各种设备管理任务。常见的fastboot命令包括但不限于:
- fastboot devices:列出当前连接到电脑的所有设备。
- fastboot flash [partition] [filename]:将文件刷写到指定的分区上,如刷写内核或恢复镜像。
- fastboot getvar [variable]:获取bootloader中定义的变量值。
- fastboot oem unlock:解锁设备的bootloader,但此操作有可能使设备的保修失效。
每个命令都有其独特的参数和使用场景,使用时需根据需要仔细参考官方文档或相应的帮助信息。
4.2 fastboot.exe的高级操作
4.2.1 刷写分区与恢复出厂设置
通过fastboot刷写分区是Android设备管理中一项常见的高级操作。这允许开发者或高级用户安装自定义的系统镜像、内核和恢复环境等。举个例子,使用fastboot命令刷写系统分区的步骤如下:
- 下载合适版本的系统镜像文件。
- 将设备重启进入fastboot模式。
- 连接到电脑并确认设备被识别。
- 在命令行输入以下命令:
fastboot flash system system.img - 重启设备以启动新刷入的系统。
使用fastboot恢复出厂设置会清除用户分区中的所有数据,这个操作要谨慎执行。命令如下:
fastboot erase userdata
fastboot erase cache
4.2.2 利用fastboot进行系统更新和备份
利用fastboot进行系统更新和备份是保持设备稳定和安全的重要手段。系统备份可以确保在出现更新失败或系统损坏时能够快速恢复。具体步骤如下:
备份系统:
fastboot getvar all > system-info.txt # 将设备信息备份到文本文件
fastboot oem device-info # 输出设备信息,确认备份的安全性
fastboot -w # 清除用户数据和缓存分区,准备备份
fastboot flash --all recovery backup.img # 将所有分区的数据刷写入recovery分区的backup.img
系统更新:
fastboot update update.zip # 通过fastboot命令来安装一个更新的zip包
这些高级操作在进行之前需要仔细阅读相关指南,因为错误的操作可能使设备变砖或失去保修。
5. ADB环境变量的配置和常见问题解决
5.1 ADB环境变量配置指南
5.1.1 环境变量的作用与配置方法
在使用ADB进行开发和调试之前,正确配置环境变量是必不可少的步骤。环境变量决定了操作系统在哪里搜索可执行文件,比如adb.exe。在Windows系统中,这通常意味着将ADB工具的路径添加到系统的PATH环境变量中。
配置环境变量有以下几个步骤:
- 找到ADB安装的位置,通常是
C:\Program Files\Android\android-sdk\platform-tools。 - 右键点击“此电脑”或“我的电脑”,选择“属性”。
- 点击“高级系统设置”。
- 在系统属性窗口中,点击“环境变量”按钮。
- 在“系统变量”区域,找到名为“Path”的变量,选择它,然后点击“编辑”。
- 在编辑环境变量窗口,点击“新建”,然后输入ADB安装路径。
- 确认更改,并重启任何已经打开的命令行窗口。
5.1.2 不同操作系统下的配置技巧
在不同的操作系统中,环境变量的配置方式会有所不同。例如,在Linux系统中,用户通常在 ~/.bashrc 或者 ~/.bash_profile 文件中添加如下行:
export PATH=$PATH:/path/to/android-sdk/platform-tools
然后保存并执行 source ~/.bashrc 或 source ~/.bash_profile 来使更改生效。
在Mac系统中,配置环境变量的步骤类似,但文件路径可能会有所不同,通常是 ~/.bash_profile 、 ~/.zshrc 或其他shell的配置文件。
5.2 ADB使用中常见问题与解决方案
5.2.1 设备未识别或连接错误的排查
当遇到设备无法被ADB识别时,可以尝试以下排查步骤:
- 确认设备已打开USB调试模式,并且已通过USB线连接到电脑。
- 运行
adb devices命令检查设备是否出现在列表中。 - 尝试重新启动ADB服务,使用命令
adb kill-server和adb start-server。 - 检查USB驱动是否正确安装,可以通过设备管理器查看。
- 尝试使用其他的USB端口或线缆,以排除硬件故障。
- 使用
adb usb命令重新启动USB通信。
5.2.2 ADB命令执行失败与调试
当ADB命令执行失败时,可以按照以下步骤进行调试:
- 确认命令语法是否正确无误。
- 检查设备是否已经连接并被正确识别。
- 查看是否有足够的权限执行该命令。
- 使用
adb logcat查看详细的错误信息。 - 如果是命令特定的问题,查阅官方文档或社区反馈来寻找解决方案。
5.2.3 权限问题与提升管理权限的策略
在Windows系统中,如果遇到权限问题,可以尝试以下步骤:
- 右键点击ADB命令行工具,选择“以管理员身份运行”。
- 在命令行提示符前添加
runas /user:Administrator。 - 如果是用户权限不足,尝试使用
sudo命令在Linux或Mac系统中提升权限。
在企业环境中,可能需要调整策略或联系管理员来获取必要的权限。在开发机上,可以通过修改策略文件来允许普通用户安装应用,但这通常不推荐,因为它可能会带来安全风险。
通过系统地介绍ADB环境变量的配置方法,以及应对连接问题和命令执行失败的策略,本章节提供了深入的解析和实用的建议,旨在帮助读者在使用ADB时能够避免常见的问题,快速上手进行移动设备的开发和维护工作。
简介:ADB(Android Debug Bridge)是一个由Google提供的强大工具,用于连接和管理Android设备或模拟器。本文详细介绍了ADB的核心组件,包括adb.exe、AdbWinApi.dll、AdbWinUsbApi.dll以及fastboot.exe。这些组件共同作用于Windows环境下设备的通信与管理,实现安装应用、查看设备状态、文件传输、运行shell命令等操作。本工具包是开发者和爱好者诊断、测试和自定义Android设备的必备工具,涵盖了刷机、系统更新、Bootloader解锁等高级操作。用户需要配置环境变量并可能需要安装额外的USB驱动程序以确保兼容性。官方文档和社区资源可用于解决相关问题。
























 4210
4210

 被折叠的 条评论
为什么被折叠?
被折叠的 条评论
为什么被折叠?








