简介:本文介绍了WinForm应用程序中处理测试数据的核心技术,包括文件的读取、数据的解析和解析结果的展示。通过使用.NET Framework的WinForm工具,我们能够设计出用户友好的界面来管理测试数据。文章详细解释了如何使用C#读取和写入文件、解析不同格式的数据(例如CSV、XML、JSON),以及如何将解析后的数据展示在用户界面上,如列表视图和数据网格视图。最终,这些技术使得开发者能够创建有效的测试数据管理工具,进行数据验证和分析。 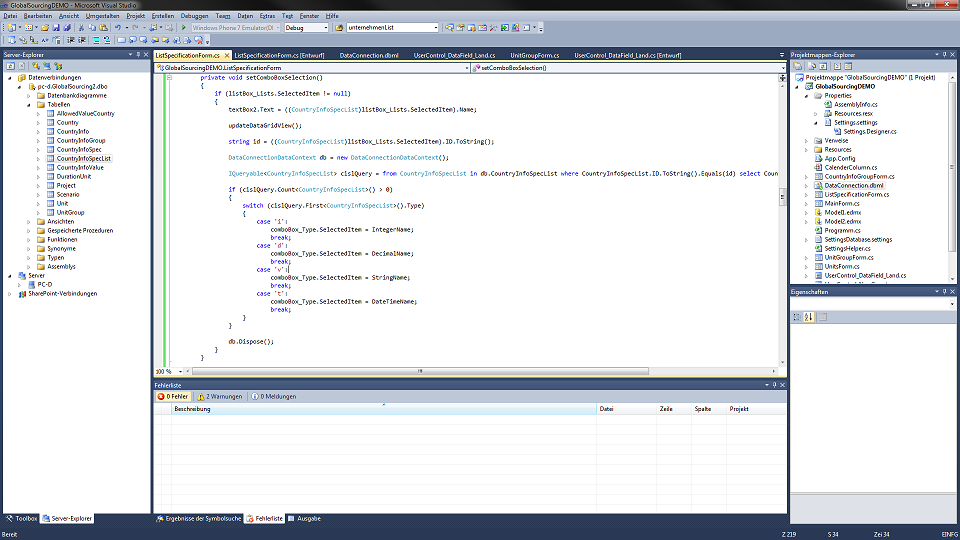
1. WinForm基础介绍与应用
WinForm(Windows Forms)是.NET Framework的一部分,为开发人员提供了丰富的用户界面元素,用以创建Windows桌面应用程序。在本章中,我们将从基础开始,介绍WinForm的基本概念,并探讨其在实际开发中的应用。WinForm支持包括按钮、文本框、列表框、树形控件等在内的各种标准控件,使开发者能够快速构建复杂、功能丰富的用户界面。
WinForm应用程序通常使用C#或***语言编写,与Windows操作系统紧密集成,提供了许多高级功能,如拖放操作、菜单、工具栏、状态栏以及复杂的用户输入处理等。随着.NET Core及.NET 5和.NET 6的更新,WinForm应用程序也得到了支持,进一步增强了其跨平台能力。
在实际应用中,WinForm被广泛用于数据录入系统、企业级应用程序、教育软件以及各种工具软件的开发。接下来的章节将深入探讨WinForm的文件操作、数据解析和用户界面控件的应用,让开发者更加深入地了解WinForm的强大功能和使用技巧。
2.2 使用StreamReader读取文本文件
2.2.1 StreamReader的基本用法
StreamReader 是.NET Framework提供的一个用于读取字符流的类。它主要用于从文件、网络套接字等来源读取文本数据。在WinForm应用程序中,使用 StreamReader 读取文本文件是一种非常常见的需求。以下是一个使用 StreamReader 读取文本文件的基本示例代码:
using System.IO;
public void ReadTextFile(string filePath)
{
using (StreamReader reader = new StreamReader(filePath))
{
string line;
while ((line = reader.ReadLine()) != null)
{
// 处理每一行数据
Console.WriteLine(line);
}
}
}
该代码段创建了一个 StreamReader 实例,它使用 using 语句确保在操作完成后资源能够被正确释放。 ReadLine 方法用于逐行读取文件内容,直到文件末尾。
2.2.2 高级特性:编码处理与缓冲区管理
StreamReader 类还提供了处理不同编码和管理缓冲区的高级特性。在处理文本文件时,正确处理文件编码至关重要,否则可能会导致乱码或读取失败。例如,可以这样使用 StreamReader 来处理指定编码的文本文件:
public void ReadTextFileWithEncoding(string filePath)
{
using (StreamReader reader = new StreamReader(filePath, Encoding.UTF8))
{
string line;
while ((line = reader.ReadLine()) != null)
{
// 处理每一行数据
Console.WriteLine(line);
}
}
}
在上述示例中, StreamReader 的构造函数接受一个 Encoding 参数,这允许你指定文件的编码格式。此外,还可以通过调整 StreamReader 的内部缓冲区大小来优化读取性能。例如,如果你知道文件的大小,可以初始化一个具有足够大缓冲区的 StreamReader 实例来减少磁盘I/O操作的次数。
public void ReadTextFileWithCustomBufferSize(string filePath, int bufferSize)
{
using (StreamReader reader = new StreamReader(filePath, Encoding.UTF8, true, bufferSize))
{
string line;
while ((line = reader.ReadLine()) != null)
{
// 处理每一行数据
Console.WriteLine(line);
}
}
}
在这个例子中, bufferSize 参数用于设置 StreamReader 的内部缓冲区大小。较大的缓冲区可以提高处理大型文件时的性能,但也会增加内存使用。因此,选择一个合适的缓冲区大小是提高读取性能的关键。
通过理解和应用 StreamReader 的这些高级特性,开发者可以更高效地处理WinForm应用程序中的文本文件读取任务。这不仅提升了代码的健壮性,也优化了应用程序的整体性能。
3. 文件选择与打开
文件选择与打开功能在任何应用程序中都是不可或缺的,特别是在数据处理类应用程序中。在WinForm应用程序中,开发者需要利用用户界面组件来允许用户浏览、选择和打开文件。本章将介绍如何在WinForm中实现文件的选择与打开功能,重点使用 OpenFileDialog 组件来提高用户体验。
3.1 OpenFileDialog 组件介绍
OpenFileDialog 是WinForm中的一个标准组件,它提供了一个对话框,允许用户浏览文件系统并选择一个或多个文件。此组件对构建文件管理、导入导出数据等操作至关重要。
3.1.1 OpenFileDialog 的功能与属性
- 功能: 它允许用户进行如下操作:
- 浏览文件夹和子文件夹
- 选择单个文件或多个文件
- 使用过滤器功能以限制显示的文件类型
-
预览所选文件内容(可选)
-
属性: 对于
OpenFileDialog组件来说,以下几个属性尤为重要: -
FileName:返回选定文件的完整路径。 -
FileNames:返回一个包含所有选定文件路径的数组。 -
Filter:用于设置文件对话框中可用的文件类型。 -
InitialDirectory:设置文件对话框打开时显示的初始目录。 -
Title:设置文件对话框的标题。
3.1.2 如何定制文件选择对话框
要定制 OpenFileDialog ,开发者可以通过设置其属性来实现。例如,以下代码展示了如何初始化一个 OpenFileDialog ,设置允许选择文件的类型,并显示一个预览窗口。
OpenFileDialog openFileDialog = new OpenFileDialog();
openFileDialog.Filter = "Text files (*.txt)|*.txt|All files (*.*)|*.*";
openFileDialog.Title = "Select a File";
openFileDialog.InitialDirectory = @"C:\";
// 允许用户选择多个文件
openFileDialog.Multiselect = true;
// 设置默认的文件选择过滤器
openFileDialog.FilterIndex = 1;
// 显示对话框
if (openFileDialog.ShowDialog() == DialogResult.OK)
{
// 获取用户选择的文件名数组
string[] fileNames = openFileDialog.FileNames;
foreach (string fileName in fileNames)
{
// 处理每个选定的文件
}
}
在上面的代码中, Filter 属性设置了文件对话框中可用的文件类型过滤器,例如只显示文本文件。 Title 属性则定义了对话框的标题。
3.2 文件选择策略
开发者可以根据需要允许用户选择单个文件或多个文件。以下是如何实现这两种策略的细节。
3.2.1 实现单个文件选择
要允许用户选择单个文件,应将 Multiselect 属性设置为 false (默认设置)。
openFileDialog.Multiselect = false;
在这种模式下,当用户点击“打开”按钮时,对话框返回选定文件的完整路径。如果用户没有选择文件而直接点击“打开”,则 FileName 属性将返回一个空字符串。
3.2.2 实现多文件选择与批量处理
若要启用多文件选择,需将 Multiselect 属性设置为 true 。这将允许用户使用Ctrl键或Shift键选择多个文件。
openFileDialog.Multiselect = true;
在这个模式下,当用户关闭对话框并选择“打开”时, FileNames 属性会返回一个字符串数组,包含了所有选定文件的完整路径。批量处理通常涉及到循环处理这个数组。
3.3 文件过滤与预览
文件过滤器和预览功能是提升用户体验的重要方面。开发者可以引导用户选择特定类型的文件,同时允许用户在实际打开文件前预览文件内容。
3.3.1 文件过滤器的配置方法
文件过滤器通过 Filter 属性来配置。此属性的值是一个字符串,它通过特定的格式定义了文件对话框中显示的文件类型。
openFileDialog.Filter = "Text files (*.txt)|*.txt|All files (*.*)|*.*";
在这个例子中,文件对话框会显示两个过滤选项:“Text files”和“All files”,用户可以通过选择这些选项来过滤文件列表。
3.3.2 文件预览功能的实现
在WinForm中,可以使用 OpenFileDialog 的 FileViewer 控件来实现文件预览功能。 FileViewer 控件允许用户查看所选文件的内容而无需关闭对话框。
openFileDialog.FileViewer = FileViewer预览控件;
预览控件可能需要根据文件类型进行指定,例如,对于文本文件可以使用 RichTextBox 作为预览控件。不过,请注意,并非所有的文件类型都支持预览功能。
通过 OpenFileDialog 组件,开发者可以高效地实现文件选择与打开功能,并通过适当的定制满足应用程序的特定需求。下一章,我们将深入到数据解析方法,探讨在WinForm中如何处理不同类型的数据文件。
4. 数据解析方法
4.1 CSV文件的逐行读取
4.1.1 CSV文件格式解析
CSV(Comma-Separated Values,逗号分隔值)文件是一种常用的简单数据存储格式,它将数据以文本形式存储,并以逗号作为分隔符来区分不同的字段。由于其简洁性和易用性,CSV文件常用于数据交换。
CSV文件的基本结构是表格形式,每一行代表一个数据记录,每一行中不同的数据项由逗号分隔。例如,一个包含个人信息的CSV文件可能如下所示:
Name,Age,Email
John Doe,30,***
Jane Smith,25,***
4.1.2 使用 StreamReader 进行逐行解析
在WinForm应用程序中, StreamReader 类是解析CSV文件的一种有效方式。通过逐行读取文件内容,我们可以对每一行进行进一步的处理,如分割字符串以获取字段值。
以下是一个使用 StreamReader 逐行解析CSV文件的基本示例:
using System;
using System.IO;
using System.Collections.Generic;
public class CSVParser
{
public static void ParseCSV(string filePath)
{
List<string[]> records = new List<string[]>();
using (StreamReader file = new StreamReader(filePath))
{
while (!file.EndOfStream)
{
string line = file.ReadLine();
string[] fields = line.Split(',');
records.Add(fields);
}
}
foreach (var record in records)
{
Console.WriteLine(string.Join(",", record));
}
}
}
在上述代码中,首先创建一个 StreamReader 实例来打开CSV文件。然后,使用 ReadLine 方法逐行读取文件内容。每读取到一行,就使用 Split(',') 方法将字符串按逗号分割成数组,该数组中的每个元素代表一个字段。最终,所有解析出的记录被添加到 records 列表中。
这个基本的解析方法不涉及复杂的错误处理,假设所有字段都正确地用逗号分隔。在实际应用中,可能需要处理包含逗号、换行符或其他特殊字符的字段,这需要更复杂的解析策略。
4.2 XML文件解析
4.2.1 XmlDocument 的基本使用
XML(eXtensible Markup Language,可扩展标记语言)是用于存储和传输数据的另一种常用格式。XML通过自定义标签来组织数据,支持复杂的数据结构。
XmlDocument 是.NET框架提供的一个类,用于处理XML文档。它允许我们加载、修改和保存XML文件。以下是如何使用 XmlDocument 来解析XML文件的基本步骤:
using System;
using System.Xml;
public class XMLParser
{
public static void ParseXML(string filePath)
{
XmlDocument xmlDoc = new XmlDocument();
xmlDoc.Load(filePath);
XmlNode root = xmlDoc.DocumentElement;
foreach (XmlNode node in root.ChildNodes)
{
foreach (XmlNode child in node.ChildNodes)
{
Console.WriteLine($"{child.Name}: {child.InnerText}");
}
}
}
}
在这段代码中,首先创建 XmlDocument 的实例,然后使用 Load 方法加载XML文件。接着,通过 DocumentElement 获取根节点,然后遍历其所有子节点及其子节点,以展示节点名称和节点内容。
4.2.2 LINQ to XML的高级应用
除了 XmlDocument 外,LINQ to XML是.NET中另一种强大的XML处理方式,提供了更为直观和强大的查询能力。以下是一个使用LINQ to XML来解析XML文件的示例:
using System;
using System.Xml.Linq;
using System.Linq;
public class LINQToXMLParser
{
public static void ParseXMLUsingLinq(string filePath)
{
XDocument xmlDoc = XDocument.Load(filePath);
var elements = from element in xmlDoc.Descendants()
where element.Name.LocalName == "Name" // 示例:选择所有名为"Name"的元素
select element.Value;
foreach (var element in elements)
{
Console.WriteLine(element);
}
}
}
在这个示例中,首先使用 XDocument.Load 加载XML文件。接着,使用LINQ查询语句选择所有名为 Name 的元素,并遍历输出这些元素的值。
4.3 JSON文件解析
4.3.1 JSON基础与解析工具的选择
JSON(JavaScript Object Notation)是一种轻量级的数据交换格式,易于人阅读和编写,同时也易于机器解析和生成。JSON的结构类似JavaScript对象,但它是语言无关的,具有以下特点:
- 简洁性:JSON数据格式比XML更小、更快。
- 明确性:数据结构清晰易懂。
解析JSON数据通常有多种选择,比如.NET内置的 DataContractJsonSerializer 、 Newtonsoft.Json (也称为 )、 System.Text.Json 等。由于性能和易用性的优势, 成为了.NET开发人员的首选。
4.3.2 使用特定库解析JSON数据(例如:***)
下面是一个使用***来解析JSON数据的示例:
using Newtonsoft.Json;
using System;
using System.Collections.Generic;
public class JSONParser
{
public static void ParseJSON(string json)
{
List<Dictionary<string, object>> records = JsonConvert.DeserializeObject<List<Dictionary<string, object>>>(json);
foreach (var record in records)
{
foreach (var pair in record)
{
Console.WriteLine($"{pair.Key}: {pair.Value}");
}
Console.WriteLine();
}
}
}
在这段代码中,我们首先引入 Newtonsoft.Json 命名空间。然后定义一个 ParseJSON 方法,该方法接收一个JSON字符串作为参数。通过调用 JsonConvert.DeserializeObject 方法,将JSON字符串反序列化为一个记录列表。每个记录是一个字典,其中键值对分别代表JSON对象的属性名和属性值。最后,遍历这个列表并打印出所有记录的属性。
请注意,由于JSON结构的复杂性,解析JSON数据时可能需要根据具体的数据结构定义合适的类,并利用***的特性来实现更高级的解析功能。例如,如果数据是一个对象数组,可以定义一个类来匹配JSON结构,然后使用 JsonConvert.DeserializeObject<T> 方法进行反序列化。
5. 数据展示控件
WinForm应用程序在处理完数据解析之后,面临的一个重要任务是将这些解析后的数据显示给用户。在本章中,我们将深入了解如何使用WinForm提供的 ListView 和 DataGridView 控件来展示数据,使其既美观又易于操作。
5.1 ListView 控件的使用与定制
ListView 控件是一个非常灵活的数据显示控件,它可以显示图标、列表、详细信息等多种视图模式。使用 ListView 控件,开发者可以轻松地展示复杂的文件目录结构、数据列表或其他任何类型的数据集合。
5.1.1 ListView 控件的基本结构
ListView 控件由以下几个基本元素组成:
- 视图模式 :
ListView控件有四种视图模式,分别是:大图标、小图标、列表和详细信息。 - 项(Items) :每一条数据都可以以一个
ListViewItem的形式存在。 - 子项(SubItems) :在详细信息视图模式下,
ListViewItem可以包含多个子项,用于显示更多的细节信息。 - 列(Columns) :在详细信息视图模式下,可以自定义多列来展示数据项的多个属性。
5.1.2 如何展示复杂数据结构
当展示复杂的数据结构时,如一个订单列表,其中包含订单号、订单日期、客户信息等多个属性时,我们可以使用 ListView 的详细信息视图模式。下面是一个展示复杂数据结构的代码示例:
// 创建ListView控件并设置属性
ListView listView1 = new ListView();
listView1.View = View.Details;
listView1.Dock = DockStyle.Fill;
// 添加列
listView1.Columns.Add("OrderID", 80);
listView1.Columns.Add("OrderDate", 120);
listView1.Columns.Add("Customer", 100);
// 创建数据项
ListViewItem item1 = new ListViewItem("Order#12345", 0);
ListViewItem item2 = new ListViewItem("Order#12346", 0);
// 为数据项添加子项
item1.SubItems.Add(DateTime.Now.ToString());
item1.SubItems.Add("John Doe");
item2.SubItems.Add(DateTime.Now.ToString());
item2.SubItems.Add("Jane Doe");
// 将数据项添加到ListView控件中
listView1.Items.AddRange(new ListViewItem[] { item1, item2 });
// 将ListView控件添加到窗体上
this.Controls.Add(listView1);
在上述代码中,我们首先创建了一个 ListView 控件,并设置其视图模式为详细信息模式。然后我们添加了三列,分别对应订单的ID、订单日期和客户信息。接下来,我们创建了两个 ListViewItem ,为它们分别添加了子项,并将它们添加到了 ListView 控件中。最后,我们将 ListView 控件添加到了窗体上。
为了使 ListView 更加美观和实用,我们可以对每个子项使用不同的颜色、字体或图标进行定制。此外, ListView 控件还支持选中项改变事件 AfterSelect ,可以用来响应用户的操作,比如双击某个订单项,可以打开对应的详细界面。
5.2 DataGridView 控件的高级应用
DataGridView 控件是WinForm中另一个强大的数据显示控件,它提供了比 ListView 更丰富的功能,例如内置的行和列操作、自动调整大小、数据绑定等。
5.2.1 DataGridView 的基本操作技巧
使用 DataGridView 控件,开发者可以很轻松地创建表格状的数据展示。以下是一些 DataGridView 控件的基本操作技巧:
- 添加行和列 :可以手动添加,也可以从数据源自动填充。
- 编辑单元格 :允许用户编辑单元格内容。
- 排序和筛选 :可以通过单击列头进行排序,也可以添加筛选器进行数据筛选。
- 行和列的合并与拆分 :支持根据需要对特定的单元格进行合并或拆分。
5.2.2 数据分组、排序和自定义格式
DataGridView 控件支持数据分组和排序,这对于展示大量数据非常有用。以下是一个关于如何设置 DataGridView 以支持数据分组和排序的代码示例:
// 创建DataGridView控件并设置属性
DataGridView dataGridView1 = new DataGridView();
dataGridView1.Dock = DockStyle.Fill;
// 设置数据源
BindingList<Order> orders = new BindingList<Order>(GetSampleOrders());
dataGridView1.DataSource = orders;
// 自定义列
dataGridView1.Columns.Add("OrderID", "Order ID");
dataGridView1.Columns.Add("OrderDate", "Order Date");
dataGridView1.Columns.Add("Customer", "Customer Name");
// 设置排序和分组
dataGridView1.AutoGenerateColumns = false;
dataGridView1.Sort(dataGridView1.Columns["OrderDate"], ListSortDirection.Descending);
dataGridView1.GroupingApplied += new GroupingEventHandler(dataGridView1_GroupingApplied);
// 将DataGridView控件添加到窗体上
this.Controls.Add(dataGridView1);
// 分组事件处理函数
void dataGridView1_GroupingApplied(object sender, GroupingEventArgs e)
{
e.GroupName = "Year";
e.GroupNameHeader = "Order Year";
e.Description = "Order date grouped by year";
}
在上述代码中,我们首先创建了 DataGridView 控件,并将其停靠到窗体的填充。然后我们设置了数据源,并自定义了显示的列。我们还设置了数据的初始排序规则,并为分组应用事件绑定了事件处理函数。在事件处理函数 dataGridView1_GroupingApplied 中,我们定义了分组的名称和描述,按年份对订单数据进行分组。
在实际应用中, DataGridView 控件还支持很多高级功能,例如嵌入式编辑、行头和列头的定制、单元格的格式化等。通过这些功能,开发者可以打造功能强大且外观美观的数据展示界面。
请注意,上述代码中 GetSampleOrders() 函数是一个假设的数据获取函数,返回一个 Order 对象的集合。在实际应用中,您需要根据实际情况实现这个数据获取方法。
通过本章节的介绍,我们了解了 ListView 和 DataGridView 控件在WinForm应用程序中展示数据的方法,以及如何根据不同的需求选择合适的控件,并进行相应的定制。下一章将讨论文件写入技术以及控件的事件处理,以完成数据的完整处理流程。
6. 文件写入技术与控件事件处理
在WinForm应用程序开发中,文件写入技术与控件事件处理是不可或缺的两个方面。文件写入确保了数据持久化,而事件处理则保证了用户交互的灵活性和程序的响应性。
6.1 使用 StreamWriter 写入数据
6.1.1 StreamWriter 的基本用法
StreamWriter 类是.NET框架中用于写入文本数据到文件流中的一种方式。它允许我们指定字符编码,这样可以处理不同编码格式的文本文件。
// 创建一个StreamWriter实例,用于将数据写入文件
using (StreamWriter writer = new StreamWriter("example.txt", false))
{
// 写入字符串到文件
writer.WriteLine("Hello, WinForm!");
writer.WriteLine("This is a test line.");
}
在上述示例中,我们创建了一个 StreamWriter 实例,并指向一个名为"example.txt"的文件。 false 参数表示如果文件已存在,我们不会追加内容,而是覆盖原有内容。我们使用 WriteLine 方法写入了两行文本。
6.1.2 文件写入中的异常处理
在进行文件操作时,异常处理是非常重要的。我们需要捕获可能出现的异常并妥善处理它们,以避免程序崩溃或者数据丢失。
try
{
using (StreamWriter writer = new StreamWriter("example.txt", false))
{
writer.WriteLine("Hello, WinForm!");
}
}
catch (IOException e)
{
MessageBox.Show("Error: " + e.Message);
}
在上面的代码中,我们使用了 try-catch 语句来捕获可能发生的 IOException ,这种异常通常是因为文件正在被使用而无法写入导致的。
6.2 控件事件处理
6.2.1 事件驱动编程的概念
事件驱动编程是一种常见的编程模式,其中程序的执行依赖于事件的发生,如用户输入、错误消息、系统通知等。在WinForm中,控件可以触发各种事件,我们可以通过编写事件处理程序来响应这些事件。
6.2.2 常见控件事件的处理方法与实践
让我们来看一个简单的事件处理示例,即当用户点击按钮时,会在窗体上显示一条消息。
private void button1_Click(object sender, EventArgs e)
{
MessageBox.Show("Button clicked!");
}
在上面的代码中, button1_Click 方法是 Button 控件点击事件的处理程序。当用户点击按钮时,这个方法会被触发,然后显示一个消息框。
除了按钮点击,我们还可以处理如文本框更改( TextChanged )、列表选择( SelectedIndexChanged )等其他事件,以实现更丰富的交互逻辑。
private void textBox1_TextChanged(object sender, EventArgs e)
{
// 文本框内容发生变化时的逻辑
}
private void listBox1_SelectedIndexChanged(object sender, EventArgs e)
{
// 列表框选项变化时的逻辑
}
在事件处理方法中,我们可以编写任何逻辑,包括数据验证、更新UI元素、调用其他方法等,从而构建一个动态响应用户操作的WinForm应用程序。
通过本章的学习,您将了解到如何将数据写入文件以及如何响应用户的操作,以实现更完善的应用程序功能。这一章是WinForm应用开发中非常重要的一个部分,确保了数据的有效处理和用户交互的灵活性。
简介:本文介绍了WinForm应用程序中处理测试数据的核心技术,包括文件的读取、数据的解析和解析结果的展示。通过使用.NET Framework的WinForm工具,我们能够设计出用户友好的界面来管理测试数据。文章详细解释了如何使用C#读取和写入文件、解析不同格式的数据(例如CSV、XML、JSON),以及如何将解析后的数据展示在用户界面上,如列表视图和数据网格视图。最终,这些技术使得开发者能够创建有效的测试数据管理工具,进行数据验证和分析。






















 1090
1090

 被折叠的 条评论
为什么被折叠?
被折叠的 条评论
为什么被折叠?








