简介:Windows命令行工具是管理和自动化任务的关键组件。本指南详细介绍Windows命令行从A到Z的命令及其用途,包括系统管理、网络配置、程序控制等,旨在提高用户的操作效率和解决问题的能力。 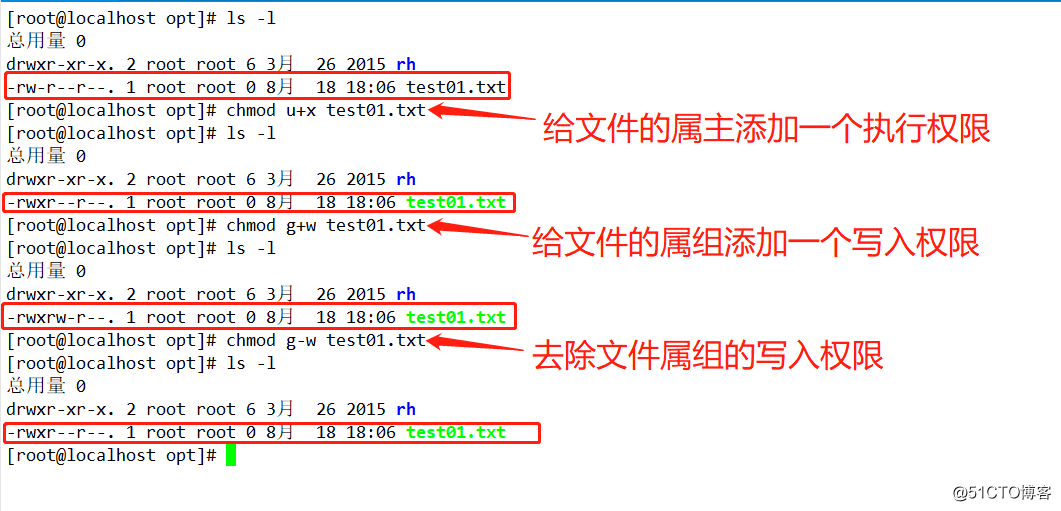
1. 命令行工具的定义和重要性
在信息技术领域,命令行工具(Command Line Interface,CLI)是操作系统中用于执行指令的程序界面。它是用户与计算机交流的中介,通过键盘输入指令,让计算机执行相应的操作。命令行工具的重要性不容小觑,尤其在自动化脚本编写、远程服务器管理以及复杂的系统维护场景中,它们提供了高效、灵活且强大的操作能力。
1.1 命令行工具的定义
命令行工具是通过文本界面接收用户输入的命令,并根据这些命令执行相应的操作。在Windows系统中,命令提示符(cmd.exe)和PowerShell是执行命令行操作的主要接口。而在Unix/Linux系统中,通常使用的是Shell。
1.2 命令行工具的重要性
对IT专业人员而言,命令行工具不仅能快速执行任务,提高工作效率,而且在没有图形用户界面(GUI)的服务器环境中尤为重要。熟练掌握命令行工具,能够使专业人员在处理问题、自动化任务、网络管理等方面展现出更加专业的技能水平。
1.3 命令行工具的发展趋势
随着技术的发展,命令行工具的界面和功能不断增强。现代命令行工具不仅支持复杂的脚本编写,还提供了丰富的插件和扩展功能,甚至可以通过命令行管理云服务资源。因此,对IT行业从业者而言,理解和掌握命令行工具的使用是一项基础且必备的技能。
通过以上内容,我们可以看到命令行工具在技术世界中的重要地位,以及它们对于IT专业人员的不可或缺性。接下来的章节中,我们将深入探讨Windows系统下的命令行工具,以及如何高效地应用这些工具来处理日常工作中的任务。
2. Windows系统常用命令行解析
2.1 文件和目录操作基础命令
2.1.1 assoc:文件扩展名关联的原理与应用
在Windows系统中,文件扩展名与特定程序的关联对于文件的打开和操作至关重要。 assoc 命令能够显示或修改文件扩展名关联。用户可以通过 assoc 查看已注册的文件扩展名关联类型,并且可以更改这些关联类型。
assoc .txt
执行上述命令将显示文本文件(.txt)的当前关联程序。更改关联则需要使用等号(=),如下:
assoc .txt=MyCustomEditor
上述命令会将.txt文件的关联更改到“MyCustomEditor”,之后所有.txt文件都会使用“MyCustomEditor”打开。
2.1.2 chdir / cd:高效切换目录的技巧
chdir (或其缩写形式 cd )是用于切换当前工作目录的命令。在使用命令行进行文件管理或脚本编写时,能够迅速改变当前目录至关重要。
cd C:\Users\YourName\Documents
这行代码将当前目录更改至用户的文档目录。使用 cd 的技巧之一是使用 .. 返回上一级目录,或者使用 cd /D 直接跨驱动器切换。
2.1.3 dir:自定义显示目录内容的方法
dir 命令用于显示一个目录下的文件和子目录列表。你可以使用各种参数来调整输出的详细程度或格式,例如 /B (仅显示文件名)、 /S (显示指定目录及其所有子目录中的文件)以及 /P (分页显示输出内容)等。
dir /B /S *.txt
执行该命令会显示当前目录及其所有子目录中所有扩展名为.txt的文件名。这在处理大量文件时非常有用,特别是在编写批处理脚本或自动化任务时。
2.2 命令行输出与磁盘管理
2.2.1 echo:控制命令输出的详细技巧
echo 命令用于在命令行窗口显示字符串或从文件中输出内容。这个简单的命令有多种用途,包括在脚本中显示消息、启用和禁用命令回显等。
echo Hello, World!
这将输出文字“Hello, World!”到命令行。 echo 还可以用来关闭命令回显:
@echo off
这在批处理文件中特别有用,可以在执行命令时不显示它们。这个技巧减少了输出的混乱程度,使输出更加清晰。
2.2.2 format:正确理解磁盘格式化的风险与步骤
format 命令用于格式化一个磁盘,使其可以存储数据。在使用 format 之前,重要的是要确保数据的备份,因为格式化会清除磁盘上的所有数据。
format C: /Q /V:NewVolume
上述命令将快速格式化C盘,并将卷标设置为“NewVolume”。 /Q 参数表示快速格式化,这会跳过对数据的完全扫描,加速过程但不检查磁盘错误。 /V 则用于指定卷标。
2.2.3 label:为磁盘设置卷标的方法
label 命令用于设置磁盘驱动器的卷标,这有助于在管理多个驱动器时进行区分。卷标通常是用户自定义的,用来标识磁盘内容的描述。
label C: SystemDisk
此命令将C盘的卷标更改为“SystemDisk”。卷标应避免使用特殊字符,并且最好不超过11个字符。设置合适的卷标有助于组织文件系统并简化管理任务。
2.3 批处理与网络管理
2.3.1 批处理文件:.bat和.cmd文件的编写与应用
批处理文件是包含命令序列的文本文件,它可以简化重复性任务的执行,使得一系列操作能够通过简单地双击一个文件来完成。
@echo off
echo Hello, this is a batch file.
pause
上述代码是一个非常基础的批处理文件示例,它关闭命令回显,输出一条消息,并等待用户按任意键继续。编写批处理文件通常涉及到逻辑控制(如if语句、for循环)和脚本流程控制(如goto语句)。
2.3.2 net:深入网络管理的子命令
net 命令是一个非常强大的工具,提供了对网络环境的控制功能。它涵盖了用户账户、网络服务和共享资源的管理。
net start
上述命令列出了所有正在运行的网络服务。 net 命令还有很多子命令,如 net user 用于添加或删除用户账户, net share 用于创建、删除或显示网络共享。
2.3.3 ping:网络连通性测试的进阶使用
ping 命令是一个用于测试网络连接的常用工具,它可以发送ICMP回声请求到特定的主机并监听回应。
```*** *** -t
这会持续地发送ICMP请求到`***`直到中断。`-t`参数使`ping`命令持续运行,而`-n`可以指定发送次数。`ping`不仅用于诊断网络问题,还能用于确定远程主机的反应性。
# 3. Windows系统高级命令行技术
## 3.1 进程管理与磁盘操作
### 3.1.1 使用PowerShell优雅地结束进程
PowerShell提供了更为强大和灵活的方式来管理Windows系统中的进程。`kill`命令是PowerShell中用于结束进程的命令,它比传统的`taskkill`命令提供了更多的选项和更好的灵活性。在处理难以正常结束的进程时,`kill`命令允许用户指定结束进程的策略,例如尝试正常关闭、强制关闭等。
使用`kill`命令时,您可以通过进程名称、ID或者其他标识符来指定要结束的进程。下面是一个基本的例子:
```powershell
# 结束特定名称的进程
Get-Process notepad | Stop-Process
# 结束特定进程ID的进程
Stop-Process -Id 1234
在上述代码中, Get-Process 命令首先被用来获取一个或多个进程对象,然后通过管道操作符将这些对象传递给 Stop-Process 命令,从而结束这些进程。 -Id 参数用于指定进程ID。
3.1.2 创建目录的高级技巧
在Windows系统中,创建新目录是一个常见的任务。尽管 md 和 mkdir 命令的基本用法很简单,但它们也提供了多个参数来实现更为复杂的需求。
例如,要创建一个目录,并且如果目录已经存在,则忽略错误,可以使用 mkdir 命令配合 -ErrorAction 参数:
mkdir NewFolder -ErrorAction SilentlyContinue
这个命令尝试创建一个名为 NewFolder 的目录,如果目录已经存在,则不会显示错误消息。
如果您需要在创建目录的同时检查目录是否存在,并且只在不存在的情况下创建目录,可以使用 if not exist 命令:
if not exist "NewFolder" mkdir NewFolder
这个命令检查 NewFolder 是否存在,如果不存在,则创建新目录。这是一种更加严谨的目录创建方法,可以避免潜在的错误。
3.2 系统信息与管理
3.2.1 深度解读网络配置信息
ipconfig 命令是Windows系统中用来显示网络接口卡(NIC)的配置信息的基本工具。通过 ipconfig 命令,用户可以获取IP地址、子网掩码、默认网关等信息,这在故障排查和网络配置中非常有用。
ipconfig 的输出可以非常详尽,但有时您可能只对某些特定的信息感兴趣。这时可以使用 /all 开关来获取所有适配器的详细信息:
ipconfig /all
通过查看 /all 选项的输出结果,您可以获取到诸如物理地址(MAC地址)、DNS服务器、WINS服务器等额外信息。
3.2.2 系统详细信息的分析与应用
systeminfo 命令用于显示系统配置的详细信息,包括计算机名、操作系统版本、安装日期、序列号等。这个命令可以帮助系统管理员快速获取系统概览,同时也是检查系统兼容性的有用工具。
为了获得更为清晰的输出结果,您可以使用管道和 findstr 命令过滤输出内容,以便快速找到特定信息:
systeminfo | findstr /C:"OS Name"
上述命令将只显示包含"OS Name"的行,从而快速找到操作系统名称信息。
3.3 文件操作与任务管理
3.3.1 系统路径设置与优化
在Windows系统中, path 变量是一个环境变量,用于指定系统搜索可执行文件的路径。当执行命令时,系统会在 path 变量指定的目录中搜索对应的可执行文件。因此,合理地设置和优化 path 变量,对于提高命令行工具的使用效率至关重要。
修改系统路径的操作通常需要管理员权限,可以使用以下命令:
setx PATH "%PATH%;C:\SomeNewPath"
这条命令将 C:\SomeNewPath 添加到当前 path 变量中,以添加新的搜索路径。
3.3.2 有效管理运行中任务的策略
tasklist 命令用于显示系统上运行的所有任务和进程,类似于任务管理器中的“进程”选项卡。它不仅列出了进程信息,还能显示进程所关联的程序名称、进程ID和会话信息等。
为了有效地管理任务,您可以根据各种条件来筛选显示的信息,比如只显示属于特定用户或特定映像名称的进程:
tasklist /FI "IMAGENAME eq notepad.exe"
上述命令使用 /FI 参数来指定筛选条件,这里筛选出所有属于 notepad.exe 的进程信息。使用这种筛选功能可以帮助您快速识别和管理特定进程。
接下来的章节将介绍Windows系统中的特殊命令行工具,包括用户账户管理、版本信息查询、文件搜索与复制命令,以及非Windows内置工具应用。让我们继续深入探索Windows命令行的高级应用。
4. 深入探索Windows系统中的特殊命令行工具
在Windows系统中,有一系列特殊工具可供IT专业人员用于各种任务,从用户账户管理到版本信息查询,再到文件搜索和复制。本章将深入探讨这些工具的高级用法,以及如何利用非Windows内置工具来扩展系统的功能。
4.1 用户账户与版本信息
4.1.1 user / net user:用户账户管理的策略与实践
在Windows系统中,管理用户账户是确保系统安全的关键组成部分。通过命令行工具,我们可以进行创建、删除和修改用户账户的操作。例如, net user 命令可以用来添加、删除用户账户,或者更改现有账户的密码和属性。
net user username password /add
net user username /delete
在上述示例中,第一条命令创建了一个新的用户账户,其中 username 是新用户的名字, password 是设置的密码。第二条命令删除了指定的用户账户。使用这些命令时,需要具备相应的权限。
4.1.2 ver:了解Windows版本信息的方法与意义
ver 命令可以用来查看当前运行的Windows系统的版本号。这对于IT专业人员来说是很有用的,因为它可以帮助确定系统类型和版本,以便于进行问题诊断和确定系统兼容性。
ver
执行此命令将输出当前系统的版本信息。例如,“Microsoft Windows [版本 10.0.19041.685]”显示系统是Windows 10,并提供了具体的构建号。
4.2 文件搜索与复制命令
4.2.1 where:文件搜索命令的高级用法
where 命令是一个非常有用的工具,它可以用来在命令行中查找文件。与传统的 dir 命令不同, where 默认情况下会搜索系统路径中的可执行文件,这对于快速定位某个程序或脚本的位置特别有帮助。
where notepad.exe
此命令会返回 notepad.exe 文件在系统路径中的所有实例。这对于解决“找不到文件”类型的问题尤其有用,而且 where 还可以用于批处理文件中。
4.2.2 xcopy:增强型文件复制的场景应用
xcopy 是一个强大的命令行工具,用于复制文件和目录树,包括子目录。它提供比标准 copy 命令更多的选项,如递归复制、时间戳保持、覆盖控制等。
xcopy C:\SourceFolder D:\DestinationFolder /E /I /H /R /Y
在这个例子中, /E 参数表示复制目录和子目录,包括空目录; /I 表示如果目标不存在且正在复制多个文件,则假定目标必须是目录; /H 表示复制隐藏和系统文件; /R 表示覆盖只读文件; /Y 表示覆盖时不提示确认。
4.3 非Windows内置工具应用
4.3.1 jar:Java档案文件管理的Windows实践
jar 命令是Java的一部分,可以用来创建和管理Java的档案文件(即JAR文件)。对于IT专业人员来说,使用 jar 命令可以直接在Windows命令行环境中打包和解包Java类文件和资源。
jar cf MyApplication.jar com/example/*.class
这个命令创建了一个名为 MyApplication.jar 的文件,其中包含了 com/example 包下的所有 .class 文件。
4.3.2 PowerShell:提升脚本和管理能力的关键
PowerShell是Microsoft开发的一个强大的命令行界面和脚本语言。与传统的命令行工具相比,PowerShell提供了更丰富的语法和脚本功能,以及对.NET和COM对象的广泛支持。
Get-Process | Where-Object {$_.CPU -gt 100}
这个PowerShell命令片段用于查找所有CPU使用率超过100%的进程。通过管道操作符 | ,将 Get-Process 命令的输出传递给 Where-Object 命令,后者筛选出符合特定条件的对象。
PowerShell的灵活应用可以极大提升IT专业人员的生产力,它支持复杂的脚本编写,是系统管理的利器。
本章介绍了Windows系统中的特殊命令行工具,涵盖了用户账户与版本信息、文件搜索与复制命令,以及如何应用非Windows内置工具如 jar 和 PowerShell 。通过这些工具的高级用法,IT专业人员可以更高效地执行任务,解决问题,以及提升整体的系统管理能力。接下来的章节将展示如何通过最佳实践和技巧进一步提升Windows命令行的使用效率。
5. Windows命令行的最佳实践和技巧
5.1 命令行效率提升技巧
在Windows命令行环境下,效率的提升往往依赖于对工具的熟练掌握与一些实用技巧的应用。本节将讨论如何通过命令自动补全与历史记录利用以及环境变量管理来提升工作效率。
5.1.1 命令自动补全与历史记录的利用
在命令行中,自动补全是一个非常实用的功能,它能够帮助用户快速完成命令或文件名的输入。Windows PowerShell默认启用了Tab键进行自动补全。例如,输入 cd Do<Tab> ,系统会自动补全为 cd Documents 。如果存在多个匹配项,连续按Tab键会在它们之间切换。
命令历史记录也是一个非常有用的特性,它允许用户调用之前执行过的命令。在PowerShell中,按 F7 键可以调出历史记录对话框,也可以使用 Get-History 命令来查看命令历史。要重新执行历史中的命令,可以使用 Invoke-History 命令加上历史记录中的序号。
5.1.2 环境变量的作用域与管理
环境变量在命令行中扮演着重要角色,它们存储着系统级别的设置,如路径、临时目录等信息。Windows命令行允许用户查看和修改环境变量,这可以通过 set 和 setx 命令来实现。值得注意的是, set 命令在当前会话中有效,而 setx 命令则会持久地修改环境变量。
管理环境变量的一个重要实践是合理配置系统路径(PATH)。添加新的路径到PATH环境变量可以简化命令的调用。例如,如果需要添加一个名为 C:\Programs\NewTools 的新目录到PATH,可以执行 setx PATH "%PATH%;C:\Programs\NewTools" 。
5.2 安全性与故障排除
在享受命令行带来的便利的同时,安全性与故障排查也是不能忽视的重要方面。
5.2.1 确保命令行操作的安全性措施
在执行命令行操作时,特别是在执行具有系统级权限的命令时,应始终注意安全性。以下是一些提高操作安全性的措施:
- 使用最小权限原则,避免以管理员身份运行不必要的命令。
- 使用引号来处理可能包含空格的文件路径或参数。
- 在使用命令时,注意验证参数和命令本身的真实性,以避免潜在的恶意软件攻击。
此外,通过PowerShell的执行策略,可以控制脚本的运行。使用 Get-ExecutionPolicy 查看当前策略,使用 Set-ExecutionPolicy 来改变策略。
5.2.2 常见命令行故障的诊断与解决
尽管预防措施到位,但偶尔还是会出现故障。对于常见的命令行故障,如命令执行失败,应采取以下步骤进行诊断与解决:
- 检查命令语法是否正确。
- 使用
-WhatIf参数或echo命令前缀来预览命令将要执行的操作。 - 查看详细的错误信息,通常会在命令行中显示。
- 如果是脚本执行失败,检查脚本的逻辑错误或进行逐步调试。
5.3 进阶脚本编写与优化
随着对命令行工具使用经验的积累,编写自己的脚本就显得尤为重要。PowerShell提供了强大的脚本编写能力。
5.3.1 编写高效批处理脚本的策略
批处理脚本编写中,使用函数是一种提高效率的策略。函数可以帮助重用代码,并保持脚本的清晰和组织性。例如,创建一个检查服务状态的函数:
@echo off
:checkservice
for %%i in (%*) do (
echo Checking service %%i...
sc query %%i
)
pause
使用时,只需调用 checkservice wuauserv 来检查Windows Update服务的状态。
5.3.2 PowerShell脚本调试与性能优化方法
在编写PowerShell脚本时,良好的调试习惯可以极大地提高开发效率。PowerShell提供了多种调试工具,如 Set-PSBreakpoint 可以设置断点, Get-PSParentProcess 和 Get-PSHostProcessInfo 可用于调试和监控正在运行的脚本进程。
性能优化方面,可以使用 Measure-Command 来测量脚本或命令的执行时间,从而进行针对性优化。此外,使用 -WhatIf 或 -Confirm 参数来模拟脚本操作,检查可能的性能瓶颈。
对于优化,使用 Profile 和 Trace 命令可以帮助分析PowerShell脚本的性能。例如,使用 Trace-Command -name Execution -path .\scriptTrace.etl -expression { . .\MyScript.ps1 } ,然后用 TraceViewer 查看执行日志,寻找性能瓶颈。
通过这些技巧,可以显著提升脚本的效率和稳定性,提高日常工作中的生产力。
简介:Windows命令行工具是管理和自动化任务的关键组件。本指南详细介绍Windows命令行从A到Z的命令及其用途,包括系统管理、网络配置、程序控制等,旨在提高用户的操作效率和解决问题的能力。
























 814
814

 被折叠的 条评论
为什么被折叠?
被折叠的 条评论
为什么被折叠?








