简介:Sublime Text是一款高效的文本编辑器,因其可定制性和插件生态受到开发者的喜爱。本文旨在详细指导如何通过安装、设置、安装主题和配色方案、添加增强功能插件、快捷键和宏配置、多列编辑和代码片段等功能的配置,提升开发效率和代码编辑体验。 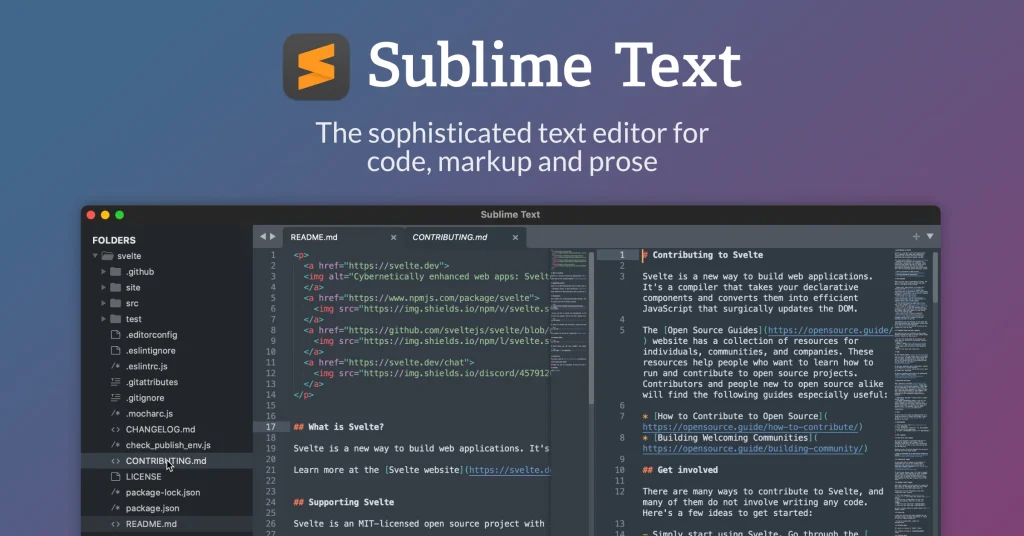
1. Sublime Text安装与设置
在这一章节中,我们将详细探索如何安装Sublime Text,这是一个流行的文本编辑器,以其轻量级和高效性而闻名。我们将从基础开始,确保每一位读者都能够顺利安装并进行初步设置。
1.1 安装Sublime Text
1.1.1 选择合适的版本
在安装Sublime Text之前,用户需要从官网下载相应操作系统的版本。需要注意的是,有三个主要的版本:稳定版(Stable)、测试版(Dev)和候选版(Beta)。为了保持系统的稳定性,建议大部分用户选择Stable版本。
1.1.2 安装过程详解
对于大多数用户而言,安装Sublime Text是一个简单直接的过程。在下载相应的安装包后,只需双击运行安装程序,并按照指示完成安装步骤。值得注意的是,在安装过程中,可以勾选添加“右键菜单”选项,以便在任意文件上直接使用Sublime Text打开。
1.2 Sublime Text的基本设置
接下来,我们将深入了解Sublime Text的基本设置,这将帮助用户根据个人喜好和工作需求进行定制。
1.2.1 界面布局调整
打开Sublime Text后,用户可以通过选择 View > Layout 选项来自定义界面布局。对于前端开发者来说,常用的布局包括 Default 和 Two Columns ,其中后者特别适用于同时查看代码和预览结果。
1.2.2 设置首选项
Sublime Text的强大功能之一是其灵活的首选项设置。用户可以通过 Preferences > Settings 访问全局设置文件,并根据自己的工作习惯进行修改。例如,调整 tab_size 和 translate_tabs_to_spaces 参数可以改善代码的排版习惯。
1.2.3 插件管理器的安装与配置
为了增强Sublime Text的功能,用户可以安装Package Control,这是官方推荐的插件管理器。通过 Preferences > Package Control 安装后,用户便可以方便地安装和管理各种插件。
在本章的最后,我们将演示如何安装并配置Package Control,以及如何使用它来安装一些基础的插件,为后续章节的学习打下良好的基础。
2. 主题与配色方案的自定义
2.1 主题的选择与应用
2.1.1 探索内置主题
Sublime Text内置了多种主题,使得用户可以直接在编辑器中应用不同的视觉风格。这些主题有的是为夜间使用设计的暗色系,有的是为日间使用设计的亮色系,以减少长时间工作对眼睛的压力。内置主题通常包括:
- Adaptive: 自适应主题会根据你的系统外观自动选择亮色或暗色。
- Brogrammer: 为那些喜欢大胆和鲜艳颜色的用户设计的亮色主题。
- Boxy: 类似于Adaptive主题,但提供了更多的定制选项。
- Seti: 深受开发者喜爱的暗色主题,提供清晰的对比度和易读性。
要应用内置主题,点击Sublime Text菜单栏中的 Preferences > Color Scheme > Theme ,然后从下拉菜单中选择你偏好的主题。这个过程可以随时更改,并且更改会立即生效,无需重启编辑器。
2.1.2 应用第三方主题
除了Sublime Text的内置主题外,还可以安装第三方主题来进一步定制你的编辑器外观。许多社区成员和开发者创建并分享了他们自己的主题,丰富了Sublime Text的生态。安装第三方主题通常需要使用Package Control,Sublime Text的官方插件管理器。
- 首先确保你已经安装了Package Control。在Sublime Text中,打开控制台(
View > Show Console),并输入以下命令安装Package Control:
python import urllib.request,os,hashlib; h = 'df4238cd50f42317078b47c241c2827b659d906f' + 'e3fc2e069d204f3091d69024b2159222'; pf = 'Package Control.sublime-package'; ipp = sublime.installed_packages_path(); urllib.request.install_opener( urllib.request.build_opener( urllib.request.ProxyHandler()) ); by = urllib.request.urlopen( 'http://packagecontrol.io/' + pf.replace(' ', '%20')).read(); dh = hashlib.sha256(by).hexdigest(); print('Error validating download (got %s instead of %s), please try manual install' % (dh, h)) if dh != h else open(os.path.join( ipp, pf), 'wb' ).write(by)
-
安装完成后,重启Sublime Text。
-
再次打开控制台并输入
Package Control: Install Package。这将打开一个新窗口,允许你从包列表中选择主题。 -
浏览列表,选择一个你喜欢的第三方主题,并按回车键进行安装。
-
安装完成后,通过
Preferences > Color Scheme > Theme来选择和应用新安装的主题。
通过这种方式,你可以轻松地切换和试用各种主题,直到找到最适合你个人喜好的那个。
2.2 配色方案的创建与定制
2.2.1 配色方案文件结构
配色方案实质上是一个JSON文件,它定义了编辑器中各种代码元素的显示方式,例如关键词、注释、字符串、控制字符等。配色方案文件通常位于 Packages/User 目录下(使用Package Control安装的主题除外,它们位于各自的包目录中)。一个典型的配色方案文件结构如下:
{
"name": "My Custom Color Scheme",
"scope": "source.python",
"settings": {
"foreground": "white",
"background": "black",
"caret": "white",
"selection": "grey",
"comment": "#666666",
// 其他语法元素的设置...
}
}
2.2.2 使用配色方案编辑器进行自定义
Sublime Text没有一个图形用户界面的配色方案编辑器,但是可以使用现有的配色方案文件作为模板开始进行自定义。要开始编辑配色方案,首先打开任意代码文件,然后选择 Preferences > Color Scheme > Open Color Scheme 。在此菜单中,你可以选择复制一个现有的配色方案,然后在Sublime Text中编辑其副本。这样,你可以保留原始配色方案不变,同时对自己的副本进行修改。
2.2.3 导出与分享配色方案
自定义完配色方案后,你可能想要分享给其他开发者或在不同的机器上使用。你可以通过以下步骤导出并分享你的配色方案:
-
在Sublime Text中选择你的配色方案。
-
再次选择
Preferences > Color Scheme > Save As。 -
为你的配色方案文件指定路径和名称,并确保其后缀是
.tmTheme。 -
一旦保存,你就可以将这个
.tmTheme文件发送给其他用户,或者上传到互联网上的代码库中。 -
其他用户可以使用
Preferences > Color Scheme > Browse Packages来访问他们的Packages/User文件夹,然后将你的.tmTheme文件粘贴到该目录中,并按照上面提到的步骤进行安装。
通过这种方式,你的自定义配色方案就可以在其他Sublime Text实例中使用了。
3. 前端开发必备插件安装与使用
在现代前端开发中,效率是成功的关键。拥有合适的工具可以显著提高开发者的生产力。Sublime Text 作为一个流行的代码编辑器,提供了大量的插件,这些插件极大地丰富了编辑器的功能,使其成为前端开发者的强大助力。本章我们将深入探讨前端开发中常用的几个重要插件,包括Emmet、SideBarEnhancements 和 GitGutter,并指导你如何安装与使用它们。
3.1 前端开发插件Emmet的安装与使用
3.1.1 Emmet的基本功能介绍
Emmet 是一个由 Zell Liew 创建的插件,它能够通过简单的缩写和操作来快速生成 HTML 和 CSS 代码。这些缩写可以被迅速展开成复杂的代码结构,从而大幅度提高编码速度。Emmet 基于 CSS 选择器的语法,适用于 HTML、XML、XSL 和其他类似语言的文档结构。
3.1.2 配置Emmet提高编码效率
安装Emmet插件非常简单,它通常作为Sublime Text的包管理器——Package Control的一部分。以下是如何安装Emmet的步骤:
- 打开Sublime Text,通过快捷键
Ctrl+Shift+P(Windows/Linux)或Cmd+Shift+P(Mac)打开命令面板。 - 输入
Install Package并执行该命令。 - 在随后出现的列表中找到并选择
Emmet。 - 点击安装,等待几秒钟,直到安装完成。
安装完成后,Emmet 将自动启动,并且可以通过其默认的缩写来使用。例如,你可以输入 ul>li*3 并按下 Tab 键,Emmet 将自动展开成以下 HTML 代码:
<ul>
<li></li>
<li></li>
<li></li>
</ul>
Emmet 提供了极其丰富的操作和语法,你可以通过阅读官方文档来了解更多高级功能。通过合理配置Emmet的设置,你还可以定制扩展语法和快捷键等,以适应个人编码习惯。
3.2 提高文件管理效率的SideBarEnhancements插件
3.2.1 插件功能概览
对于需要频繁进行文件操作的前端开发者来说,SideBarEnhancements 是一个不可或缺的插件。它为 Sublime Text 的侧边栏(文件树)添加了大量的上下文菜单选项,从而简化了文件和文件夹的操作流程。
SideBarEnhancements 提供的功能包括但不限于:
- 创建、重命名和删除文件或文件夹
- 快速切换到父文件夹或任何打开的文件
- 全局搜索文件和文件夹
- 切换文件的读写权限
- 更多实用的操作
3.2.2 高级文件操作技巧
安装SideBarEnhancements 插件:
- 打开Sublime Text,选择
Preferences->Browse Packages...打开包目录。 - 下载SideBarEnhancements插件,并解压到
Installed Packages目录下。 - 重启Sublime Text。
安装完成后,你可以通过右键点击侧边栏中的文件或文件夹来访问SideBarEnhancements提供的扩展上下文菜单。例如,你可以快速创建一个新的HTML文件,只需右键点击,然后选择 New File ,在弹出的对话框中输入文件名并按回车即可。
此插件还可以通过其配置文件自定义快捷键,以适应你的个人工作流程。你可以通过编辑 Packages/User/SideBarEnhancements.sublime-settings 文件来自定义设置。
3.3 Git版本控制辅助插件GitGutter
3.3.1 插件安装与集成
GitGutter 是一个非常有用的插件,它为 Sublime Text 集成了 Git 的差异功能,能够在编辑器中实时显示未提交的更改。这个插件对于前端开发者来说是必不可少的,它使得与 Git 的集成变得异常方便。
安装 GitGutter 的步骤如下:
- 打开Sublime Text,使用快捷键
Ctrl+Shift+P(Windows/Linux)或Cmd+Shift+P(Mac)打开命令面板。 - 输入
Install Package并执行。 - 在列表中搜索并选择
GitGutter。 - 点击安装并等待安装完成。
安装完成后,GitGutter 将自动在编辑器的侧边栏中显示每行代码的变化状态,例如添加、修改或删除。
3.3.2 使用GitGutter进行代码版本对比
使用 GitGutter 插件可以轻松地进行代码版本对比。当你在编辑器中打开一个Git仓库下的文件时,GitGutter 会在编辑器的侧边栏中展示当前文件与上一次提交之间的差异。如果你有未提交的更改,你还可以使用 GitGutter 快捷键:
-
Ctrl+Alt+H(Windows/Linux) 或Cmd+Alt+H(Mac):跳转到上一个差异。 -
Ctrl+Alt+L(Windows/Linux) 或Cmd+Alt+L(Mac):跳转到下一个差异。
你可以使用 GitGutter 提供的上下文菜单来快速执行诸如撤销更改、暂存更改和显示差异等操作。这使得在 Sublime Text 中进行版本控制变得直观和简单。
GitGutter 插件极大地增强了开发者在使用 Sublime Text 进行前端开发时的生产力和版本控制体验。通过这些插件的介绍和配置,你可以充分优化你的开发环境,实现更高效的工作流程。
4. 代码效率提升与质量检查
4.1 自动完成文件名的AutoFileName插件
4.1.1 插件介绍与安装
AutoFileName插件是Sublime Text中的一个实用插件,旨在通过自动完成来提高前端开发者的编码效率。它能够根据文件系统的当前状态,自动补全HTML文件中的相对文件路径,减少手动输入,防止出错。
安装AutoFileName插件非常简单,可以通过Sublime Text的Package Control插件管理器轻松完成。首先确保Package Control插件已安装并更新至最新版本,然后通过以下步骤安装AutoFileName插件:
- 打开Sublime Text。
- 点击“Preferences”(首选项)菜单下的“Package Control”(插件管理器)子菜单,选择“Package Control: Install Package”(插件管理器:安装插件)。
- 在随后弹出的命令面板中输入“AutoFileName”并回车,开始安装。
安装完成后,重启Sublime Text,AutoFileName插件即可开始工作。
4.1.2 实际使用中的效率提升技巧
在实际开发过程中,AutoFileName插件可以显著提高效率,特别是在处理大量文件引用的项目时。使用技巧如下:
-
自动完成文件路径 :当输入HTML中的
<img src="时,按下Ctrl+Space(默认快捷键),Sublime Text会弹出自动完成菜单,显示当前项目内所有可访问的文件列表,你可以快速选择需要的文件路径。 -
实时更新 :随着文件的增删,AutoFileName会实时更新文件路径的自动完成列表,确保开发者总能看到最新的文件引用选项。
-
多文件夹支持 :AutoFileName支持多根目录配置,对于多根目录的大型项目,只需在插件配置中正确设置即可。
{
"folders": [
{
"path": "project_root_folder_1",
"file_exclude_patterns": ["*.sublime-*"]
},
{
"path": "project_root_folder_2",
"file_exclude_patterns": ["*.sublime-*"]
}
],
// 其他配置...
}
通过以上技巧,AutoFileName插件能够大幅减少重复劳动,提高开发效率,并确保文件引用的准确性。
4.2 代码质量检查工具SublimeLinter的使用
4.2.1 配置SublimeLinter
SublimeLinter是一个流行的Sublime Text插件,用于在编码过程中实时检查代码质量,支持多种编程语言。它可以检测语法错误、风格问题和代码质量,并通过高亮或标记显示在编辑器内。
配置SublimeLinter需要以下步骤:
- 确保SublimeLinter已安装,如未安装,可通过Package Control安装。
- 安装语言特定的linter工具。例如,对于JavaScript,需要安装jshint或eslint。
- 进行SublimeLinter的配置。打开Sublime Text的首选项,选择“Package Settings” -> “SublimeLinter” -> “Settings - User”,在打开的配置文件中设置你的linter路径和其他偏好。
{
"sublimelinter_executable_map": {
"javascript": "C:/Users/YourName/AppData/Local/Programs/nodejs/node.exe"
},
// 其他配置...
}
- 根据需要安装并配置linter特定的依赖和配置文件。例如,使用eslint时,可能需要创建或编辑项目根目录下的.eslintrc.json文件。
4.2.2 实时代码质量监控
配置完成后,SublimeLinter将在后台运行,实时监控代码质量。当检测到代码不符合定义的规则时,编辑器中将显示警告或错误标记。
- 高亮显示 :语法错误和风格问题将以高亮的形式在代码行旁边显示,帮助开发者迅速定位问题。
- 错误列表 :Sublime Text底部的“Errors”(错误)标签页会列出所有检测到的错误,点击可以快速跳转到具体错误位置。
- 代码修正建议 :部分linter工具提供了代码修正建议,可以通过快捷键快速应用。
{
"errors": {
"javascript": {
"jquery": "error",
"jshint": "warning"
}
}
}
通过实时代码质量监控,SublimeLinter帮助开发者保持代码整洁和一致性,提高整体代码质量。
4.3 Sublime Text快捷键与宏的配置
4.3.1 掌握快捷键提高编码速度
掌握并合理使用快捷键可以极大提高编码效率。Sublime Text提供了一套丰富的快捷键组合,熟练运用这些快捷键可以加快日常的开发工作。
- 常用快捷键 :使用
Ctrl+P快速打开文件查找面板,通过输入文件名快速打开文件;使用Ctrl+Shift+P打开命令面板,执行各种编辑操作。 - 文本操作 :
Ctrl+D可以快速选择多个相同的词;Ctrl+K、Ctrl+U(或Ctrl+K、Ctrl+L)可以快速地选择代码块内的上/下文。 - 编辑命令 :
Ctrl+Shift+K删除整行,Ctrl+Shift+/折叠代码,Ctrl+J合并多行,这些快捷键极大地提升了编辑效率。
4.3.2 宏的录制与应用
宏是Sublime Text中的一项强大功能,它允许用户录制一系列操作,之后可以播放这些操作来自动化重复任务。
- 录制宏 :使用
Ctrl+Q开始录制宏,然后执行一系列编辑操作。完成操作后,再次使用Ctrl+Q停止录制。Sublime Text会提示保存宏。 - 保存和命名 :可以将宏保存为
.sublime-macro文件,并命名,以便将来调用。 - 播放宏 :通过
Tools(工具)->Macros(宏)->Run Macro(运行宏)来调用已保存的宏,或使用快捷键Ctrl+Shift+Q。
[
{"command": "move_to", "args": {"to": "hardbol", "extend": false}},
{"command": "insert", "args": {"characters": "console.log()"}},
{"command": "move_to", "args": {"to": "eol", "extend": false}}
]
宏的使用不仅限于简单的文本操作,还可以与插件配合使用,实现复杂的自动化任务。通过适当的练习和配置,宏可以成为提高工作效率的利器。
在本章节中,我们深入了解了如何利用AutoFileName插件提高文件名自动完成的效率,学习了如何配置和利用SublimeLinter进行代码质量检查,以及如何通过快捷键和宏的使用来进一步提升编码速度。这些技巧的掌握和应用,无疑会显著提高开发者的日常工作效率。
5. 高级编辑技巧与代码片段定制
5.1 多列编辑功能的使用技巧
多列编辑是Sublime Text中一个强大但鲜为人知的功能,它允许用户同时在文档的不同位置进行编辑。这项技术特别适用于处理具有相似结构的多行数据,如CSV文件或表格数据。
5.1.1 多列编辑的基础操作
要启用多列编辑,用户可以按住 Alt 键的同时,使用鼠标左键拖动选择一个矩形区域。然后输入的文本将会在所有选中的列中同时出现。例如,在以下的CSV样例数据中,我们可以快速添加新的键值对:
name,age,job
Alice,25,Engineer
Bob,30,Designer
通过按住 Alt 并拖动鼠标,我们选择“name,age,job”下面的三列,然后输入“address,30,Artist”来快速添加数据。
5.1.2 复杂场景下的多列编辑应用
在处理更复杂的文本时,多列编辑功能依旧十分有用。比如编辑下面这样的JSON数据:
{ "name": "Alice", "age": 25 }
{ "name": "Bob", "age": 30 }
如果我们要为每个人添加一个新属性“address”,可以使用多列编辑的方式同时在两行的相应位置插入文本,这比一行一行的编辑要高效得多。
5.2 自定义代码片段的创建与应用
代码片段是Sublime Text中用于提高编码效率的另一个强大工具。它允许用户将常用的代码段保存为模板,在需要时快速插入。
5.2.1 代码片段的作用与重要性
代码片段能够节省大量的重复性工作,尤其是在创建类、函数、循环等常见代码结构时。使用代码片段,开发者可以将精力集中在解决实际问题上,而不是重复编写相同的代码。
5.2.2 创建与管理个人代码片段库
要创建一个新的代码片段,可以在Sublime Text中选择 Tools > Developer > New Snippet... 。一个基本的代码片段结构如下:
<snippet>
<content><![CDATA[
${1:Hello World}
]]></content>
<tabTrigger>hello</tabTrigger>
<scope>source.python</scope>
</snippet>
在这个例子中, <tabTrigger> 标签内的文本是触发代码片段的关键词,在编写代码时,只需输入 hello 并按 Tab 键,就可以自动插入 Hello World 。 <scope> 标签定义了这个代码片段适用的编程语言。
代码片段保存在一个XML格式的文件中,可以根据项目或者语言的不同创建多个文件,便于管理和使用。
5.2.3 在项目中高效使用代码片段
一旦创建了代码片段,使用起来就非常简单。在任何支持的文件中,只需输入触发关键词并按下 Tab 键,就会自动插入完整的代码片段。Sublime Text提供了广泛的触发关键词,允许开发者根据个人习惯定制和扩展自己的代码片段库。
代码片段是提高开发效率的有效工具,通过不断地积累和优化个人的代码片段库,可以使编写代码的过程更加流畅和高效。
[注意:本章节展示的内容是Sublime Text高级特性的一部分,旨在展示如何利用多列编辑和代码片段来提高编码效率。实际使用时,用户应结合自身需求深入探索和实践,以达到最佳的使用效果。]
简介:Sublime Text是一款高效的文本编辑器,因其可定制性和插件生态受到开发者的喜爱。本文旨在详细指导如何通过安装、设置、安装主题和配色方案、添加增强功能插件、快捷键和宏配置、多列编辑和代码片段等功能的配置,提升开发效率和代码编辑体验。
























 791
791

 被折叠的 条评论
为什么被折叠?
被折叠的 条评论
为什么被折叠?








