简介:谷歌浏览器插件为用户提供个性化和高效的上网体验,通过扩展程序增加或修改浏览器功能。本文介绍了包括广告拦截、语法检查、安全性提升、密码管理、脚本管理、开发者调试工具、远程访问、设计辅助、标签管理、源码浏览、多功能开发、内容保存以及时间管理等常见实用插件。文章涵盖了谷歌插件库中的冰山一角,帮助用户根据需求,安装合适的插件,提升浏览器智能度和个性化程度。 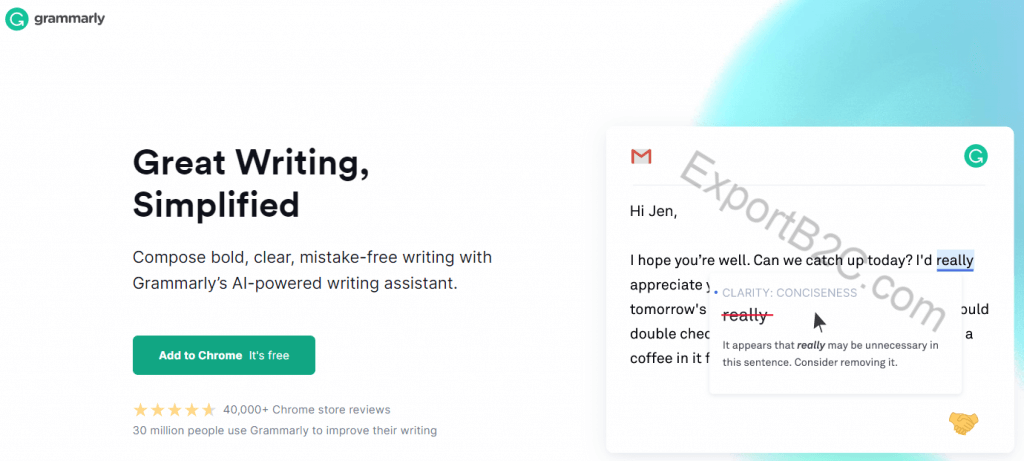
1. 谷歌浏览器插件概述
在这个信息爆炸的时代,浏览器成为了我们获取信息的主要窗口。作为全球使用率最高的浏览器之一,谷歌浏览器(Google Chrome)凭借其简洁的界面和强大的扩展性深受用户喜爱。而其中,插件系统是其扩展性的一个重要组成部分。插件为用户提供了各式各样的功能,从广告拦截到密码管理,从语法检查到远程控制等,极大地丰富了浏览器的使用场景。在这一章节中,我们将对谷歌浏览器插件的基础知识进行概述,为接下来深入探讨各类插件的使用和技巧打下基础。我们将了解如何安装和管理插件,以及如何确保插件的性能和安全性,让它们更好地服务于我们的日常工作和生活。
2. 广告拦截插件的使用与技巧
2.1 常见广告拦截插件的介绍
2.1.1 AdBlock和uBlock Origin的基本使用
广告拦截插件是提高浏览器使用体验的必备工具之一,它能够清除页面中的广告元素,使页面内容更加清晰,减少分散注意力的因素。AdBlock和uBlock Origin是广告拦截插件中的佼佼者,它们各自具有独特的功能和优势。
AdBlock 是最早也是最流行的广告拦截插件之一。安装AdBlock后,它将自动屏蔽大部分页面上的广告,用户无需进行任何设置。但为了更有效的拦截广告,用户可以访问插件的设置页面,在这里,你可以添加更多的过滤规则,包括屏蔽特定网站的广告或根据特定关键词屏蔽广告。
// AdBlock 设置中的自定义过滤规则示例
adblock_custom_filter = "example.com##.ad-banner";
上述代码设置了一个自定义过滤规则,将屏蔽example.com网站上的所有类名为ad-banner的广告元素。
而uBlock Origin则是基于更高效的广告拦截规则,它不仅仅能拦截广告,还具有节省系统资源的特点。uBlock Origin 提供了一个简洁的界面,用户可以通过拖动滑块来选择拦截广告的强度,甚至可以指定不同的拦截规则来针对某些特定的网站。
2.1.2 广告拦截插件的选择标准
选择合适的广告拦截插件时,用户应该考虑到以下几个标准:
- 拦截效率 :插件能否有效拦截主流网站的广告。
- 资源消耗 :插件在运行时对浏览器和系统资源的占用情况。
- 易用性 :插件的界面是否直观,用户是否能够容易地进行个性化设置。
- 隐私保护 :插件是否会在后台收集用户的浏览习惯或其他个人信息。
- 更新频率 :插件开发者对新广告技术的适应速度,确保插件保持高效的拦截效果。
用户可以通过在浏览器中安装多个广告拦截插件进行测试,从而找到最适合自己的那一个。
2.2 广告拦截插件的高级配置
2.2.1 自定义拦截规则和白名单设置
广告拦截插件除了默认拦截规则外,通常还允许用户设置自定义规则,以便对特定网站进行广告拦截。此外,有时候用户可能需要将某些网站或页面添加到白名单中,以避免拦截,比如喜欢的博客或新闻网站。
白名单可以防止插件拦截特定网站的广告,这样用户既可以享受无广告的浏览体验,同时又支持那些依赖广告收入的网站。白名单的添加通常在插件的设置界面中完成,用户需要指定网站地址和可选的匹配方式。
// uBlock Origin 中添加白名单示例
ublock_whitelist = "||example.com^$document";
这段代码将example.com网站添加到uBlock Origin的白名单中,意味着该网站的广告不会被拦截。
2.2.2 跨站脚本防护和恶意软件拦截
现代广告拦截插件不仅仅是广告的屏蔽工具,它们还扩展了额外的安全防护功能。比如,一些插件能够在后台检测和阻止跨站脚本攻击(XSS),以及含有恶意软件的网站。这一功能极大地增强了用户的上网安全,防止了潜在的网络攻击和信息泄露。
要启用跨站脚本防护和恶意软件拦截功能,用户需要在插件的设置中找到相应的安全选项,并勾选启用。一些插件还提供实时的安全报告功能,用户可以实时看到哪些网站被拦截,以及具体拦截的原因。
| 插件功能 | 启用方式 |
| --- | --- |
| 跨站脚本防护 | 设置 -> 安全选项 -> 启用跨站脚本防护 |
| 恶意软件拦截 | 设置 -> 安全选项 -> 启用恶意软件拦截 |
上表展示了如何在插件设置中启用特定的安全防护功能。
最终,广告拦截插件不仅仅是提升浏览体验的工具,更是保护用户隐私和网络安全的重要手段。通过深入理解和有效配置这些插件,用户可以获得更加安全、高效、个性化的网络浏览环境。
3. 语法检查与密码安全插件的深度应用
3.1 语法检查工具(Grammarly)的高级功能
3.1.1 文档语法和拼写校正
在进行正式的写作时,一个微小的语法错误或者拼写错误都有可能造成巨大的误解或者专业形象的损失。因此,Grammarly这种语法检查工具的高级功能对于任何希望在写作中达到高标准的专业人士来说,都是不可或缺的。
Grammarly能够自动检测文本中的语法错误、拼写错误和标点符号错误,并提供正确的建议。它还具备上下文分析功能,能够根据不同的语境给出准确的词义选择。比如在英文写作中,"their"和"there"的误用在专业文档中非常常见,Grammarly可以准确地识别并提出修改建议。
代码块示例:
例句: Grammarly is a useful tool for professionals who want to improve their writing skills.
Grammarly分析:
- "Grammarly" is spelled correctly.
- "a" is spelled correctly.
- "useful" is spelled correctly.
- "tool" is spelled correctly.
- "for" is spelled correctly.
- "professionals" is spelled correctly.
- "who" is spelled correctly.
- "want" is spelled correctly.
- "to" is spelled correctly.
- "improve" is spelled correctly.
- "their" is spelled correctly.
- "writing" is spelled correctly.
- "skills" is spelled correctly.
在上面的代码块中,Grammarly分析一段文字时,会提供逐字的拼写校正结果,给出拼写是否正确以及必要时提供改进建议。
3.1.2 邮件、社交媒体内容的实时检查
除了文档的校对之外,Grammarly还可以实时检查你在邮件、社交媒体等场合的内容。当我们快速地在这些平台交流时,有时可能会忽略细节,Grammarly提供实时的语法检查,可以帮助我们在发布之前捕捉到潜在的错误。
通过安装Grammarly的浏览器扩展,你可以实现在撰写电子邮件或者社交媒体帖子时,实时获得语法和拼写建议。这个功能尤其对那些经常通过网络进行沟通的销售代表、客户服务人员以及社交媒体经理来说非常有价值。
代码块示例:
// 实时检查功能的伪代码
function RealTimeCheck(content) {
var grammarlySuggestions = GrammarlyAPI.CheckSpellingAndGrammar(content);
if (grammarlySuggestions.length > 0) {
console.log("Grammarly suggests:");
for (var i = 0; i < grammarlySuggestions.length; i++) {
console.log(" - " + grammarlySuggestions[i]);
}
} else {
console.log("No suggestions from Grammarly.");
}
}
该段代码通过调用Grammarly的API,展示了一个如何实现实时检查的基本逻辑。尽管真实的Grammarly API使用可能有所不同,但这段代码反映了实时校对功能的逻辑核心。
3.2 密码管理器(LastPass)的使用技巧
3.2.1 复杂密码的生成与存储
密码安全性对于保护个人账户安全来说至关重要。LastPass作为一个功能强大的密码管理器,不仅可以存储用户的密码,还能生成复杂的密码,保证用户信息的安全。
LastPass提供的密码生成器可以让你选择密码的长度以及包含的字符类型(如大写字母、小写字母、数字和特殊字符),然后基于这些参数生成强密码。这个功能使得用户能够为每一个账户创建独一无二且复杂的密码,从而大幅提高账户安全性。
代码块示例:
// LastPass密码生成器的伪代码
function generateComplexPassword(length, characterTypes) {
var possibleCharacters = "";
if (characterTypes.includes('upper')) possibleCharacters += "ABCDEFGHIJKLMNOPQRSTUVWXYZ";
if (characterTypes.includes('lower')) possibleCharacters += "abcdefghijklmnopqrstuvwxyz";
if (characterTypes.includes('numbers')) possibleCharacters += "0123456789";
if (characterTypes.includes('special')) possibleCharacters += "!@#$%^&*()-_=+[]{}|;:'\",.<>/?`~";
var complexPassword = "";
for (var i = 0; i < length; i++) {
var randomIndex = Math.floor(Math.random() * possibleCharacters.length);
complexPassword += possibleCharacters[randomIndex];
}
return complexPassword;
}
这个简单的JavaScript示例演示了如何根据用户选择的参数生成一个复杂的密码,展示了生成复杂密码的逻辑和过程。
3.2.2 密码泄露检测与警报设置
随着越来越多的服务需要我们创建账户,密码泄露的风险也越来越大。LastPass能监控网络上已知的密码泄露数据库,并自动通知用户哪些密码可能已经不安全。
这项功能对于保持密码更新、防止账户被非法访问具有重要作用。用户可以设置LastPass的警报阈值,比如一旦检测到泄露的可能性就立刻通知,或者在特定数量的服务出现泄露后通知用户。
代码块示例:
// LastPass密码泄露检测的伪代码
function PasswordLeakCheck() {
var leakedPasswords = [];
var userCredentials = LastPassAPI.GetStoredCredentials();
userCredentials.forEach(function(credential) {
if (IsPasswordLeaked(credential)) {
leakedPasswords.push(credential);
}
});
if (leakedPasswords.length > 0) {
SendNotification("Your password may be compromised:", leakedPasswords);
}
}
在这段伪代码中,我们模拟了一个检查密码泄露的逻辑过程。虽然真实世界中的实现会涉及到与数据库的比较和复杂的算法,这段代码描述了基本的功能如何运作。
以上各章节内容展现了使用高级功能的语法检查工具和密码管理器,这不仅可以提高工作效率,更可以有效地提升个人或企业的数据安全水平。在下一章节中,我们将探讨自定义网页功能和开发者工具的实用方法。
4. 自定义网页功能与开发者工具
随着Web技术的迅速发展,用户不再满足于浏览器提供的标准功能,而是寻求更加个性化和高效的工作流程。Chrome浏览器因其强大的扩展性成为了满足这些需求的理想平台。本章节将深入探讨如何利用脚本管理器和开发者工具来拓展浏览器的功能,从而提升个人的工作效率和开发能力。
4.1 脚本管理器(Tampermonkey)的脚本安装与管理
用户脚本管理器Tampermonkey是Chrome浏览器中一款流行且功能强大的插件,它允许用户安装和运行自定义的用户脚本,从而改变和增强网页的行为和外观。这为用户提供了极大的灵活性和个性化体验。
4.1.1 用户脚本的基本安装流程
在安装Tampermonkey之前,您需要从Chrome网上应用店下载并安装该插件。安装完成后,您可以通过以下步骤来安装您的第一个用户脚本:
- 访问用户脚本仓库,如GitHub、OpenUserJS.org或其他支持用户脚本的站点。
- 寻找您感兴趣的脚本,点击安装按钮。
- 在弹出的Tampermonkey对话框中,确认安装并配置脚本选项(如适用)。
- 安装完成后,回到Tampermonkey仪表板,您会看到刚刚安装的脚本已经出现在脚本列表中。
4.1.2 脚本的调试与更新技巧
脚本安装只是开始,了解如何调试和更新这些脚本对于确保它们能持续正常工作至关重要。
- 调试脚本: 如果脚本运行不正常,可以通过以下步骤进行调试:
- 打开Tampermonkey仪表板,找到问题脚本并点击编辑按钮。
- 在编辑器中,您可以逐行检查代码,查找和修改错误。
-
可以利用浏览器的开发者工具(按F12键打开)来查看脚本的控制台输出和网络活动,以帮助定位问题。
-
更新脚本: 脚本作者可能定期更新脚本以修复bug或添加新功能。Tampermonkey提供了两种更新方式:
- 自动更新:在脚本详情页面,确保“自动更新”选项是开启状态。
- 手动更新:在Tampermonkey仪表板中,您可以手动检查并安装脚本的更新版本。
代码块示例
以安装一个简单的Tampermonkey脚本为例,下面是一个使用JavaScript编写的用户脚本代码块,它将显示一个点击按钮以更新网页内容的功能。
// ==UserScript==
// @name 示例更新按钮脚本
// @namespace http://tampermonkey.net/
// @version 0.1
// @description 在网页上添加一个更新按钮
// @author 您的名字
// @match *://*/*
// @grant none
// ==/UserScript==
(function() {
'use strict';
// 创建更新按钮的逻辑
const updateButton = document.createElement('button');
updateButton.innerText = '点击我更新页面';
updateButton.onclick = function() {
location.reload(true); // 强制刷新页面
};
document.body.appendChild(updateButton);
})();
参数说明与逻辑分析:
-
@name和@description标签提供了脚本的基本信息。 -
@match标签定义了脚本适用的网页范围。 -
@grant标签表明脚本不需要任何特别的权限。 - JavaScript代码块中,首先定义了一个名为
updateButton的button元素,并添加了一个onclick事件监听器,当用户点击按钮时,执行location.reload(true)强制刷新当前网页。 -
document.body.appendChild(updateButton);将按钮添加到当前网页的body中。
通过本节的介绍,您可以了解如何通过Tampermonkey扩展浏览器的默认功能,提升个人的网页浏览体验。下一节,我们将探讨如何使用Vue.js DevTools和React Developer Tools等开发者专用工具来调试和优化您的前端项目。
5. 远程访问与辅助设计工具的集成应用
5.1 远程访问工具(Chrome Remote Desktop)的配置与使用
5.1.1 电脑与设备间的远程连接设置
在当今的IT工作环境中,远程访问工具已经成为了一个不可或缺的工具,它帮助我们从任何地点对另一台电脑进行管理和控制。Chrome Remote Desktop是一款基于Chrome浏览器和Chrome OS的远程桌面应用程序,它能够实现跨平台的远程访问。要设置Chrome Remote Desktop,首先需要安装Chrome浏览器并访问Chrome Web Store安装Chrome Remote Desktop扩展。
完成安装后,点击扩展图标进入设置界面,在“我的电脑”选项卡下选择“启用远程连接”。按照提示设置访问码,该访问码将在远程访问时使用。需要注意的是,为了远程连接的安全性,访问码是每次远程会话结束后都会更换的。
完成这些步骤之后,就可以在任何有网络连接的设备上,通过输入访问码和点击“连接”按钮来远程访问目标电脑。值得一提的是,Chrome Remote Desktop提供了多种分辨率选项以及对全屏模式的支持,从而使得远程操作更加流畅和便捷。
5.1.2 文件传输与远程控制的优化技巧
在远程访问过程中,文件传输是一项非常实用的功能。Chrome Remote Desktop允许用户在远程控制会话中直接拖拽文件进行传输。然而,为了更高效的传输大文件或进行批量文件管理,用户可以使用右上角的“文件传输”按钮,它将打开一个文件管理器界面,从而可以轻松上传和下载文件。
对于远程控制的性能优化,Chrome Remote Desktop提供了包括连接质量监控在内的几项功能。在连接会话中,可以通过查看右上角的网络质量指示器来了解当前的连接状态。此外,如果连接速度较慢,建议降低远程桌面的分辨率和颜色深度,以及减少桌面壁纸和屏幕保护程序的使用,这些都能有效地减少对带宽的需求,提升远程操作的流畅度。
5.2 设计辅助工具(ColorZilla)的色彩管理
5.2.1 网页颜色的拾取与分析
ColorZilla是一个功能强大的网页设计辅助工具,它提供了颜色拾取器、渐变生成器和调色板等功能。在设计网页或应用界面时,准确地获取和分析网页上的颜色对于保持一致的设计风格至关重要。
要使用ColorZilla的颜色拾取器,首先需要安装ColorZilla扩展。安装完成后,在网页上右击,ColorZilla工具栏会显示一个调色板图标。点击该图标,再点击任意页面元素,ColorZilla会自动识别并显示该元素的颜色代码。ColorZilla还允许用户获取颜色的十六进制值、RGB值以及HSL值,这些数据对于颜色的精确调整非常有用。
5.2.2 自定义调色板与配色方案
除了颜色拾取功能,ColorZilla还允许用户创建和保存自己的调色板,从而能够在不同的项目中快速使用同一套颜色方案。打开ColorZilla工具栏中的“ColorPicker”,点击“Advanced”进入高级模式,选择“Create a palette”创建新的调色板。用户可以手动添加颜色或从网页中拾取颜色后添加到调色板中,并且可以为每个颜色命名,方便记忆和使用。
ColorZilla还提供了一个非常实用的色彩对比工具,它可以帮助设计者确保所使用的颜色组合符合Web内容无障碍指南(WCAG)的标准,通过色彩对比分析来提升网页内容的可读性。此外,ColorZilla的“ColorPicker”还支持生成网页代码,这样用户可以直接将获取的颜色代码复制粘贴到HTML/CSS文件中,极大地提升了开发和设计的效率。
6. 提高生产力的工具与方法
6.1 标签页管理(OneTab)的高效管理技巧
6.1.1 多标签页转换与管理
作为IT专业人士,我们经常需要同时打开多个网页来查找资料、编写代码或是查看文档。然而,过多的标签页可能会导致浏览器变慢甚至崩溃,而且也会分散我们的注意力。使用OneTab插件可以有效管理这些标签页,提高你的工作效率和浏览体验。
OneTab插件能够将所有的标签页转换成一个列表,当你需要的时候,可以随时恢复任何一个标签页,或者一次性打开整个列表。这个转换过程相当简单:
- 在浏览器中点击OneTab插件的图标。
- 插件会自动将所有打开的标签页转换为一个链接列表。
- 如果需要恢复单个标签页,可以点击列表中的链接。
- 要一次性打开所有标签页,只需点击“恢复所有标签页”按钮。
这种管理方式大大减少了浏览器的内存消耗,而且将注意力集中在当前最重要的页面上,有效避免了多任务处理所带来的分心问题。标签页的转换和恢复过程可以通过快捷键实现,方便那些热衷于键盘操作的用户。
6.1.2 节省内存与提高浏览速度
OneTab插件通过将多个标签页转换为单个列表来大幅减少浏览器的内存占用。现代浏览器的一个标签页可能会消耗大量的RAM,特别是那些包含复杂图形和脚本的页面。通过OneTab管理标签页,你可以在需要的时候快速恢复使用,而在不使用的时候又能最大限度地减少资源占用。
除了节省内存,OneTab还可以通过减少加载时间来提高浏览速度。当你有数百个标签页时,它们可能需要很长时间才能全部加载完毕。但是,使用OneTab后,你只需要载入少数几个列表页面,就能在需要的时候访问到之前的所有标签页内容。
以下是OneTab插件可以节省内存和提高浏览速度的几个关键点:
- 减少标签页数量,降低内存占用。
- 在不使用某些标签页时,避免了不必要的数据加载。
- 通过单一列表管理,方便快速找到需要恢复的标签页。
- 列表页面加载速度快,可以即时访问到所有旧标签页的链接。
- 优化了浏览器性能,减少了因标签页过多导致的崩溃风险。
代码示例:
// 这个代码块展示了如何使用OneTab API来自动管理标签页。
// 注意:OneTab插件没有公开的API,以下代码仅为示例,不能实际运行。
// 实际操作中需要通过OneTab插件提供的用户界面进行操作。
// 该假想API函数将当前所有打开的标签页转换为列表
function convertTabsToList() {
console.log("Converting all tabs into a list...");
// OneTab API call to convert tabs
// (In reality, OneTab does not have such an API, so use the plugin's UI instead)
}
// 假设恢复所有标签页的API函数
function restoreAllTabs() {
console.log("Restoring all tabs from OneTab list...");
// OneTab API call to restore all tabs
// (In reality, OneTab does not have such an API, so use the plugin's UI instead)
}
// 调用函数
convertTabsToList();
逻辑分析和参数说明: 虽然上述代码示例是虚构的,但它展示了使用类似OneTab插件可能实现的功能逻辑。真正的OneTab插件并不需要编码就能使用其强大的标签管理功能。然而,对于需要特定工作流程的用户,理解这种逻辑是非常有帮助的,因为它有助于更好地把握如何手动管理标签页,以及如何调整浏览器插件来满足特定需求。
通过使用OneTab插件,用户可以显著提高其浏览器的性能和效率。下一节将探讨另一个时间管理插件StayFocusd,它可以进一步提高用户的工作效率。
7. 代码浏览与内容管理扩展工具
7.1 源码浏览插件(Octotree)的源码探索
在当今快速发展的软件开发领域,程序员需要频繁地查看和审查开源代码库,尤其是GitHub这样的托管服务。Octotree插件提供了一个简洁明了的方式来浏览GitHub上的源码,将仓库的结构以侧边栏的形式展现出来,极大地方便了开发者。本节将详细介绍如何使用Octotree插件进行源码探索。
7.1.1 在GitHub上浏览源码
使用Octotree可以让你直接在GitHub页面上查看项目的文件结构。首先,需要安装Octotree插件,可以通过Chrome Web Store搜索并安装。
安装后,访问GitHub上的任意仓库,Octotree会在页面的一侧显示一个文件浏览侧边栏,如图1所示:
graph TD
A[访问GitHub仓库] -->|插件自动激活| B[显示Octotree侧边栏]
B --> C[浏览文件和目录]
C --> D[点击文件查看具体内容]
这个侧边栏会自动同步仓库的最新提交,快速反映出项目的最新状态。
7.1.2 文件与分支的快速导航
Octotree不仅支持文件浏览,还可以快速导航到不同的分支。在侧边栏中,你可以看到每个文件和目录的展开图标。单击分支名称可以快速切换到不同的分支或标签。这个功能尤其在查看多人协作项目时非常有用。
除了文件和分支的导航,Octotree还允许用户自定义侧边栏的显示设置,例如隐藏不需要的文件夹或文件,以保持界面的整洁。
7.2 内容保存工具(Pocket)的内容整理与分享
Pocket是一个非常受欢迎的内容保存服务,它允许用户将文章、视频和其他网页内容保存下来,以便稍后阅读。与传统书签相比,Pocket提供了更加丰富的功能,例如离线阅读、标签分类和内容分享。本节将探讨如何使用Pocket来整理和分享内容。
7.2.1 保存文章与视频的高效方法
Pocket的扩展可以在浏览器的工具栏上添加一个按钮。当看到想要稍后阅读的文章或视频时,点击这个按钮即可轻松保存到你的Pocket账户中。此外,Pocket支持拖放功能,可以将网页直接拖放到Pocket图标上。
保存的内容会同步到Pocket的在线平台,用户可以在任何设备上登录Pocket账号访问这些内容。Pocket还提供了内容推荐功能,它会根据你的阅读习惯推荐相关文章。
7.2.2 跨平台内容的同步与分享技巧
Pocket具有良好的跨平台特性,无论是在PC、平板还是手机上,内容都可以实时同步。这对于经常使用不同设备的用户来说是一个极大的便利。
Pocket还允许用户将保存的内容分享给其他Pocket用户或社交媒体。通过Pocket生成的分享链接,其他人可以阅读你保存的内容。此外,Pocket也提供了API接口,开发者可以使用这些API集成Pocket到其他应用或服务中。
Pocket的高级功能还包括了标签管理和快速搜索,使得内容管理更加方便快捷。用户可以通过标签来组织和查找保存的内容,大大提高了效率。
通过以上的介绍,我们可以看到Octotree和Pocket为开发人员和内容消费者提供了强大的工具,无论是源码探索还是内容整理和分享,它们都是提升工作效率和阅读体验的利器。接下来的章节,我们将继续探讨其他扩展工具,它们将为你的日常IT工作带来更多的便捷。
简介:谷歌浏览器插件为用户提供个性化和高效的上网体验,通过扩展程序增加或修改浏览器功能。本文介绍了包括广告拦截、语法检查、安全性提升、密码管理、脚本管理、开发者调试工具、远程访问、设计辅助、标签管理、源码浏览、多功能开发、内容保存以及时间管理等常见实用插件。文章涵盖了谷歌插件库中的冰山一角,帮助用户根据需求,安装合适的插件,提升浏览器智能度和个性化程度。
























 2695
2695

 被折叠的 条评论
为什么被折叠?
被折叠的 条评论
为什么被折叠?








