简介:VLC Media Player是一个功能全面的开源多媒体播放器,由VideoLAN项目开发。本次介绍的"vlc3.0.6.7z"压缩包包含3.0.6版本,可能经过Visual Studio 2015优化。文章将讨论VLC的核心特性、与Visual Studio 2015的关联以及在多媒体领域的应用。VLC支持广泛格式、网络流播放、自定义皮肤、视频过滤器及实时录制。VLC的源代码可为开发者提供深入学习和二次开发的机会。 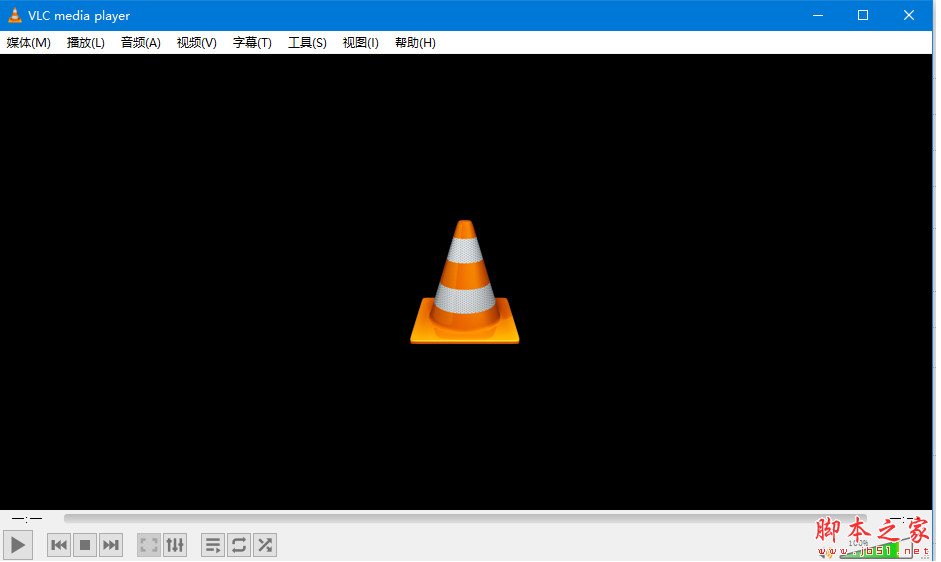
1. VLC Media Player简介
VLC Media Player的起源和发展
VLC Media Player,通常简称为VLC,是一款由VideoLAN项目开发的开源媒体播放器。它的历史可以追溯到1996年,最初是为法国国家计算机和自由科学学院的学生项目。VLC以其卓越的多格式支持、稳定性以及开源特性而闻名,迅速成为全球最受欢迎的媒体播放器之一。
核心功能与设计理念
VLC的核心功能包括了几乎所有的媒体播放需求,如视频、音频播放,字幕支持,网络流媒体播放等。VLC使用了libvlc库,让其可以支持多种操作系统,包括Windows, macOS, Linux等。其设计理念强调简洁和功能的全面性,不仅提供基础播放功能,还内置了许多高级功能,如音视频同步调整、截图、网络电台等。
在多媒体领域的应用地位
随着技术的演进,VLC已经发展成为多媒体领域内的一个标杆产品。它在专业领域和消费级市场同样受欢迎,经常被用于教学、演示、开发调试和日常娱乐。VLC的灵活性和功能强大使其在媒体处理和播放领域占有一席之地,甚至成为了某些专业软件的标准播放器选项。
graph TB
A[视频文件] -->|解码| B[解码器]
B -->|渲染| C[屏幕显示]
A -->|解密| D[解密模块]
D -->|解码| B
E[网络流] -->|获取| F[网络接口]
F -->|解码| B
B -->|音视频同步| G[同步模块]
G -->|播放| C
H[用户操作] -->|指令| I[播放器控制]
I -->|调整| J[播放选项]
J -->|影响| B
J -->|影响| G
用户界面简洁,功能强大,VLC满足了从普通用户到专业人员的广泛需求,通过其内置的丰富工具和选项,用户可以轻松地播放和处理多种格式的媒体文件。
2. 多格式支持特性
2.1 VLC的解码和编码技术
2.1.1 核心解码机制解析
VLC Media Player的解码机制是其核心竞争力之一,它能够处理几乎所有的多媒体格式。VLC的解码机制依托于libVLC库,这使得它不仅可以播放音频和视频内容,还可以处理字幕和网络流。libVLC是一个高度模块化的库,它允许开发者在自己的应用程序中嵌入VLC的功能。
该机制的工作原理是,libVLC会将不同的多媒体格式转换为一种中间格式,然后通过解码器插件将这个中间格式转换为可以直接播放或显示的数据流。VLC的解码器是高度优化的,因此能够保证良好的性能,即便是在较低性能的设备上。
2.1.2 高效的编码转换方法
除了强大的解码功能,VLC还提供了编码转换功能。这意味着你可以使用VLC将视频从一种格式转换为另一种格式,如将MP4转换为AVI或者MKV。VLC的编码转换过程对用户来说是透明的,通过简洁的用户界面,用户可以轻松选择源文件和输出格式,然后执行转换。
转换过程在内部会涉及到复杂的编解码器选择逻辑和数据流处理,以确保转换后的文件保持尽可能高的质量。此外,VLC支持批量转换,这意味着用户可以在一个过程中转换多个文件,大大提高效率。
2.2 多种媒体格式的兼容
2.2.1 常见媒体格式的播放支持
VLC支持的媒体格式几乎涵盖了市面上所有的主流和非主流格式。从常见的MP3和AVI,到较为罕见的FLAC和FLV,再到专业领域的MXF和MTS等格式,VLC几乎都能完美播放。它甚至能够处理一些损坏或不完整的媒体文件。
VLC能够支持如此多的格式,这得益于其庞大的解码器库。这些解码器库持续更新,以适应新兴的媒体格式。使用VLC播放器时,它会根据媒体文件的元数据和格式,自动选择最合适的解码器进行解码。
2.2.2 不支持格式的处理方案
尽管VLC已经支持了大量的媒体格式,但仍有一些特殊的格式可能无法直接播放。针对这种情况,VLC提供了几种解决策略。一种是直接寻找并安装第三方解码器。另一种方法是转换文件格式。VLC的编码转换功能可以将不支持的文件格式转换成支持的格式。此外,用户也可以通过VLC的开发社区提出支持请求,贡献者可能会开发相应的解码器。
2.3 高级格式特性
2.3.1 HDR视频内容的播放
VLC Media Player还支持高级视频格式的播放,比如HDR(高动态范围)视频。HDR内容能够提供更广的色域和更精细的对比度,使得视频质量得到显著提升。VLC通过其强大的解码能力,能够处理HDR10、Dolby Vision等多种HDR格式。
VLC在处理HDR内容时,会根据播放设备的能力智能调整输出,确保用户在不同的显示设备上都能享受到最佳的观看效果。此外,它还提供了HDR到SDR(标准动态范围)内容的转换功能,使得HDR内容在不支持HDR的设备上也能播放。
2.3.2 360度全景视频的播放体验
VLC对360度全景视频的支持,使得它在多媒体播放器中脱颖而出。360度视频为用户提供了全新的观看体验,VLC确保这种体验流畅无阻。VLC可以识别全景视频文件,并通过内置的全景视频处理功能,用户可以使用鼠标拖动来查看视频的全方位。
为了更好地支持360度视频,VLC还提供了额外的设置选项,如支持不同类型的全景视频布局,例如立方体贴图和等距投影等。此外,VLC也允许用户根据个人偏好调整播放过程中的参数,比如视场(Field of View, FOV)的大小等。
VLC的开发者团队持续关注新兴的媒体技术,并确保其播放器能够适应这些变化。因此,不论是在现有技术的深度解析上,还是在对新兴技术的支持上,VLC Media Player都表现出了卓越的能力。通过不断更新和优化,VLC已经成为了多媒体播放领域不可或缺的工具。
3. 网络流播放能力
3.1 网络协议与流媒体支持
3.1.1 支持的网络协议概览
在当今的数字化时代,网络流媒体已经成为信息消费的主要方式之一。VLC Media Player之所以备受推崇,其中一个重要原因便是其强大的网络流播放能力,能够支持多种网络协议。
VLC支持的网络协议包括但不限于HTTP, HTTPS, FTP, SFTP, MMS, UDP, RTP, RTSP, 和 DVB-S等。这些协议覆盖了从普通的网页协议HTTP到点对点传输的协议如FTP和更专业的协议如RTSP。对于流媒体内容,VLC可以处理多线程传输,实现了高效和稳定的网络流媒体播放。
3.1.2 流媒体的缓冲与播放优化
在实际使用中,网络流媒体的播放可能会受到带宽限制和网络延迟的影响。VLC提供了缓冲技术来解决这一问题。用户可以在VLC的设置中调整缓冲区的大小和缓冲策略,以适应不同的网络环境。
缓冲设置:
Settings > Input/Codecs > Network Caching
这里的网络缓存值,单位是毫秒,可以根据网络情况调整。增大缓存可以提升播放稳定性,但可能会增加延迟。
缓冲策略建议: - 对于稳定且延迟要求不高的网络环境,可以使用默认值或者将缓存值调高。 - 在网络不稳定的情况下,减少缓存值可以减少缓冲的等待时间,但同时也会牺牲一些播放的稳定性。
3.2 网络流媒体的安全问题
3.2.1 网络流播放的安全风险
网络流媒体的播放涉及从网络上下载内容,这本身就带来了安全风险。攻击者可能会利用网络流媒体播放过程中的漏洞,进行中间人攻击或注入恶意代码。此外,一些流媒体服务器可能不完全安全,存在被未授权访问的风险。
3.2.2 安全防护措施和建议
为了保护用户的安全,VLC提供了相应的安全设置和最佳实践。例如,播放本地文件时相对安全,但在播放网络流媒体时建议使用VLC提供的安全功能。
以下是一些基本的安全建议: - 不要从不可信的源播放内容。 - 使用HTTPS协议传输数据,而非HTTP,以加密数据传输,降低监听风险。 - 定期更新VLC到最新版本以获取安全补丁。 - 对于高级用户,可以通过VLC的网络流媒体插件,如TLS/SSL插件,对流媒体内容进行加密,以增加安全层级。
3.3 网络功能的扩展应用
3.3.1 播放列表的远程同步
VLC的网络功能不仅限于流媒体的播放。VLC还允许用户通过网络远程同步播放列表,实现跨设备的播放体验。这在家庭局域网内或者通过VPN在远程访问时尤其有用。
使用VLC的远程控制功能,用户可以通过手机、平板或者任何连接到同一网络的电脑来控制正在播放的VLC实例。
3.3.2 流媒体内容的广播与分享
VLC的流媒体能力还包括将本地内容广播给局域网中的其他设备,或者通过互联网分享给世界各地的用户。通过网络流媒体广播功能,VLC可以作为流媒体服务器,允许用户通过任何网络连接设备来接收这些流媒体内容。
操作步骤: 1. 在VLC菜单中选择“媒体” > “流”,打开流媒体窗口。 2. 在“目标”中选择“网络”选项。 3. 选择适当的编解码器,并设置相应的网络流媒体地址和端口。 4. 点击“流”按钮开始广播。
请注意,广播流媒体内容到互联网上可能涉及版权和隐私问题,请确保你有权分享这些内容,以避免潜在的法律问题。
4. 自定义皮肤与功能扩展
VLC Media Player不仅提供了强大的媒体播放功能,还支持用户进行个性化设置,包括更换皮肤和拓展功能。这一章节将深入探讨如何自定义VLC的界面以及如何利用插件和脚本来扩展播放器的功能。
4.1 界面自定义与皮肤更换
VLC为用户提供了丰富的界面自定义选项,从而可以根据个人喜好调整播放器的外观。通过皮肤更换,用户可以轻松地改变VLC的视觉样式而不影响其核心功能。
4.1.1 皮肤文件的安装与更换流程
皮肤文件通常是.VLS格式,它们可以在VLC的官方网站或者其他资源网站上下载。安装新皮肤的步骤如下:
- 打开VLC Media Player应用。
- 点击菜单栏中的“工具”选项。
- 选择“首选项”进入设置界面。
- 在左侧菜单中选择“界面”下的“皮肤”选项。
- 在右侧面板中点击“浏览”,选择下载好的.VLS皮肤文件。
- 点击“应用”后,VLC将自动重新启动并使用新皮肤。
4.1.2 界面元素的自定义技巧
除了更换整个界面的皮肤,用户还可以进行更细致的界面元素调整:
- 工具栏自定义: 可以通过点击并拖动来移动工具栏中的各个组件,从而根据使用习惯重新组织界面布局。
- 颜色和字体的更改: 在“界面”选项中,可以调整字体大小、颜色方案等,以改善视觉体验。
- 快捷键的设置: 在“热键”选项中,可以为播放器中的各种功能分配自定义快捷键,以提高效率。
4.2 插件系统与功能拓展
VLC的插件系统极大地增强了其功能,并允许第三方开发者贡献扩展插件,以提供额外的媒体处理能力。
4.2.1 插件体系结构和加载机制
VLC插件通常是用C语言编写的动态链接库(DLL),它们被加载到VLC的主应用程序中以提供扩展功能。插件体系结构遵循“分层”的原则,各个层次相互独立又协同工作。加载机制如下:
- 核心插件加载: VLC启动时,会自动加载存储在特定目录下的核心插件。
- 用户手动安装: 用户可以下载第三方插件,并将其放置在VLC插件目录下。VLC将在下次启动时自动识别并加载这些插件。
- 即时加载: 插件可以在需要时即时加载,例如在尝试打开特定格式的媒体文件时。
4.2.2 推荐的第三方插件介绍
第三方开发者的贡献使得VLC的功能得到了极大扩展。一些值得推荐的插件包括:
- Equalizer Plugin: 提供高级音频均衡器,用户可以根据个人喜好调整音频输出。
- YouTube Plugin: 允许用户直接在VLC中观看和下载YouTube视频。
- Codec packs: 为VLC增加支持更多视频和音频格式的能力。
4.3 播放器脚本编写与应用
VLC支持Lua脚本语言进行脚本编写,这使得用户可以根据需要定制播放器行为,实现复杂的功能。
4.3.1 Lua脚本编程基础
Lua是一种轻量级的脚本语言,非常适合嵌入到应用程序中执行快速的脚本操作。要开始使用Lua脚本与VLC交互,首先需要了解基本的Lua语法和结构:
- 变量和数据类型: Lua支持字符串、数字、布尔值、表等数据类型。
- 控制结构: if-then-else、while、for等控制语句是编写复杂逻辑的基础。
- 函数定义: Lua使用
function关键字定义函数,函数可以接收参数并返回结果。 - 元表和元方法: Lua的元表允许程序员自定义对象的行为,例如操作符重载等。
4.3.2 脚本的实际应用案例分析
以下是一个简单的Lua脚本示例,它演示了如何在VLC中创建一个简单的时间延迟播放功能:
-- 定义一个延迟时间(秒)
local delay = 5
function run()
-- 获取当前播放时间
local current_time = tonumber(vlc.input.time())
-- 输出当前播放时间
print("Current time: " .. current_time)
-- 检查时间是否超过设定的延迟
if current_time >= delay then
-- 跳转到10秒处播放
vlc.input.time(10)
end
end
-- 设置定时器,每秒运行一次run函数
vlc.var.addjian("time", run, 1000)
通过这个脚本,你可以让VLC在播放5秒后自动跳转到10秒处开始继续播放,这只是一个基础示例。实际上,你可以通过编写更复杂的脚本来实现如自动播放列表生成、特定场景的视频剪辑等高级功能。
Lua脚本使得VLC的功能几乎可以无限制地扩展,通过简单的脚本编写,用户和开发者可以将个人化需求和特定场景的自动化功能集成到播放器中,极大地提升了播放器的灵活性和可用性。
5. 视频过滤器及调整选项
5.1 视频过滤器的原理和应用
视频过滤器是VLC Media Player中强大的功能之一,它能够对播放的视频内容进行各种视觉和音效上的调整。过滤器的概念与作用是基于对视频流的实时处理,提供了用户对视频内容的个性化控制能力。
5.1.1 过滤器的概念与作用
过滤器本质上是一种算法或工具,用于修改或增强播放的视频信号。VLC内置了多个过滤器,如调整亮度、对比度、饱和度等,也可以通过第三方插件引入更多功能,如图像稳定化、去噪等。过滤器可以通过VLC的"Effects and Filters"(效果和过滤器)菜单启用,每个过滤器都对应一个特定的处理任务。
5.1.2 常用视频过滤器的功能介绍
- 画面旋转(Rotate Filter) :用于调整视频播放方向,适用于在某些特定应用场景(例如从摄像头翻转捕获的视频)。
- 颜色校正(Color Filter) :调整视频的色调、饱和度、亮度等,改善视频色彩。
- 噪声减少(Noise Reduction) :降低视频中的噪声水平,获得更加平滑的视觉体验。
- 反交错(Deinterlace Filter) :解决交错扫描视频的闪烁问题,提升动态画面的清晰度。
-- 示例代码:启用VLC的亮度过滤器
local brightness_filter = vlc.video.filter("contrast", 0.0)
brightness_filter:apply()
5.2 视频效果的调整与优化
视频播放器不仅提供基本的视频播放功能,它还可以通过各种视频效果的调整来提升观看体验。
5.2.1 颜色校正和亮度调节
颜色校正是视频编辑中的一个基本功能,可改变视频的整体色调。亮度调节则是对视频亮度进行调整,它对于在不同光照条件下观看视频非常有用。在VLC中,这些调整可以直接通过图形界面进行,也可以通过脚本进行编程控制。
5.2.2 画质提升的高级设置
通过调整对比度、饱和度等高级设置,可以进一步优化视频的观看体验。这些设置在"Video"菜单下的"Advanced Controls"选项中可以找到。通过调整高级设置,用户可以实现更加个性化和专业级别的视频播放效果。
5.3 高级视频处理功能
5.3.1 视频格式转换的步骤
视频格式转换是VLC的一大亮点功能。VLC支持多种输入和输出格式,可以用于不同的视频文件转换。以下是一个通过VLC进行视频格式转换的基本步骤:
- 打开VLC Media Player。
- 点击"Media"菜单中的"Convert/Save..."选项。
- 在弹出的"Open Media"窗口中,点击"Add",选择要转换的视频文件。
- 点击"Convert/Save"按钮。
- 在"目标文件"选项卡中,选择保存位置和文件名。
- 在"设置"中选择输出格式和编码。
- 点击"开始"按钮开始转换。
graph LR
A[打开VLC] --> B[选择"Convert/Save"]
B --> C[点击"Add"添加视频]
C --> D[点击"Convert/Save"]
D --> E[设置目标文件]
E --> F[选择输出格式]
F --> G[开始转换]
5.3.2 帧率调整与视频稳定化
帧率调整是视频编辑中的一个高级功能。它可以改变视频播放的帧率,从而影响视频的速度和流畅度。视频稳定化功能,通过VLC过滤器实现,它可以减少由于摄像机抖动造成的视频画面不稳定,让视频更加平滑。
-- 示例代码:调整视频帧率为24fps并启用稳定化过滤器
local frame_rate_filter = vlc.video.filter("fps", {fps = 24})
local stabilization_filter = vlc.video.filter("stabilization")
frame_rate_filter:apply()
stabilization_filter:apply()
通过以上内容,我们已经了解了VLC视频过滤器的原理和应用,视频效果的调整与优化,以及高级视频处理功能。通过VLC提供的强大功能,用户可以享受更多个性化和高质量的视频体验。
6. 实时录制功能与开发潜力
VLC Media Player不仅仅是一个媒体播放器,它还提供了强大的录制和转码功能,让用户可以轻松地捕捉和编辑视频内容。同时,VLC的开源性质意味着开发者可以深入源代码,进行定制化的二次开发。
6.1 实时录制和转码技术
6.1.1 实时录制功能的开启与设置
VLC的实时录制功能能够捕捉来自不同源的视频内容。无论是屏幕录制、摄像头输入,还是从电视卡捕获电视节目,VLC都能胜任。
要启动VLC的实时录制功能,首先点击顶部菜单中的“媒体”,然后选择“转换/保存”。在弹出的“打开媒体”窗口中,选择“捕获设备”选项卡,之后就可以看到计算机上连接的各种设备。
在设备列表中选择你想要录制的源,设置输出格式(如MP4、AVI等),并指定输出文件的保存位置。如果你需要转码,可以在“目标文件”栏中点击“浏览”,并在弹出窗口中选择合适的转码格式。
点击“开始”按钮,VLC将开始录制指定源的视频,保存到你指定的文件路径。
6.1.2 录制格式与转码工具的选择
选择合适的录制格式和转码工具至关重要,它决定了视频的质量和兼容性。
- 录制格式 :常见的录制格式有MP4、AVI等。MP4使用了H.264编码,这是一种高效且兼容性强的视频编码格式,适合在多种设备和平台上播放。AVI则兼容性较好,但文件体积较大。
- 转码工具 :VLC提供了内置的转码功能,但也有其他第三方工具,如FFmpeg,它提供了更高级的转码选项和更强的定制化能力。
6.2 Visual Studio 2015与VLC的集成
6.2.1 VLC的COM接口和SDK介绍
VLC提供了一个强大的COM(Component Object Model)接口,允许开发者在Microsoft Visual Studio等IDE中轻松集成VLC的功能。通过COM接口,可以在C#、C++等编程语言中使用VLC的播放、录制、解码等功能。
此外,VLC还提供了专门的软件开发工具包(SDK),它包含了必要的库文件和API文档,帮助开发者了解如何使用VLC的功能。
6.2.2 在Visual Studio中使用VLC控件
要在Visual Studio中使用VLC控件,首先需要安装VLC的开发包。安装完成后,将VLC的libvlc.dll文件复制到项目的输出目录下。
然后,你可以在代码中添加对libvlc的引用。以下是一个简单的示例代码,展示了如何使用libvlc的API初始化VLC实例并播放一个视频文件:
using LibVLCSharp.Shared;
// 其他using语句
// 初始化libvlc实例
var libVlc = new Core();
// 创建一个libvlc播放器实例
var vlcPlayer = new Player(libVlc);
// 创建视频播放器的窗口
var vlcControl = new VlcControl();
vlcControl.Dock = DockStyle.Fill;
// 播放视频文件
vlcPlayer.Play(new Media(new Uri("http://example.com/video.mp4"), MediaFlags.Http));
// 将视频控件添加到窗体中
Controls.Add(vlcControl);
这段代码创建了一个VLC播放器实例,并通过指定的URI播放一个网络视频资源。
6.3 源代码的阅读和二次开发
6.3.1 源代码结构和模块划分
VLC的源代码是一个庞大的项目,被组织成多个模块。主要模块包括libvlc(核心库)、modules(核心功能扩展)、skins(用户界面皮肤)、contrib(社区贡献的附加模块)等。
为了理解源代码的结构,开发者可以从阅读libvlc模块开始。这个模块包含了媒体播放、文件解析、网络通信等核心功能。通过阅读这些模块,开发者可以获得深入的理解,为二次开发打下坚实的基础。
6.3.2 如何参与VLC的开源项目开发
VLC的开发社区对所有有兴趣的开发者开放,无论你是经验丰富的开发者,还是刚刚入门的新手,都可以为VLC的改进和扩展做出贡献。
要参与VLC的开源项目,首先需要在官方的维基页面找到如何获取源代码的指南。接着,下载源代码并使用Git工具进行管理。之后,你可以开始熟悉代码库,通过阅读文档和邮件列表中的话题来了解项目的开发流程。
一旦你准备就绪,可以在项目的问题跟踪器中寻找未解决的问题,并开始解决它们。在开始修改源代码之前,确保你已经阅读了贡献指南并遵循了VLC的编码标准和提交约定。
完成修改后,可以向项目的维护者发送一个拉取请求(Pull Request)。在你的提交中,清晰地描述你的修改意图和实现的功能。一个良好的提交信息能帮助维护者快速理解你的工作,促进代码的合并。
通过上述步骤,你可以顺利参与到VLC Media Player的开发中,为这个优秀的开源项目添砖加瓦。
简介:VLC Media Player是一个功能全面的开源多媒体播放器,由VideoLAN项目开发。本次介绍的"vlc3.0.6.7z"压缩包包含3.0.6版本,可能经过Visual Studio 2015优化。文章将讨论VLC的核心特性、与Visual Studio 2015的关联以及在多媒体领域的应用。VLC支持广泛格式、网络流播放、自定义皮肤、视频过滤器及实时录制。VLC的源代码可为开发者提供深入学习和二次开发的机会。
























 1026
1026

 被折叠的 条评论
为什么被折叠?
被折叠的 条评论
为什么被折叠?








