简介:cmder 是一款专为 Windows 系统设计的增强型命令行工具,旨在为用户提供高效便捷的命令行操作体验,特别是为那些习惯于 Unix/Linux 风格终端的用户。它提供了多 tab 支持、Git 集成、路径自动完成等强大功能,并且能够自定义配置和兼容 PowerShell 与 cmd.exe。该工具以 7z 格式压缩成 cmder.7z 文件,便于传输和存储。通过本教程,用户可以学习如何安装使用 cmder,并了解压缩包内含的文件和功能。 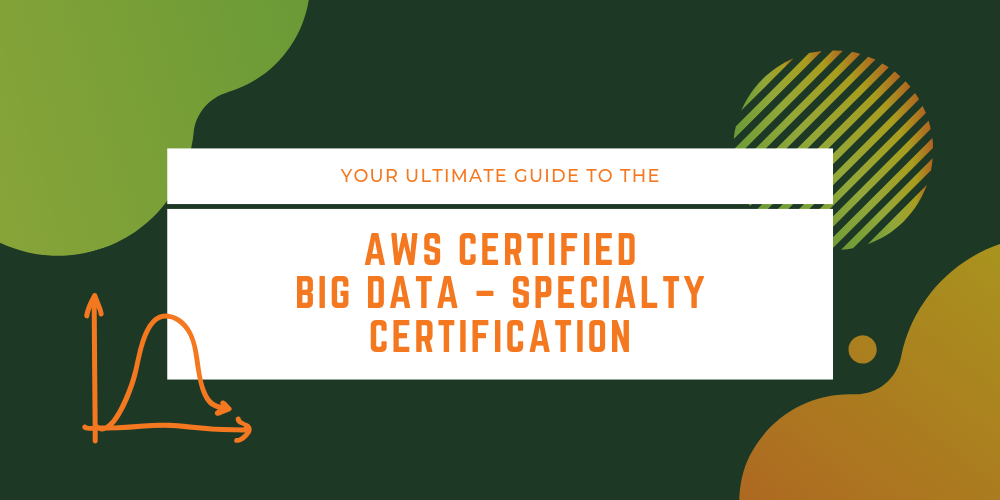
1. cmder命令行工具介绍
在现代IT工作中,命令行工具是提高效率的关键。Windows系统自带的命令提示符虽功能强大,但在美观和用户体验上略显不足。为了弥补这一空缺,cmder应运而生,它巧妙地将Windows的传统命令提示符与Unix环境下的命令行工具,例如Git Bash,整合到一起,同时带来了更加直观和吸引人的用户界面。
cmder是由Vladislav Softonic开发的一个开源项目,它的设计理念是在保持Windows用户习惯的同时,引入Unix的命令行操作和Unix风格的工具。它不仅支持传统的cmd命令,还内置了Git for Windows以及许多实用的命令行工具,如grep、find、sed、awk等。
cmder的用户界面简洁美观,支持主题更换,可以让用户在享受现代视觉体验的同时,专注于命令行操作。界面的设计逻辑清晰,易于用户理解和操作,尤其是在多标签管理、环境变量快速切换等方面提供了极大的便利。
随着对cmder的初识,我们可以期待它将在后续章节中展现出的更多实用功能和特性。
2. 7z压缩格式与优势
2.1 7z压缩格式简介
7z是一种较新的压缩文件格式,由7-Zip软件包所支持,它是在1999年首次发布的开源软件。这种压缩技术由程序员Igor Pavlov开发,旨在提高数据压缩的效率和功能。7z格式使用了一个强有力的压缩算法,并且其核心库是LZMA算法。
2.2 7z格式的技术特点
7z格式的主要技术特点是它提供了高比率的数据压缩,同时保持了处理速度。它支持广泛的压缩算法,并允许用户根据文件类型和需求选择最适合的算法。这一点是通过在压缩文件中定义不同的压缩方法实现的,例如:LZMA、LZMA2、PPMd、Bzip2、Deflate等。
2.3 与其他压缩格式的比较
2.3.1 压缩比率
与ZIP和RAR这样的老一代压缩格式相比,7z在相同的压缩设置下,通常可以提供更好的压缩比率。例如,在处理文本文件或图像文件时,7z格式能更有效地减少文件大小,这使得它在存储空间宝贵或网络传输成本高昂的场景中特别有用。
2.3.2 多文件和文件夹处理
7z格式支持创建包含多个文件和文件夹的压缩文件,这与ZIP格式类似。然而,它还提供了创建固实压缩文件的能力,将多个文件视为一个单一的大文件进行压缩,这通常可以进一步提高压缩率。
2.3.3 可移植性和兼容性
尽管7z格式是7-Zip的专有格式,但7-Zip软件是一个开源项目,并且有一个活跃的社区支持。它可以在大多数现代操作系统上运行,包括Windows、Linux和MacOS。虽然7z格式的文件不能被所有的压缩工具直接打开,但7-Zip等工具提供了良好的向后兼容性,用户可以轻松地将7z文件转换为其他更常见的格式,如ZIP或RAR。
2.4 7z格式的加密与安全性
7z格式支持密码保护和加密功能,这意味着用户可以对压缩文件进行加密,以确保文件内容的隐私和安全性。这在传输敏感文件时非常有用,但需要记住密码,因为一旦丢失,加密的文件将无法解压。
2.5 应用场景
2.5.1 文件备份和存储
由于其高比率的压缩,7z格式非常适合进行文件备份,尤其是当存储空间受限时。它可以减少备份所需存储空间的大小,同时通过固实压缩功能进一步优化存储。
2.5.2 数据传输
在通过电子邮件、网络或其他形式的电子方式传输文件时,使用7z压缩可以显著减少传输时间,并节省网络带宽。虽然压缩和解压缩需要额外的时间,但总体上可以提高效率。
2.5.3 多媒体文件
7z格式在处理多媒体文件时特别有效,如压缩照片和音频文件。由于多媒体文件通常是高度压缩的数据类型,7z可以利用其算法优势进一步缩小文件大小。
2.6 7-Zip软件的使用
2.6.1 压缩文件
要创建一个7z压缩文件,用户可以下载并安装7-Zip软件。然后,用户只需右键点击要压缩的文件或文件夹,选择“7-Zip”菜单,然后选择“添加到压缩文件...”。在弹出的对话框中,用户可以选择压缩格式(7z),设置压缩等级,以及添加密码(如果需要)。
2.6.2 解压文件
解压缩7z文件也非常简单。只需打开7-Zip,然后双击想要解压缩的7z文件,或右键点击文件并选择“7-Zip”菜单中的“解压到...”选项。用户可以指定解压的目录,然后7-Zip会自动处理解压缩过程。
2.7 7z格式的应用技巧
为了提高使用7z格式的效率,用户应定期检查7-Zip软件的更新,以获得最佳的压缩算法和支持的改进。此外,了解不同压缩方法的优缺点,针对不同类型的文件选择最佳的压缩方法,可进一步提高压缩效果。
// 示例代码块:使用7z命令行工具压缩文件
7z a -t7z compressed.7z file1.txt file2.txt
此代码块展示了如何使用7-Zip命令行工具来压缩文件。其中: - a 是添加文件的命令。 - -t7z 指定压缩文件的格式为7z。 - compressed.7z 是生成的压缩文件名。 - file1.txt file2.txt 是需要压缩的文件列表。
2.8 未来展望
随着数据存储需求的增长和对压缩技术的要求提高,7z格式将继续作为一种高效的数据压缩工具。未来的改进可能会在压缩速度、压缩率以及对新文件类型的兼容性上进行,以满足不断变化的用户需求。
2.9 小结
通过本章节的介绍,我们了解了7z压缩格式的基本原理和优势。它作为一种高压缩率、多种压缩算法支持的格式,为用户提供了强大的数据压缩工具。与其他常见的压缩格式相比,7z在压缩比和安全性方面表现出色,特别适合于文件备份、存储、数据传输和多媒体文件的压缩。通过实际使用7-Zip软件,我们可以轻松地进行文件的压缩和解压缩,同时掌握一些技巧来优化压缩过程。
在下一章中,我们将深入探讨cmder命令行工具的核心功能及其对用户工作流程的影响,这将进一步丰富我们对高效IT工作环境的理解。
3. cmder主要功能与特点
3.1 多标签界面设计
cmder通过其多标签界面设计为用户提供了高效的工作流程。多标签功能允许用户在一个窗口内打开多个命令行会话,这样的设计不仅节约了屏幕空间,还大大提升了任务切换的便捷性。用户可以轻松地在不同的标签页之间切换,无需频繁地切换窗口或启动新的命令行实例,从而加快了工作效率。
在实际使用中,用户只需点击工具栏的加号按钮便可创建新的标签页,或者使用快捷键 CTRL+T 快速创建。每个标签页都支持独立的命令行会话,并且可以使用 ALT+ENTER 切换全屏模式,以便在需要时能够获得更多的显示空间。
3.1.1 标签页自定义
用户可以根据个人喜好和需求自定义标签页的外观和行为。cmder提供了多种方式来实现这一点,包括更换主题、改变字体和调整标签页的布局等。利用内置的设置文件( vendor\init.bat 和 vendor\profile.cmd ),用户能够为不同的工作环境快速切换配置,例如为开发环境和生产环境设置不同的标签页背景色和字体样式。
3.1.2 标签页快捷操作
cmder的标签页还支持快捷操作,提高用户的操作效率。例如,可以使用鼠标滚轮快速切换标签页,或者通过设置组合键来关闭当前标签页。这些快捷操作减少了用户的重复工作,使得在进行命令行操作时更加直观和流畅。
3.2 任务栏集成
cmder的另一大特色是与Windows任务栏的集成。这一功能让cmder能够像其他现代应用程序一样在任务栏中运行。用户可以直接在任务栏图标上右键来访问常用功能,如打开新的标签页或管理已打开的会话。
3.2.1 任务栏快捷菜单
任务栏快捷菜单是通过定义在 taskbar-settings.ini 文件中的内容实现的。用户可以在此文件中自定义右键菜单选项,调整默认项,或添加新的脚本和命令。这一功能增强了cmder的灵活性,使得用户能够根据个人的使用习惯定制快捷操作。
3.2.2 快速访问常用命令
cmder提供了快速访问常用命令的功能,这进一步提高了工作效率。用户可以在任务栏菜单中设置快捷方式,直接运行特定的脚本或命令,而无需先打开cmder再输入命令。这种集成方式对于频繁执行特定任务的用户来说尤其有用。
3.3 集成命令行控制台
cmder集成了一些流行和强大的命令行工具,比如Git和Cygwin,这些工具通过cmder的命令行界面可以无缝运行。这一集成使得用户无需为每一个工具单独打开一个新的命令行窗口,大大简化了操作流程。
3.3.1 快速切换不同环境
cmder提供了一键切换不同环境的功能。例如,用户可以使用 git-cmd 快捷命令快速切换到Git Bash环境,或者使用 win-cmd 快捷命令进入Windows命令提示符环境。这种快速切换不仅方便了用户在不同命令行环境间的切换,也保证了用户可以在一个熟悉的界面中使用不同的命令行工具。
3.3.2 配置文件管理
为了更好地管理集成的命令行工具和相关配置,cmder允许用户通过 config/cmder.yaml 文件来设置环境变量和脚本。这一设计使得高级用户能够深入定制自己的工作环境,从底层到界面层面实现精细控制。
3.4 与ConEmu的兼容性
尽管cmder有其自有的特点和优势,但它依然保持了与ConEmu的兼容性。ConEmu是一个广泛使用的高级命令行终端,它提供了丰富的定制选项和强大的功能。cmder的设计允许用户在cmder中使用ConEmu的配置,从而保证了向后兼容性,同时为用户提供了更多的选择和灵活性。
3.4.1 ConEmu的特殊功能
虽然本章节专注于cmder的主要功能和特点,但提及与ConEmu的兼容性同样重要。ConEmu提供了一些cmder没有的特殊功能,例如通过任务管理器管理进程、可配置的任务栏通知以及对多种编程语言的内置支持。在cmder中,用户可以利用这些功能,无需切换到ConEmu即可享受其提供的便利。
3.4.2 共享配置文件
为了简化配置过程,cmder允许用户共享ConEmu的配置文件,比如任务栏设置和快捷键定义。这样用户就可以在cmder和ConEmu之间无缝切换,而不需要重新配置环境,从而保持了工作效率和操作的连贯性。
通过本章节的介绍,我们已经了解了cmder的核心功能和特点。接下来的章节将继续深入了解cmder压缩包的文件结构,为用户展示如何管理和优化这个强大的工具。
4. cmder压缩包文件结构
cmder作为一个便携式命令行工具,其压缩包文件结构的设计是其高效便捷性的重要组成部分。在本章节中,我们将深入探索cmder压缩包的内部世界,了解其目录结构、配置文件、插件系统及第三方软件集成方式。通过细致的分析和说明,旨在指导用户如何进行个性化定制,以适应各自不同的工作流程和需求。
4.1 cmder目录结构解析
cmder压缩包解压后,用户会发现其包含多个子目录和文件。首先,我们来看一看cmder目录结构的主要组成部分:
cmder/
├── bin/
├── config/
├── init.lua
├── ...
-
bin/目录:这里存放了cmder的主要可执行文件,包括cmder.exe和ConEmu.exe。cmder.exe是cmder的前端程序,而ConEmu.exe是底层的命令行窗口提供者。 -
config/目录:包含cmder的配置文件,例如aliases.cmd、clink_inputrc、startup.lua等,这些文件用于个性化配置cmder的外观和行为。 -
init.lua:这是一个Lua脚本,用于初始化cmder的环境,包括设置环境变量、加载额外的配置文件等。
4.1.1 配置文件和个性化设置
cmder的灵活性很大程度上得益于其丰富的配置选项。让我们进一步探究一些关键配置文件的作用。
. . . 启动脚本 startup.lua
startup.lua 文件是cmder启动时会自动执行的脚本。用户可以通过修改此脚本来改变启动时的行为。例如,您可以通过添加以下Lua代码片段来添加自定义的环境变量:
-- startup.lua
set("my_custom_env", "My Custom Value")
这段代码会创建一个名为 my_custom_env 的环境变量,其值为 My Custom Value 。
. . . Clink 配置文件 clink_inputrc
clink_inputrc 文件是为Clink提供的配置文件,Clink是一个增强型命令行编辑器,为cmder带来了如命令自动补全、历史记录管理等高级功能。通过编辑此文件,用户可以调整自动补全行为、自定义按键映射等。例如,您可能会发现以下配置:
# Clink settings
set bind_space_tab on
这会使得在输入时按空格键等同于按Tab键,以使用自动补全功能。
4.1.2 插件系统
cmder支持通过插件扩展其功能,插件通常以 .clink.lua 结尾。插件系统允许用户在不需要更改cmder核心代码的情况下添加新的命令和功能。例如, git_complete.lua 是一个流行的插件,能够为Git命令提供自动补全功能。
要安装一个新的插件,您只需将其 .clink.lua 文件放入 config\clink\ 目录即可。当然,管理这些插件的最佳实践是在 clink会话 中使用专门的插件管理命令,如 clink install 和 clink uninstall 。
4.2 集成第三方软件
cmder允许用户集成许多流行的第三方命令行软件,如Python、Git等。这些集成通常涉及创建别名、设置环境变量和修改配置文件,使得用户可以无缝地在cmder中使用这些第三方工具。
4.2.1 创建别名和环境变量
创建别名和环境变量是将第三方软件集成到cmder中的常用方法。例如,如果您经常使用Python,您可以在 config\aliases.cmd 文件中添加如下别名定义:
@echo off
set ALIASES_FILE=%CMDER_ROOT%\config\aliases.cmd
:: Python Aliases
if not exist "%PYENV%" set PYENV=C:\Python37-x64
if defined PYENV (set PATH=%PYENV%;%PATH%)
alias python=python
alias pip=pip
这段代码将Python和pip命令的调用路径设置为环境变量,并创建了相应的别名。
4.2.2 配置文件中的集成设置
cmder的配置文件提供了集成第三方软件的另一种方式。例如, config\startup.lua 文件允许您在启动时加载其他软件的配置文件。例如,如果您要集成Git,您可能需要在 startup.lua 中添加以下代码:
-- Load Git Bash settings
load("C:\\Program Files\\Git\\etc\\profile.d\\git-prompt.sh")
load("C:\\Program Files\\Git\\etc\\git-completion.bash")
这段代码将会在cmder启动时执行Git Bash的配置脚本,从而实现Git命令的自动补全。
4.3 个性化定制
理解了cmder的目录结构和配置方式后,用户可以开始对cmder进行个性化定制了。个性化定制不仅包括外观的调整,还涉及工作流程的优化和功能的扩展。
4.3.1 外观定制
cmder允许用户通过编辑 config\ 目录下的文件来自定义外观。例如, scheme.lua 文件可以调整颜色方案、字体样式和大小。下面是一个简单的修改颜色的示例:
-- scheme.lua
return {
colors = {
black = "#172232",
red = "#D25C69",
green = "#389B79",
yellow = "#D9D27A",
blue = "#62B5D6",
magenta = "#AC7DBD",
cyan = "#5CABBE",
white = "#A5B1C3",
bright_black = "#5B6D78",
bright_red = "#D25C69",
bright_green = "#6A9778",
bright_yellow= "#D9D27A",
bright_blue = "#62B5D6",
bright_magenta= "#AC7DBD",
bright_cyan = "#5CABBE",
bright_white = "#A5B1C3",
},
}
这段代码修改了默认的颜色方案,为每个颜色元素赋予了一个新的十六进制颜色值。
4.3.2 功能扩展
功能扩展通常涉及编辑 config\ 目录下的各种Lua脚本文件。例如, clink.lua 文件用于调整命令行提示和历史记录等Clink相关设置。下面是一个扩展Clink历史记录记录条目的示例:
-- clink.lua
clink.add_history_filter("history_length", {
-- Check the history size and remove the oldest entries if needed.
function(history)
if history.size < 1000 then return history end -- Do nothing if less than 1000
while history.size >= 1000 do
history:remove(1)
end
return history
end,
})
这段代码将命令行历史记录的大小限制在1000条以内,超过部分将会被自动清理。
4.4 实际操作
在本节中,我们将介绍如何进行上述个性化定制的具体操作步骤。读者将学习如何修改配置文件、集成第三方软件,并根据自己的需求调整cmder的行为和外观。
4.4.1 修改配置文件
要修改cmder的配置文件,请按照以下步骤操作:
- 找到cmder安装目录下的
config文件夹。 - 找到要修改的配置文件,例如
startup.lua。 - 用文本编辑器打开该文件,并根据您的需要进行编辑。
- 保存文件并重启cmder以使更改生效。
4.4.2 集成第三方软件
将第三方软件集成到cmder中,可以按照以下步骤进行:
- 下载并安装您需要集成的第三方软件。
- 在cmder的
config\aliases.cmd文件中添加别名和环境变量。 - 在
config\startup.lua文件中添加任何需要在启动时执行的脚本。 - 如果需要,调整cmder的环境设置来确保第三方软件的正常使用。
4.4.3 功能扩展和优化
为了扩展cmder的功能或优化其性能,您可以按照以下步骤进行:
- 确定您想要添加或优化的功能。
- 找到负责该功能的配置文件或Lua脚本。
- 根据需要修改或添加代码,并保存您的更改。
- 重启cmder或重新加载相关脚本以使更改生效。
总结
cmder压缩包文件结构的分析为用户提供了深入定制和优化cmder的途径。通过理解目录结构、掌握配置文件的编辑方法、学习如何集成第三方软件,以及如何进行功能扩展,用户可以创建一个更加符合个人工作流程的命令行环境。这些个性化定制不仅能提高用户的工作效率,还能带来更为舒适和高效的命令行使用体验。
5. cmder使用教程
5.1 安装cmder
cmder可以通过官网下载安装包或者使用便捷安装器进行安装。以下是使用便捷安装器进行安装的步骤:
- 访问cmder的官方GitHub仓库。
- 下载对应的便捷安装器。
- 运行下载的
cmder.exe文件。 - 在弹出的安装窗口中,选择安装路径和相关配置。
- 点击“Install”按钮开始安装。
安装完成后,可以在所选路径下找到 cmder.exe ,双击即可启动cmder。
5.2 配置环境变量
为了能够全局使用cmder,需要将其安装路径添加到系统的环境变量中:
- 右键点击“计算机”或“此电脑”,选择“属性”。
- 点击“高级系统设置”。
- 在系统属性窗口中,点击“环境变量”按钮。
- 在“系统变量”区域找到名为“Path”的变量,选择后点击“编辑”。
- 在编辑环境变量窗口中,点击“新建”,输入cmder的安装路径。
- 点击“确定”保存并关闭所有窗口。
5.3 基础命令使用
启动cmder后,可以输入命令来执行基本操作。例如:
- 切换目录:输入
cd [目录路径]。 - 查看文件列表:输入
ls或dir。 - 创建文件夹:输入
mkdir [文件夹名称]。 - 复制文件:输入
copy [源文件路径] [目标文件路径]。 - 移动或重命名文件:输入
move [源文件路径] [目标文件路径]。
5.4 高级脚本编写
cmder支持使用PowerShell脚本和批处理脚本。以下是一个简单的PowerShell脚本示例,用于列出当前目录下的文件和子目录:
# 获取当前目录
$currentDir = Get-Location
# 列出当前目录下所有文件和文件夹
Get-ChildItem -Path $currentDir -Recurse | Format-Table -Property Name, Mode, LastWriteTime
将上述脚本保存为 .ps1 文件,可以在cmder中通过 PowerShell .\scriptname.ps1 命令执行。
5.5 自定义快捷键
cmder允许用户自定义快捷键,以提高效率:
- 打开cmder设置文件,可以通过在设置界面选择“Options > Settings”进入。
- 搜索
key绑定或keymaps部分。 - 在该部分中添加或修改快捷键映射。
- 保存并重新加载配置,以使改动生效。
例如,添加一个将 Ctrl + E 映射为退出cmder的快捷键:
{
"keymap": {
"global": {
"Ctrl+E": {
"command": "exit",
"when": ""
}
}
}
}
5.6 集成ConEmu
ConEmu是一个高级终端窗口,cmder基于ConEmu,因此支持ConEmu的所有功能。若要集成ConEmu:
- 下载并安装ConEmu。
- 在ConEmu设置中,选择“启动选项”。
- 输入
cmder.exe或cmder.exe /icon来设置为默认启动项。 - 应用更改,并通过ConEmu启动cmder。
通过这种方式,用户可以获得ConEmu的额外功能,例如更灵活的窗口管理和高级任务栏设置。
通过以上步骤,可以完全掌握cmder的安装、配置及日常使用。这不仅能够提高工作效率,还能为日常的命令行操作带来便捷和乐趣。
简介:cmder 是一款专为 Windows 系统设计的增强型命令行工具,旨在为用户提供高效便捷的命令行操作体验,特别是为那些习惯于 Unix/Linux 风格终端的用户。它提供了多 tab 支持、Git 集成、路径自动完成等强大功能,并且能够自定义配置和兼容 PowerShell 与 cmd.exe。该工具以 7z 格式压缩成 cmder.7z 文件,便于传输和存储。通过本教程,用户可以学习如何安装使用 cmder,并了解压缩包内含的文件和功能。






















 3889
3889

 被折叠的 条评论
为什么被折叠?
被折叠的 条评论
为什么被折叠?








