简介:IIS(互联网信息服务)是微软为Windows操作系统提供的Web服务器组件,支持多种网络协议以发布网页和服务。本文介绍如何在Windows XP系统中安装IIS,提供了一步一步的安装教程和对IIS功能的介绍,包括Web服务器、FTP服务器、SMTP服务器等。同时,指出Windows XP及IIS版本的局限性和安全风险,并推荐更新系统、使用最新IIS版本及定期更新补丁来提升安全性。 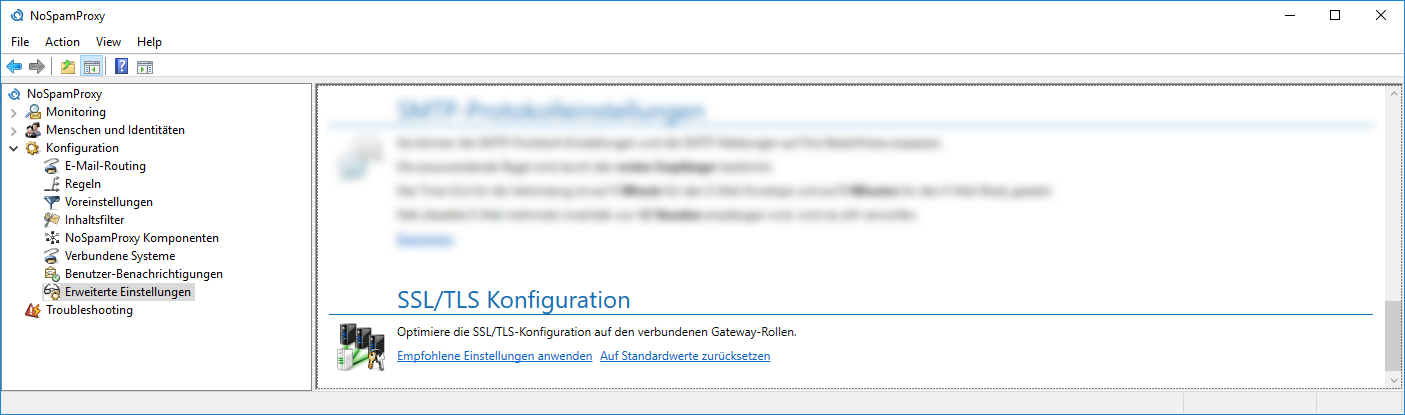
1. IIS简介
IIS概述
IIS(Internet Information Services)是微软公司开发的一款功能强大的Web服务器软件,作为Windows操作系统的一部分,它提供了丰富的工具来发布和管理网站。IIS的普及得益于其与Windows系统的无缝集成和易于使用的特性,使其在企业级应用中占有一席之地。
IIS的历史和版本
IIS的历史可以追溯到1996年随Windows NT 4.0一起发布的版本1.0。多年来,IIS经历了多个版本的迭代,每个版本都对性能、安全性和易用性进行了改进。例如,IIS 6.0在Windows Server 2003中引入,显著提升了稳定性和性能,而IIS 7.0则在Windows Server 2008中提供了模块化架构和集成的.NET支持。随着技术的发展,IIS不断演进,直至当前的IIS 10,它支持跨平台功能和高级托管配置。
IIS在Web服务中的角色
在Web服务领域,IIS扮演着重要的角色。它是许多企业内部网和互联网服务的基石,尤其在***应用中。IIS不仅支持标准的HTTP/HTTPS协议,还支持FTP、SMTP等互联网协议,使其成为一个功能齐全的服务器平台。它还具备强大的集成和扩展能力,如通过插件和ISAPI扩展来增加额外的功能。随着云计算的兴起,IIS也在不断优化,以支持大规模的分布式应用,从而适应现代Web环境的需求。
2. Windows XP系统中安装IIS的步骤
环境准备
确认系统兼容性
在开始安装之前,首先要确保你的Windows XP系统满足IIS的安装条件。IIS 6.0是与Windows XP Professional SP3版本兼容的,但请注意,IIS并不支持Windows XP Home Edition。请在安装前检查系统版本信息,确保其符合要求。
检查硬件要求
硬件方面,IIS对硬件的要求并不高,但应确保系统的内存至少有256MB,并且有足够的磁盘空间来存放网站文件。为了获得更好的性能,建议至少使用512MB内存。此外,确保处理器和网络适配器工作正常,以支持IIS的运行。
安装过程
添加/删除Windows组件中的IIS
- 打开“控制面板”,点击“添加或删除程序”。
- 在“添加或删除程序”对话框中,选择“添加/删除Windows组件”。
- 在“Windows组件向导”中,勾选“Internet信息服务(IIS)”复选框。
- 点击“详细信息”,可以选择安装哪些特定的IIS服务和工具。
- 点击“确定”返回上一级,然后点击“下一步”开始安装。
- 系统将从安装盘或指定的源位置复制文件。
安装后验证IIS状态
安装完成后,通过“开始”菜单中的“管理工具”下的“Internet信息服务(IIS)管理器”来验证IIS是否成功安装并运行。在IIS管理器中,应该能够看到默认网站已经创建,这表示IIS已经正常工作。
配置和测试
配置基本的IIS设置
在IIS管理器中,双击“默认网站”,点击“属性”,进入“网站”标签页,可以配置网站的基本设置,如端口号、绑定、以及主目录的位置。此外,也可以设置连接限制和日志记录。
测试IIS服务器功能
为了测试IIS服务器是否正常工作,可以尝试创建一个简单的HTML页面,将其放在IIS的默认网站目录中。然后通过浏览器访问 ***你的页面名.html ,如果页面能够正常显示,说明IIS已经成功配置并运行。
// 示例:创建一个简单的HTML页面(index.html)
<!DOCTYPE html>
<html>
<head>
<title>测试页面</title>
</head>
<body>
<h1>这是测试IIS服务器</h1>
</body>
</html>
在验证IIS配置无误后,你可以根据实际需要进一步配置和优化IIS服务器,以满足特定的业务需求。
3. IIS主要功能
IIS(Internet Information Services)是一个由微软公司开发的用于Windows平台的Web服务器。它提供了一系列功能,允许用户托管和管理网站、FTP站点、SMTP服务器等。在这一章节中,我们将深入探讨IIS的主要功能,以及如何管理和配置这些功能以满足不同的Web服务需求。
Web服务器
网站和虚拟目录的管理
IIS允许用户创建多个网站和虚拟目录,从而为不同的Web项目提供独立的托管环境。网站是指在特定的IP地址和端口上配置的Web服务,而虚拟目录则是一种通过别名访问服务器上某个特定目录的方法。
创建新网站
要创建新网站,你需要遵循以下步骤:
- 打开IIS管理器。
- 在左侧的连接树中,右键点击“网站”文件夹。
- 选择“添加网站”,这将打开一个对话框。
- 输入网站的名称。
- 指定网站的物理路径。
- 设置合适的端口号,通常HTTP使用80端口,HTTPS使用443端口。
- 如果需要,配置主机头值以在同一IP上托管多个网站。
示例代码:
网站名称: MyWebSite
物理路径: C:\inetpub\wwwroot\MyWebSite
端口: 80
主机头: ***
管理虚拟目录
创建虚拟目录的步骤:
- 在IIS管理器中,选择你想要添加虚拟目录的网站。
- 在网站功能视图中,右键点击“主目录”。
- 选择“添加虚拟目录”。
- 输入别名,即访问时使用的目录名。
- 指定物理路径,即虚拟目录在服务器上的实际位置。
示例操作:
别名: /Products
物理路径: C:\inetpub\wwwroot\MyWebSite\Products
应用程序池和ISAPI的配置
应用程序池是IIS中的一个关键概念,它为托管的应用程序提供隔离的进程环境。通过应用程序池,可以提高安全性、稳定性和可管理性。
创建应用程序池
- 打开IIS管理器。
- 在连接树中,点击“应用程序池”节点。
- 在右侧的“操作”面板中,点击“添加应用程序池”。
- 为应用程序池输入一个名称。
- 选择.NET Framework版本和其他运行设置。
配置ISAPI筛选器
ISAPI(Internet Server Application Program Interface)筛选器允许对进入服务器的请求进行高级处理,是一种扩展IIS功能的方式。
- 在IIS管理器中,找到你想要配置的应用程序池。
- 在“操作”面板中,点击“高级设置”。
- 滚动到“ISAPI筛选器”部分,点击“添加”。
- 输入筛选器名称和可执行文件路径。
- 根据需要调整优先级。
示例代码:
筛选器名称: MyISAPIServlet
可执行文件路径: C:\MyISAPIServlet.dll
FTP服务器
FTP站点的创建和管理
FTP(File Transfer Protocol)是一种用于在网络上进行文件传输的标准协议。IIS的FTP功能允许用户设置FTP站点,实现文件的上传和下载。
创建FTP站点
- 打开IIS管理器。
- 在连接树中,右键点击“FTP站点”。
- 选择“添加FTP站点”。
- 输入站点名称。
- 指定FTP站点的物理路径。
- 设置端口号,默认为21。
- 如果需要,配置FTP认证和授权规则。
示例代码:
站点名称: MyFTP
物理路径: C:\inetpub\ftproot
端口: 21
FTP安全性设置和传输管理
安全性是FTP服务中的关键因素,IIS提供了多种安全设置来保护数据传输和服务器的安全。
配置FTP安全性
- 在IIS管理器中,选择你创建的FTP站点。
- 在“FTP站点”选项卡中,设置SSL要求。
- 在“身份验证”部分,配置用户身份验证方式。
- 在“授权规则”中,定义哪些用户或组有权限访问FTP站点,并设置相应的权限。
示例设置:
SSL要求: 允许SSL
身份验证: 基本身份验证
授权规则: 添加用户“FTPUsers”组,权限为“读取”和“写入”。
SMTP服务器
配置简单邮件传输协议(SMTP)
SMTP服务器用于发送电子邮件。在IIS中,SMTP服务可以被配置为允许本地应用程序或者通过IIS托管的网站发送邮件。
设置SMTP服务器
- 打开IIS管理器。
- 点击服务器节点下的“SMTP服务器”。
- 在“操作”面板中,点击“添加SMTP虚拟服务器”。
- 输入虚拟服务器名称和IP地址绑定信息。
- 配置域和身份验证。
示例代码:
虚拟服务器名称: MySMTPServer
IP地址: ***.*.*.*
域: ***
身份验证: 使用匿名身份验证
邮件服务器的安全和维护
邮件服务器需要正确的配置和持续的监控,以确保其安全和稳定运行。
邮件服务器安全设置
- 设置防火墙规则,允许SMTP端口(通常是25)的流量。
- 启用TLS/SSL加密,以保护发送和接收的邮件内容。
- 配置反垃圾邮件功能,比如限制发送IP和检查发件人信誉。
- 设置身份验证,以确保只有授权用户可以使用SMTP服务器发送邮件。
示例设置:
TLS/SSL端口: 587
反垃圾邮件: 启用IP限制和发件人信誉检查
身份验证: 启用基本身份验证
邮件服务器的维护
为了保证邮件服务的稳定性,定期进行维护是必要的。
- 监控服务器的性能指标,如连接数和内存使用率。
- 定期清理邮件队列,以避免消息堆积。
- 更新和打补丁,确保软件和系统组件是最新版本。
- 备份SMTP服务器的配置和用户数据。
示例操作:
监控工具: 使用内置的性能监控工具监控SMTP服务器指标。
清理邮件队列: 执行邮件服务器的维护脚本来清理邮件队列。
更新软件: 定期检查并安装IIS和SMTP服务器的安全更新。
备份: 使用IIS内置的备份功能备份SMTP配置。
以上章节内容展示了IIS的主要功能,包括如何管理Web服务器、FTP站点和SMTP服务器。每个功能都通过详细的步骤和代码块进行了说明,确保读者可以实现对应的配置。为了进一步加强理解,下一章节将探讨IIS的局限性以及面临的安全风险。
4. IIS局限性与安全风险
常见问题
IIS的性能限制
Internet Information Services (IIS) 是微软公司推出的Web服务器软件。尽管IIS广泛应用于各种规模的企业环境,但它的性能仍然受到一些技术局限。这些局限包括但不限于:
- 最大连接数限制 :IIS默认情况下对并发连接数有最大限制。对于大型应用来说,这个限制可能会成为瓶颈。
- 带宽限制 :与专用服务器硬件相比,IIS运行在通用Windows操作系统上时,可能会受限于网络接口带宽。
- 资源争夺 :当服务器同时承载多个应用程序时,可能会出现CPU和内存资源争夺,从而影响到IIS的响应时间。
为了应对这些限制,可以采用如下的优化策略:
- 负载均衡 :通过部署多个IIS实例,利用负载均衡分散请求,提高性能。
- 资源调整 :根据实际需求调整服务器的CPU和内存分配。
- 网络优化 :优化网络配置,例如使用更快的网络硬件或升级网络带宽。
系统资源占用问题
IIS作为一个集成在Windows操作系统中的Web服务器,它会与系统中的其他服务共享资源。例如:
- 内存占用 :IIS进程本身及其托管的应用程序会占用内存资源。
- CPU使用率 :高并发请求可能导致CPU负载过高。
为了减少资源占用,可以进行如下调整:
- 监控资源使用 :定期监控IIS服务器的资源使用情况,找出瓶颈。
- 内存优化 :定期对IIS进行内存优化,例如通过回收应用程序池来释放资源。
- 配置调整 :根据负载情况调整IIS的配置,关闭不必要的服务。
安全风险
常见的安全漏洞
IIS服务器面临着多种安全威胁,包括但不限于:
- 未授权访问 :如果权限配置不当,攻击者可能利用这些漏洞获取敏感信息或控制服务器。
- 应用程序漏洞 :部署在IIS上的Web应用程序可能存在安全漏洞,如SQL注入或跨站脚本攻击(XSS)。
为了降低这些风险,可以采取以下措施:
- 权限管理 :限制对敏感目录和服务的访问权限,仅授权必要用户。
- 代码审计 :定期对Web应用程序进行安全代码审计,及时修补漏洞。
恶意软件和黑客攻击案例
IIS服务器也会遭遇恶意软件和黑客攻击,一些知名的攻击案例包括:
- WannaCry勒索软件 :2017年的WannaCry勒索软件攻击利用了Windows SMB服务的漏洞,影响了全球数万台计算机,其中包括了基于IIS服务器的系统。
- HeartBleed漏洞 :该漏洞允许攻击者通过窃取服务器内存中的数据来获取敏感信息,影响了包括IIS在内的多种Web服务器。
面对这类攻击,最佳的防御措施包括:
- 打补丁 :保持操作系统和IIS软件的更新,及时安装安全补丁。
- 入侵检测系统 :部署入侵检测系统(IDS)和入侵防御系统(IPS)来监控和防御恶意活动。
- 数据备份 :定期备份数据,以便在发生攻击时能够尽快恢复。
通过深入探讨IIS的局限性和安全风险,我们不仅能够识别出威胁,还能了解如何通过各种措施来减轻风险,保护企业数据安全和业务连续性。接下来的章节将介绍针对IIS的安全建议与最佳实践,为读者提供更多的防御策略。
5. 安全建议与最佳实践
服务器hardening是一项必要的过程,目的是通过限制潜在的攻击面和提高系统的整体安全性来保护服务器免受未经授权的访问。在本章中,我们将深入探讨如何通过一系列最佳实践来强化IIS服务器的安全性。
服务器hardening
禁用不必要的服务和组件
确保服务器安全性的一个基本步骤是禁用所有不必要的服务和组件。未使用的组件和服务可能会给攻击者提供潜在的攻击向量,因此最好关闭它们。
# 通过PowerShell脚本禁用不必要的Windows服务
$disabledServices = @(
"Messenger",
"Telnet",
"Print Spooler",
"Task Scheduler"
)
foreach ($service in $disabledServices) {
Write-Host "Stopping and disabling $service service..."
Stop-Service -Name $service -Force -ErrorAction SilentlyContinue
Set-Service -Name $service -StartupType Disabled
}
上述代码块演示了如何使用PowerShell脚本来停止并禁用一系列Windows服务。务必了解每个服务的功能,以确保禁用它们不会影响正常的业务操作。
配置访问权限和认证方式
在IIS中配置合适的访问权限和认证方式对于保护网站和应用程序至关重要。以下是一些推荐步骤:
- 设置适当的文件和目录权限。
- 使用强密码策略。
- 启用NTLM或Kerberos认证。
- 使用安全的传输层协议,如TLS/SSL。
<!-- Web.config示例:启用HTTPS和配置NTLM认证 -->
<system.webServer>
<security>
<authentication>
<windowsAuthentication>
<providers>
<add value="Negotiate" />
<add value="NTLM" />
</providers>
</windowsAuthentication>
</authentication>
</security>
</system.webServer>
在Web.config文件中,通过配置 <windowsAuthentication> 部分,我们启用了NTLM和Negotiate(SPNEGO)认证。这些配置确保只有通过相应安全认证的用户才能访问网站。
更新与补丁
定期更新系统和IIS组件
保持系统和IIS组件的更新是维护服务器安全性的关键措施。及时应用安全更新和补丁可以防止利用已知漏洞的攻击。
# PowerShell脚本示例:使用Windows Update服务安装所有重要更新
Import-Module PSWindowsUpdate
Get-WindowsUpdate | Install-WindowsUpdate -AcceptAll -IgnoreReboot
该脚本使用PSWindowsUpdate模块来自动检测并安装所有可用的Windows更新。需要注意的是,这可能会导致系统重启,因此应在一个合适的时间窗口执行此脚本。
使用自动更新和监控工具
自动化的更新机制和监控工具可以显著减轻IT管理员的工作负担,并确保服务器环境的持续安全。
- 启用Windows Update自动安装更新。
- 使用第三方工具进行更高级别的监控。
- 定期检查日志文件和安全事件。
flowchart LR
A[开始] --> B{检查更新}
B --> |有更新| C[下载更新]
B --> |无更新| D[继续监控]
C --> E[安装更新]
E --> F{重启必要?}
F --> |是| G[重启服务器]
F --> |否| H[继续监控]
G --> H
H --> I{检查更多更新}
I --> |有更新| B
I --> |无更新| J[结束监控周期]
上图展示了一个简化的更新流程图,使用了mermaid语法编写。流程从开始到结束监控周期,中间涵盖了更新的检查、下载、安装,以及对重启的判断。
通过采用这些安全建议和最佳实践,IIS服务器的安全性能得到显著提高。在下一章中,我们将探讨IIS的高级配置技巧,进一步优化性能并减少故障风险。
6. IIS的高级配置技巧
性能优化
优化IIS网站配置
在部署Web应用时,IIS的性能优化至关重要。首先,确保IIS网站配置在满足安全要求的前提下,尽可能地减少资源消耗和提高响应速度。以下是一些优化IIS网站配置的方法:
-
应用程序池隔离 :将不同的网站或应用程序运行在独立的应用程序池中,可以避免一个应用程序崩溃影响到其他应用。
-
启用带宽限制 :在站点或应用程序池的高级设置中,可以设置带宽限制,以避免流量高峰时服务器资源的过度消耗。
-
使用动态内容缓存 :IIS提供了输出缓存功能,能够缓存动态生成的内容,减少数据库和后端的请求压力。
-
启用压缩 :通过压缩静态内容(如HTML、CSS、JavaScript文件)和服务端输出,可以显著减少传输的数据量。
使用缓存和压缩技术
缓存和压缩是提升IIS性能的有效手段。通过合理配置,可以减少服务器处理请求的时间,降低网络传输负担,最终提升用户体验。
graph LR
A[开始] --> B[评估内容类型]
B --> C[配置静态内容缓存]
B --> D[启用输出缓存]
D --> E[配置压缩选项]
C --> E
E --> F[监控性能和资源使用]
F --> G[调整和优化]
配置静态内容缓存
服务器通过缓存静态内容可以减少磁盘I/O操作,提升网站性能。可以在IIS管理器中配置静态内容的缓存规则,或者通过 web.config 文件使用 <staticContent> 标签进行设置。
启用输出缓存
对于动态生成的内容,可以启用输出缓存来减少后端资源的消耗。这可以通过在 web.config 文件中设置 <outputCache> 元素来实现。
配置压缩选项
IIS支持GZip和Deflate两种压缩协议。可在 web.config 中通过 <urlCompression> 元素启用压缩,并针对不同内容类型进行配置。
<configuration>
<system.webServer>
<urlCompression doStaticCompression="true" doDynamicCompression="true" />
</system.webServer>
</configuration>
优化IIS应用程序池
应用程序池是IIS的核心组成部分,优化其配置对于提升服务器整体性能至关重要。
设置回收时间
合理设置应用程序池的回收时间可以防止内存泄漏导致的性能下降。可以通过IIS管理器或修改 web.config 文件中的 <recycling> 标签来设置。
启用.NET CLR版本选择
如果你的应用程序是用.NET编写的,那么可以指定应用程序池运行的.NET CLR版本,以获得更好的性能。
使用快速失败保护
快速失败保护能够在应用程序崩溃后自动重启应用程序池,减少手动干预的需求。在应用程序池的高级设置中可以找到相关配置。
故障排除
常见故障诊断流程
在IIS服务器发生故障时,一个系统化的诊断流程能够帮助快速定位问题。以下是一些常见的步骤:
-
检查事件日志 :IIS和Windows系统会记录相关的错误和警告信息,通过查看日志能够得到问题的初步判断。
-
查看资源监控 :通过任务管理器或性能监视器查看CPU、内存、网络和磁盘的使用情况,以判断资源是否过度使用。
-
检查IIS配置 :错误的配置可能导致IIS无法正确响应请求。检查
web.config文件和IIS配置设置,确保配置正确。 -
测试网络连通性 :确保服务器的网络设置和防火墙规则没有阻止IIS的正常访问。
应对IIS错误的策略
处理IIS错误时,可以采取以下策略:
-
及时更新 :确保IIS和Windows系统都安装了最新的更新和补丁。
-
备份配置 :定期备份IIS和应用程序的配置,以便在问题发生时能够快速回滚。
-
隔离问题 :如果可能,将出现问题的网站或应用程序隔离到单独的服务器上,以防止问题扩散。
-
应用最佳实践 :遵循安全最佳实践和性能优化建议,预防问题发生。
-
灾难恢复计划 :制定并测试IIS服务器的灾难恢复计划,确保在发生严重问题时能够尽快恢复正常。
通过上述方法,可以有效地解决IIS服务器运行中遇到的常见问题,确保Web服务的稳定和高效。在本章节中,我们讨论了IIS的高级配置技巧,包括性能优化和故障排除策略,旨在帮助IT专业人士深入理解如何维护和提升IIS服务器的表现。在下一章中,我们将探索IIS在现代Web环境中的应用,包括与其他技术的集成和未来发展趋势。
7. IIS在现代Web环境中的应用
随着技术的不断进步,现代Web环境对Web服务器提出了更高的要求。IIS(Internet Information Services)作为微软公司的Web服务器产品,在持续的版本迭代中不断地增强了其功能和性能。现代Web开发和运维实践中,IIS已不仅仅是一个简单的网站托管平台,而是与多种技术集成,并在云计算时代发挥着其独特作用。
与其他技术集成
集成***和PHP
IIS的强项之一是能够与微软的技术栈无缝集成,特别是 。自从IIS 7.0开始,微软引入了名为“集成管道模式”的工作方式,这极大地改善了IIS与 的集成体验。在集成模式下,***处理程序和模块能够在IIS的请求管道中直接运行,提高了性能和灵活性。
除了微软自家的技术,IIS还支持多种开源技术,例如PHP。通过安装PHP处理器模块,IIS可以作为PHP应用的运行环境。为了更好地支持PHP,微软还提供了Web PI(Web平台安装程序),通过它可一键安装PHP及其它必要的组件,从而简化了配置过程。
配合负载均衡和分布式部署
随着Web应用访问量的增长,单台服务器往往难以应对,负载均衡和分布式部署成为了提高Web服务可靠性和性能的有效手段。IIS能够与多种负载均衡技术配合使用,例如通过网络负载均衡(NLB)和硬件负载均衡器实现服务器间的流量分发。
在分布式部署方面,IIS支持站点克隆和远程管理,使得在多服务器环境下同步配置和管理变得简单。另外,借助IIS的URL重写模块和应用程序请求路由(ARR)模块,可以实现复杂的负载均衡和内容路由规则,为构建可扩展的Web应用提供了坚实的基础。
未来展望
新版本IIS的功能展望
随着技术的发展,微软不断在新版本的IIS中引入新的功能和改进。例如在IIS 8.0及以后的版本中,引入了应用程序初始化功能,允许开发者在应用程序启动前预加载所需的资源,从而减少了应用首次请求时的响应时间。此外,新的模块如请求过滤模块提供了更加强大和灵活的请求处理能力。
微软也在致力于提升IIS的模块化和可扩展性。例如,IIS的模块化架构允许开发者或第三方供应商开发可插入到IIS核心架构中的模块,以提供额外的功能和服务。
云计算与IIS的融合趋势
云计算为IIS的应用带来了新的机遇。在云环境中,IIS可以更容易地扩展资源,按需分配计算能力,并且能以更低的成本和更高的效率提供服务。微软的Azure云平台提供了集成的IIS服务,这不仅包括了IaaS(基础设施即服务)层面的虚拟机上运行IIS实例,还提供了PaaS(平台即服务)层面的Web Apps服务,允许用户在无需管理底层服务器的情况下直接部署和运行IIS应用程序。
随着云原生架构的兴起,IIS也在逐步集成容器化技术,如Docker和Kubernetes,这为开发和运维团队提供了更灵活、高效的应用部署选项。未来,IIS将更加紧密地与云技术结合,为构建现代化的Web应用提供更加全面和先进的支持。
在探讨了IIS在现代Web环境中的应用之后,我们可以看到,无论是在集成新技术、负载均衡还是云服务方面,IIS都在不断地进行演进和创新。这种持续的进步确保了IIS不仅能够满足当今Web应用的需求,也为未来的发展奠定了坚实的基础。在下一章,我们将深入分析如何利用IIS的高级配置技巧来优化Web应用的性能和稳定性。
简介:IIS(互联网信息服务)是微软为Windows操作系统提供的Web服务器组件,支持多种网络协议以发布网页和服务。本文介绍如何在Windows XP系统中安装IIS,提供了一步一步的安装教程和对IIS功能的介绍,包括Web服务器、FTP服务器、SMTP服务器等。同时,指出Windows XP及IIS版本的局限性和安全风险,并推荐更新系统、使用最新IIS版本及定期更新补丁来提升安全性。
























 1307
1307

 被折叠的 条评论
为什么被折叠?
被折叠的 条评论
为什么被折叠?








