简介:【实用的FMB画图工具】是一款专业级绘图软件,提供了简洁易用的界面、丰富的图形库、多样化的绘图和编辑工具、灵活的层管理以及颜色和样式的个性化设置。该软件支持导入导出多种文件格式,并具备模板功能和协作共享选项,是工程师、设计师和日常草图绘制者提升工作效率的得力助手。 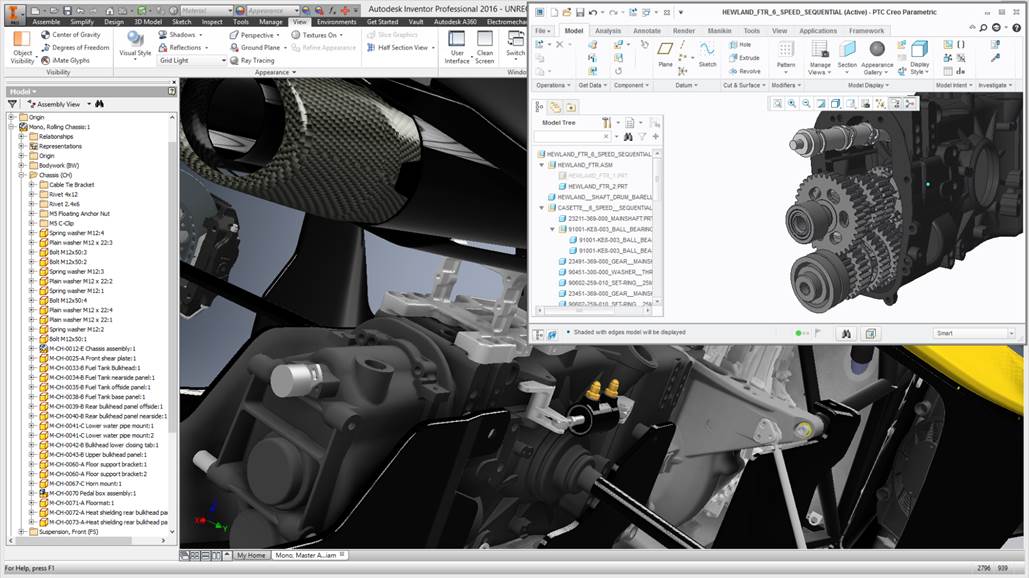
1. FMB画图工具概述
FMB画图工具是为专业和业余爱好者设计的一款强大的图形编辑软件,它允许用户创建复杂的图表、图形和设计。从流程图到思维导图,再到定制的图表,FMB提供了丰富的功能满足不同用户的特定需求。
1.1 功能特性与应用范围
FMB画图工具具有直观的操作界面,集成了大量的绘图模板和符号库。其功能特性包括:
- 模板创建和管理 :可以快速启动和管理预设的绘图模板。
- 符号库扩展 :用户能够导入和创建自定义符号,以增加绘图的灵活性。
- 协作能力 :支持多人实时在线编辑同一图表,增强团队间的合作。
1.2 设计理念与优势
FMB的设计理念基于用户中心,注重提供良好的用户体验,让设计过程既高效又愉快。其核心优势包括:
- 高效快捷的绘图体验 :通过便捷的操作和直观的界面设计,使用户能够迅速上手。
- 跨平台支持 :FMB支持在Windows、Mac和Linux上运行,保证了用户的广泛覆盖。
- 扩展性和兼容性 :支持导出多种格式,与各种设计软件无缝对接。
FMB画图工具不断优化更新,提供新功能和改进,以满足快速发展的图形设计需求。接下来,我们将深入了解FMB的界面设计与用户体验,看看它是如何吸引并留住用户的。
2. 界面设计与用户体验
2.1 界面布局的逻辑性与直观性
在构建一个高效的用户界面时,逻辑性和直观性是两个不可或缺的要素。合理安排界面元素,不仅能够帮助用户快速地了解功能,还能减少在操作中可能出现的错误。
2.1.1 界面元素的分布原则
良好的界面元素分布可以引导用户自然地进行操作。设计者需要根据用户使用习惯和操作流程来布局界面元素。通常,从上至下、从左至右是用户阅读的自然顺序,因此应将最重要的功能放在左上角。此外,常用功能应靠近用户的操作区域,如屏幕中心或底部,而较少使用的功能可以放在界面的边缘。
2.1.2 界面色彩和图标的设计规范
色彩和图标是界面设计中影响用户体验的直观元素。颜色不仅能影响用户的情绪,还能表达信息的优先级。一般而言,暖色用于强调重点,冷色用于构建界面的背景。图标设计应简洁明了,避免使用过于复杂的图案,并保持风格一致性。此外,图标与文本的配比应当均衡,避免过密或过疏,以确保用户能快速识别功能。
2.2 交云服务互操作性
随着云服务的普及,用户期望在不同的服务和平台之间实现无缝协作。因此,界面设计不仅要考虑单一应用的体验,还要考虑与其他服务的互操作性。
2.2.1 用户登录与权限管理
实现用户登录与权限管理的简易性,是保持高用户粘性的关键。设计应支持多种认证方式,如用户名密码、社交账号快速登录等,并提供界面友好的权限设置选项。权限管理应能让管理员直观地看到每个用户对资源的访问状态,并能快速调整。
graph LR
A[用户登录] --> B[认证过程]
B --> C[权限验证]
C -->|授权成功| D[用户界面]
C -->|权限不足| E[权限不足提示]
D --> F[云服务互操作]
F --> G[实时协作功能]
G --> H[流程操作]
2.2.2 实时协作功能与流程
实时协作功能能够显著提升工作效率,它允许多个用户在相同文档上同时工作。设计时需考虑协作机制的流畅性,确保用户在操作时能够实时看到其他人的变更,并进行同步。此外,协作流程应设计有冲突解决机制,当多个用户同时编辑同一部分时,系统应提供合理的解决方案。
2.3 具体操作步骤
为了提升界面设计的直观性与逻辑性,以下是具体的操作步骤:
- 界面布局设计 :使用草图工具设计基础布局,按照用户的阅读习惯放置关键操作按钮。
- 色彩与图标选择 :选择主色和辅助色,确定调色板,并为图标设置清晰的视觉提示。
- 用户测试 :在实际用户中进行测试,收集反馈并根据反馈结果调整界面元素的布局和样式。
- 登录与权限设置 :实现多认证方式登录,并设计简洁的权限设置界面。
- 实时协作框架搭建 :设计实时同步机制和冲突解决策略,确保数据同步的准确性和实时性。
通过这些步骤,可以确保界面设计不仅仅是一个“漂亮”的表面,而是既美观又功能强大的用户体验设计。
2.4 代码实现示例
以下是简化的代码示例,展示了如何在Web前端实现一个基本的用户登录与权限验证机制:
<!DOCTYPE html>
<html>
<head>
<title>用户登录示例</title>
</head>
<body>
<form id="loginForm">
用户名: <input type="text" id="username"><br>
密码: <input type="password" id="password"><br>
<input type="submit" value="登录">
</form>
<script>
document.getElementById('loginForm').onsubmit = function(event) {
event.preventDefault();
var username = document.getElementById('username').value;
var password = document.getElementById('password').value;
// 在这里实现实际的登录逻辑
// 这里仅做示例,因此我们模拟验证过程
if (username === 'user' && password === 'pass') {
alert('登录成功,欢迎 ' + username);
// 登录成功后的权限验证和其他逻辑
} else {
alert('登录失败,用户名或密码错误!');
}
};
</script>
</body>
</html>
上述代码段中,我们创建了一个简单的登录表单,并利用JavaScript在提交时阻止表单的默认行为。接着,我们模拟检查用户名和密码是否正确,如果验证成功,将弹出登录成功的提示。
通过将这种逻辑集成到实际的应用中,可以有效地管理用户的登录状态和权限,同时确保用户界面的直观性和逻辑性。
2.5 界面设计优化建议
为了进一步优化界面设计,可以考虑以下建议:
- 响应式设计 :确保界面在不同设备和屏幕尺寸上都能提供良好的浏览和操作体验。
- 用户反馈 :在用户进行关键操作时提供即时反馈,如输入验证、操作提示等。
- 性能优化 :确保界面加载速度快,动画流畅,减少用户的等待时间。
- 可访问性 :界面设计需考虑到色盲用户、屏幕阅读器用户等不同需求,确保界面的可访问性。
2.6 界面设计案例分析
在实际案例中,我们可以看看Google Drive如何处理用户界面设计:
- 直观的导航 :Google Drive的界面顶部提供清晰的导航,用户可以快速访问“我的驱动器”、“共享给我”等主要功能。
- 搜索和筛选 :在主界面顶部有搜索框,方便用户快速找到需要的文件。
- 简洁的颜色方案 :整体采用Google的色彩方案,以蓝色为主要色调,配以白色背景,视觉上既舒适又专业。
- 实时协作 :支持多人实时编辑,通过右上角的协作按钮可以查看实时编辑的人员和变更记录。
- 移动端适配 :无论是网页端还是移动端,界面都做了相应的适配,以提供一致的用户体验。
通过学习Google Drive的界面设计,我们可以进一步理解如何打造一个既美观又高效的用户界面。
3. 绘图功能与图形库
3.1 图形库与符号的扩展性
在绘图工具中,图形库是核心组件之一,为用户提供了丰富的图形符号资源。这些图形符号不仅有助于提高绘图效率,还能保证视觉效果的一致性和专业性。扩展性是指图形库能够方便地添加新的符号,以适应不同的绘图需求。
3.1.1 图形库的分类与检索
图形库通常会根据不同的分类标准进行组织,以便用户更容易找到所需符号。例如,可以按照图形的形状、用途或行业进行分类。检索功能通常包括搜索框输入关键词、按类别浏览以及最近使用的符号快速访问等。高效的检索功能可以极大节省用户的时间,提升绘图体验。
graph LR
A[开始] --> B[输入检索关键词]
B --> C{是否找到符号}
C -->|是| D[显示符号预览]
C -->|否| E[按分类浏览符号]
E --> F[显示符号预览]
D --> G[选择符号进行绘图]
F --> G
在上述流程图中,用户可以直观地理解图形检索的过程。无论用户是通过关键词检索还是分类浏览,最终的目标是快速找到需要的图形符号,并在绘图过程中使用它们。
3.1.2 自定义符号与图形创建
在一些高级绘图工具中,用户还可以根据自己的需求创建自定义符号和图形。这不仅扩展了图形库的内容,还提高了工作效率。创建自定义图形的过程通常包括定义图形的形状、属性(如颜色、线条样式等)、使用环境(特定的模板或项目)等。
- 首先打开图形库自定义界面。
- 点击创建新图形按钮。
- 使用绘图工具绘制形状,并设置属性。
- 保存并命名新图形,以便之后使用。
以上步骤描述了用户如何在图形库中创建自定义图形。每个步骤都需要提供清晰的指导和用户界面截图,以帮助用户更好地理解操作流程。
3.2 基本绘图工具的使用技巧
基本绘图工具是绘图软件中不可或缺的一部分,包括矩形、圆形等基本图形的绘制,以及连接线、箭头等绘图辅助工具的使用。掌握这些工具的使用技巧,可以显著提高绘图质量和效率。
3.2.1 矩形、圆形等基本图形的绘制
绘制基本图形的过程看似简单,但一些高级技巧可以提高精确度和效率。例如,在绘制矩形时,按住Shift键可以保持形状的长宽比;而在绘制圆形时,按住Ctrl键可以让圆心固定在某一点。
- 选择矩形工具。
- 在画布上点击并拖动鼠标绘制矩形。
- 按住Shift键的同时进行绘制,以保持比例。
在代码块中,我们简单描述了使用矩形工具绘制矩形的基本步骤。对于圆形、椭圆等其他基本图形,步骤类似,但涉及的快捷键和操作细节可能有所不同。
3.2.2 连接线、箭头等绘图辅助工具
在绘制流程图、网络图等时,连接线和箭头的作用至关重要。它们不仅有助于表达图形之间的逻辑关系,还能够增加图表的可读性。在使用这些辅助工具时,用户需要注意线条的连贯性、角度以及箭头的方向。
- 选择连接线工具。
- 点击并拖动从一个图形元素的连接点到另一个图形元素的连接点。
- 调整线条样式,例如加粗、添加箭头等。
以上步骤演示了连接线和箭头的基本使用方法。高级技巧还包括使用“智能连接”自动寻找图形元素的连接点,以及自定义连接线样式等功能。
通过上述介绍,我们可以看到,即使是最基本的绘图工具,背后也有不少技巧和逻辑值得深入探讨。在下一节中,我们将继续深入探讨绘图工具的高级功能应用与管理。
4. 高级功能应用与管理
4.1 层管理与图形组织
4.1.1 层的概念与操作方法
在复杂的绘图项目中,有效的层次管理是组织和管理图形元素的关键。层可以看作是一个透明的画布,将不同的图形对象放置在不同的层上,这不仅有助于保持工作区的整洁,还可以让我们控制特定对象的可见性,以及实现复杂的图形操作。
在FMB画图工具中,每一层都可以独立地进行修改和操作。例如,我们可以为每一层设定不同的颜色编码,方便在编辑时快速识别。此外,层与层之间可以进行锁定或解锁操作,以防止编辑错误。层次的添加和删除也十分便捷,可以通过工具栏按钮或右键菜单完成。
层次的管理还包括层的排序。在FMB中,我们可以自定义层的顺序,更顶层的元素在视觉上会覆盖下层的元素。这一特性在绘制复杂图形时显得尤为重要,比如在地图上绘制建筑物,我们可以先绘制底层的地形,然后再逐层添加建筑物、车辆等元素。
为了演示层管理的具体操作,我们以下述步骤为例:
- 在绘图工具中,选择
层菜单下的添加新层,为图形添加一个新的层次。 - 在工具栏中找到表示层的图标或按钮,点击后可以选择或创建新的层。
- 选中一个层之后,你可以拖动层列表中的层来重新排序。
- 对于不再需要的层,可以通过右键点击层的名字,然后选择删除选项进行移除。
graph TB
A[开始绘图] --> B[选择层操作]
B --> C[添加新层]
B --> D[删除现有层]
B --> E[层排序]
B --> F[锁定/解锁层]
4.1.2 对象的组合与分层应用案例
在绘制大型或复杂图形时,将多个对象组合成一个整体层可以提高编辑效率。在FMB中,组合多个对象可以将它们视为一个单一的图形元素,这样可以同时对这些元素进行移动、复制或调整大小等操作。
组合对象的操作步骤如下:
- 选择你想要组合的所有图形对象。
- 在顶部菜单中选择
对象,然后点击组合。 - 此时,选定的对象会被组合成一个新的对象,位于当前激活层的最上层。
通过这种方式,可以将地图上的一个建筑群组合成一个整体,然后再将其移动或复制到另一个地方,而不必单独移动每一个建筑。这对于需要频繁复制和调整布局的项目来说,节省了大量时间和精力。
为了演示组合对象和分层的实际应用,我们以一个简单的地图绘制为例:
- 首先,绘制地图的基本层次,如道路、水体、绿地等。
- 接着,将建筑群落作为一个组合对象绘制在一个临时层上。
- 完成建筑群落的组合后,将其移动到地图中适当的位置,并复制到其他区域。
- 使用分层管理,可以在不同的地图区域启用或禁用特定的层,从而实现快速切换视图。
graph LR
A[创建基本地图层] --> B[绘制建筑群落]
B --> C[组合建筑群落]
C --> D[移动建筑群落]
D --> E[复制建筑群落到其他区域]
E --> F[利用层管理切换视图]
在上述的流程中,合理利用层管理和对象组合功能,可以大幅度提升绘图的灵活性和效率,使最终的绘图作品更加精致和实用。通过本案例可见,对高级功能的理解和运用对于提高绘图工具的使用体验至关重要。
5. 文件与模板管理及输出选项
5.1 文件导入导出与兼容性
当涉及到文件管理时,FMB画图工具提供了一系列的导入导出选项,帮助用户在不同的文件格式之间进行无缝转换,同时确保了不同版本之间的兼容性。理解这些功能对于维护工作流的连续性和协作效率至关重要。
5.1.1 支持的文件格式与转换技巧
FMB支持多种文件格式,包括但不限于常见的矢量图形文件(如SVG、EPS),位图格式(如PNG、JPG),以及与其他图形工具兼容的文件格式(如Adobe Illustrator的AI格式)。使用这些功能时,用户可以按照以下步骤操作:
- 打开FMB工具,选择“文件”菜单中的“导入”或“导出”选项。
- 在弹出的对话框中选择对应的文件格式。
- 根据需要选择文件保存路径,进行文件的导入或导出。
对于特定格式的转换,FMB提供了技巧和最佳实践以确保最佳质量输出:
- 当导入或导出矢量图形时,保持矢量路径的清晰度,并注意层的组织,以确保图形的可编辑性。
- 对于位图格式,调整分辨率和压缩设置,以平衡文件大小和图像质量。
- 使用转换工具时,可选择预览效果,这样在执行实际文件转换之前可以先进行检查。
5.1.2 文件版本控制与备份机制
FMB不仅支持文件格式的转换,还内置了文件版本控制和备份功能,为用户提供历史版本的追踪及数据的安全性保障。
- 版本控制:在文件编辑过程中,工具会自动保存历史版本,用户可以查看文档的更改记录,甚至可以返回到之前的任何版本。
- 备份机制:FMB提供定期自动备份选项,同时用户也可以手动创建备份文件,以防数据丢失。
5.2 预设模板与打印输出
预设模板和打印输出是FMB工具的重要组成部分,它们帮助用户以最快的速度达到高效的专业输出效果。
5.2.1 预设模板的种类与自定义
FMB提供了多种预设模板,涵盖了从流程图到建筑平面图的广泛用途。用户可以根据自己的需求选择模板,然后进行个性化调整。
- 选择模板:在创建新文件时,可以从多种预设模板中选择,每个模板都预设了特定的设计和布局。
- 自定义模板:用户可以在现有的模板基础上调整元素,添加个人标识或公司Logo,以及调整颜色方案和图形样式,甚至可以保存为新的模板以便将来使用。
5.2.2 打印质量设置与输出设备兼容性
为了确保最终输出结果的高质量,FMB提供了详细的打印设置选项,与大多数标准输出设备兼容。
- 打印设置:用户可以根据需要设置打印分辨率,纸张大小和方向,并预览打印效果。
- 设备兼容性:FMB支持常见的打印机和打印服务,并提供了针对特定打印机型号的优化建议,确保颜色和尺寸的准确输出。
在打印之前,用户应该进行打印预览,以确保所有的图形和文本在打印出来时都能保持高质量和准确的布局。FMB的打印设置允许用户进行微调,以满足不同的打印需求和优化工作流程。
简介:【实用的FMB画图工具】是一款专业级绘图软件,提供了简洁易用的界面、丰富的图形库、多样化的绘图和编辑工具、灵活的层管理以及颜色和样式的个性化设置。该软件支持导入导出多种文件格式,并具备模板功能和协作共享选项,是工程师、设计师和日常草图绘制者提升工作效率的得力助手。






















 870
870

 被折叠的 条评论
为什么被折叠?
被折叠的 条评论
为什么被折叠?








