0x01需求产生
在使用markdown时写文档时,插入的图片只是本地文件,所以在上传markdown文件时还要附带本地图片文件一个一个上传修改,如上传博客,非常麻烦。解决该问题可以使用在线图片即图床,先把图片文件存入图床中,之后会生成图片url链接,这样就可以直接插入图片url了。
但是此时还是很麻烦,每次插入图片都要额外去图床程序上传图片文件获取图片url,是否有插入本地图片文件,可以自动上传至图床,再将图片url链接插入markdown中?最近直接搜了一下发现最新的typora支持图床服务了。
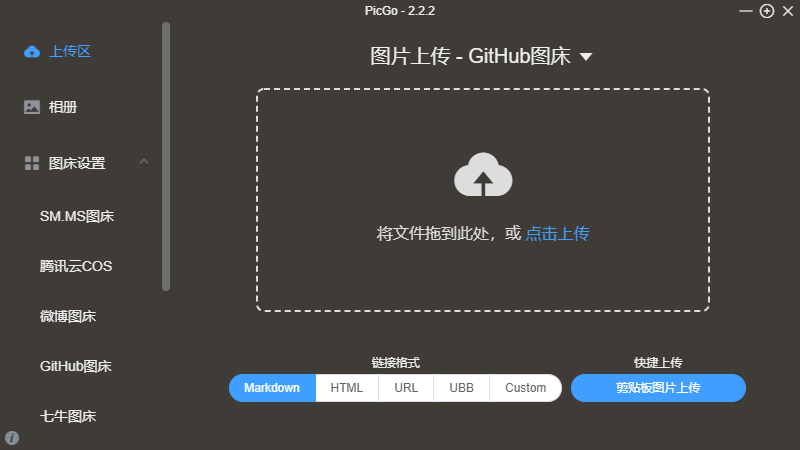
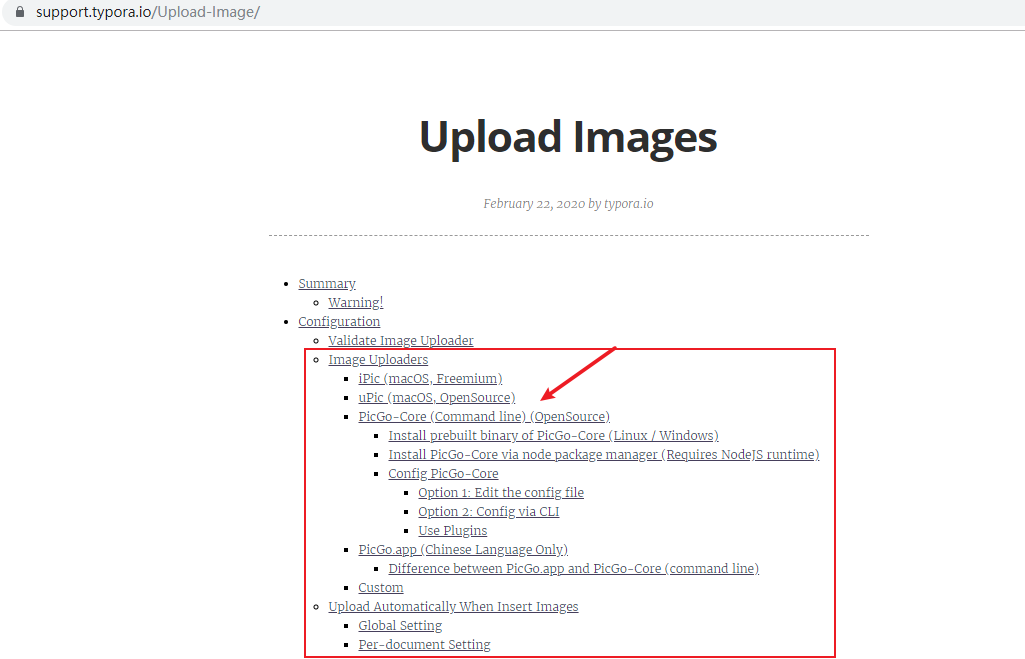
0x02使用Github作为图床
Github可以免费提供无限空间的私人仓库,唯一的缺点是Github服务器在国外网络加载较慢。我们可以在Github创建一个私人仓库,用来存储上传的图片,具体创建如下。
-
首先创建Github仓库
建议设置为公共仓库,因为私有仓库可能因为权限问题无法加载显示
-
获取Github token
在个人设置Setting中,找到Developer setting,然后点击Personsal access tokens,最后点击Generate new token。
在Note中可以填写对此token的描述,然后勾选repo,生成token
0x03配置PicGo图床工具
PicGo下载地址
PicGo是一个图床管理工具,可以连接图床上传图片,并自动获取图片url(有各种格式,如markdown、html格式)。直接下载安装即可。

-
配置Github账号
设置仓库名: username/img(格式为: 用户名/仓库名)
设置分支名: master(默认主分支即可)
设置Token: xxxxxxxxxxxx (即Github中生成的Token)
打开PicGo,点击设置为默认图床即可。

-
配置本地服务
配置本地端口: 已默认配置

0x04Typora设置图床
Typora是一款markdown编辑器,支持导出pdf、html、图片等格式文件。
点击验证图片上传选项

0x05日常使用
可以使用截图工具(如snipaste),然后将截取的图片粘贴至Typora即可。
实际操作: F1调出截图,复制图片,在Typora粘贴即可。
参考
图床搭建 PicGo + Github
手把手教你用Typora自动上传到picgo图床教程与排坑
PicGo:基于 Electron 的图片上传工具
爆改Typora默认样式,世界终于平静了。。。
Github做图床






















 1323
1323

 被折叠的 条评论
为什么被折叠?
被折叠的 条评论
为什么被折叠?








