一、安装步骤
1.安装虚拟机VirtualBox
2.安装CentOS7操作系统并配置环境
二、安装虚拟机VirtualBox
1.VirtualBox是一款虚拟PC的软件,可以再现有的操作系统上虚拟出一个新的硬件环境,相当于模拟出一台新的PC,以此来实现在一台机器上真正同时云心两个独立的操作系统。
2.VirtualBox安装包获取网址:https://www.virtualbox.org/

下载完安装包之后,双击exe,一路下一步操作下去,只要根据自己需求设置安装路径即可。
3.参考安装教程:Windows系统安装免费的开源虚拟机软件VirtualBox | 奇客谷教程 💯 (qikegu.com)
4.注意:一定要关闭VirtualBox自动更新功能,不然一旦VirtualBox更新了,之前装的操作系统就不好用了。
三、安装CentOS7操作系统并配置环境
1.打开VirtualBox,点击New(或者新建)

2.填写信息

3.设置内存大小
查看计算机的物理内存大小,虚拟机内存设为实际物理内存的一半。


4.点击“现在创建虚拟硬盘”

5. 选择VDI磁盘映像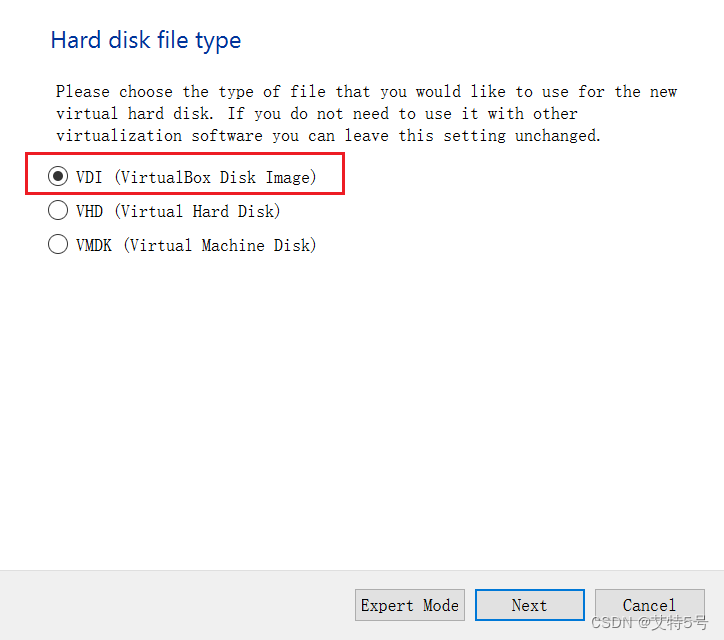
6.动态分配虚拟机内存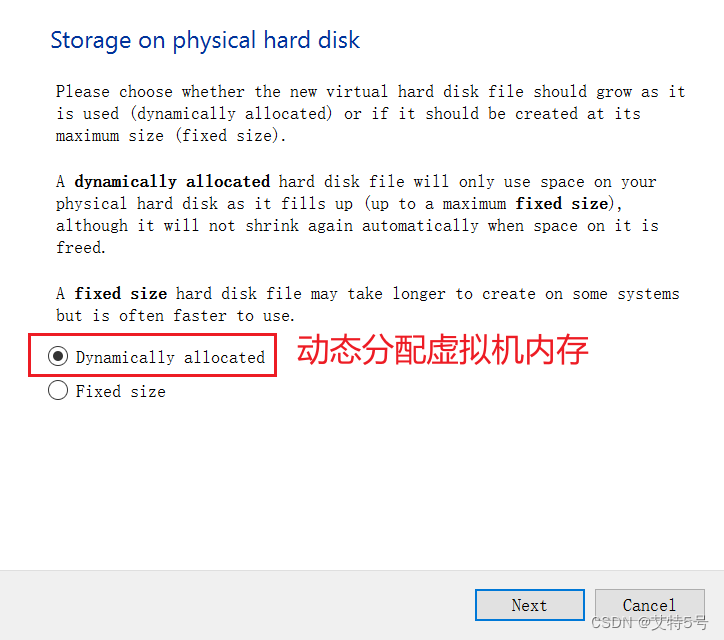
动态分配内存:会随虚拟机中磁盘占用的多少占用物理磁盘。
固定大小:一次性从物理磁盘开辟一片固定大小的空间作为虚拟机的磁盘,安装完系统后也可以更改。
7.选择文件位置和虚拟硬盘的大小

虚拟硬盘内存选择磁盘剩余空间,尽量大一些。
8.设置要安装的系统
8.1 点击Setting

8.2 设置CPU数量
虚拟机的CPU数量与电脑实际的硬件平台CPU数量一致。


8.3 设置显卡控制器
显示》屏幕》显卡控制器:VBoxVGA。

8.4 导入镜像文件
8.4.1 下载镜像文件
镜像文件下载站点: https://mirrors.aliyun.com






选择DVD版本(标准版)。
8.4.2 导入镜像文件


9. 启动安装Linux系统
9.1 选中虚拟电脑,点击“启动”,等待进入默认安装(或者回车进入默认安装)


9.2 Linux系统基本设置
9.2.1 设置安装时语言
看到如下图所示表示镜像安装成功,下图所示设置系统语言。这里我们选择 English,然后点击 Continue。后来发现这里设置的是安装过程中的语言,并不是后面Linux系统的语言,所以还是建议选择中文更好。
虚拟机进入引导界面,鼠标点击界面,发现鼠标被虚拟机窗口捕获了,可以通过键盘上Rright Ctrl按键切换。

9.2.2 选择INSTALLATION DESTINATION设置系统安装的磁盘
这一步可以看到窗口底部有个黄色提示条,让你先完成带有 ! 标记的配置项,可以发现按钮 开始安装(B)一直置灰。
我们需要找到带感叹号!的配置项完成配置。安装位置(D)需要配置,进入此配置项。


上图做了修正,我更喜欢自定义分区。
9.2.2.1 分区设置
9.2.2.1.1 /boot分区
/boot: 存放启动文件,分配1GB足够


9.2.2.1.2 swap分区
swap: 虚拟内存空间。
4G以内的物理内存,SWAP 设置为内存的2倍,不超过4G。
4-8G的物理内存,SWAP 等于内存大小。
8-64G 的物理内存,SWAP 设置为8G。
64-256G物理内存,SWAP 设置为16G。


9.2.2.1.3 / 根分区

9.2.2.1.4 /usr
/usr:存放用户程序,一般在/usr/bin中存放发行版提供的程序,用户自行安装的程序默认安装到/usr/local/bin中

9.2.2.1.5 /home
/home:存放用户文件

9.2.2.1.6 /test
/test:分配空间用于学习使用Linux

9.2.2.1.7 /tmp
/tmp:存放临时文件

9.2.2.1.8 /web
/web:存放网络相关文件

设置完成,点击“Done”



如下图表示设置成功

9.2.3 网络和主机名设置




9.2.4 选择SOFTWARE SELECTION 设置必须安装的软件

如下图所示:选择 GNOME Desktop (桌面程序) 和 Development Tools。

9.2.5 开始安装

安装成功后显示如下图则需要设置 root 用户密码和自定义用户的信息。
9.2.5.1 设置root密码和用户信息



设置完成后,等待系统配置完成后点击重启
 启动完成后设置同意开源协议配置,最后点击 FINSH CONFIGURATION
启动完成后设置同意开源协议配置,最后点击 FINSH CONFIGURATION



自此,CentOS7安装成功,在登录界面输入密码即可进入。第一次进入需要完成一些设置:
设置语言:

一路Next下去就可以了。
10. 设置时区
之前安装操作系统的时候,忘记设置时区了,使用命令timedatectl查看当前设置的时区:
[root@localhost ~]# timedatectl 
查看系统所有时区:
[root@localhost ~]# timedatectl list-timezones从列表中可以找到“Asia/Shanghai”

重新设置系统时区:
[root@localhost ~]# timedatectl set-timezone Asia/Shanghai

四、安装增强功能
点击设备》安装增强功能:



等待一会儿就安装好了。可以将共享粘贴板设置为双向,拖放设置为双向
五、VirtualBox设置为中文界面
管理》全局设定


六、网络配置
参考:VirtualBox虚拟机网络配置详解 | 奇客谷教程 💯 (qikegu.com)
6.1 虚拟网卡
前面我们说过,VirtualBox可以在现有的操作系统上模拟出新的硬件环境。虚拟网卡,又称虚拟网络适配器,即用软件模拟网络环境,模拟网络适配器。VirtualBox提供了一下几种虚拟网卡:
- PCnet-PCI II (Am79C970A)
- PCnet-FAST III (Am79C973)
- Intel PRO/1000 MT 桌面 (82540EM)
- Intel PRO/1000 T 服务器 (82543GC)
- Intel PRO/1000 MT 服务器 (82545EM)
- 准虚拟化网络 (virtio-net)
可以在虚拟机的网络配置里查看:

PCnet-FAST III 是默认的,所有系统都支持。
Intel PRO/1000系列是为了支持没有PCnet卡驱动程序的虚拟机系统,比如Windows Vista。
准虚拟化网络(virtio-net)使用虚拟机的操作系统提供的Virtio网络接口,Virtio是一种网络和磁盘的虚拟化接口标准。
6.2 网络连接方式
VirtualBox提供了下面几种网络连接模式:
- 网络地址转换(NAT)
- 桥接网络
- 内部网络
- 仅宿主机(Host-Only)网络
- 通用驱动
- NAT 网络
- 云网络
- 未指定
可以在虚拟机网络配置里面查看:

关于这几种网络连接方式的说明如下:
6.2.1 网络地址转换(NAT)
NAT模式是VirtualBox的默认网络模式,可以从虚拟机可以通过主机单向访问网络上的其他工作站(包括Internet),即能单向访问外网,但不能从外网访问虚拟机,如下图所示:

虚拟机A1、A2是主机A中的虚拟机,虚拟机B1是主机B中的虚拟机。其中NAT路由器是只启用了NAT功能的路由器,用来把VMnet8(NAT网络)交换机上连接的计算机通过NAT功能连接到VMnet0(桥接网络)虚拟交换机上。A1、A2、B1设置为NAT方式,此时A1、A2可以单向访问主机B、C,而B、C不能访问A1、A2;
如果想从外网访问虚拟机需要做端口转发。
6.2.2 NAT网络
6.2.3 桥接网络
6.2.4 内部网络
6.2.5 仅主机(Host-Only)网络
6.2.6 通用驱动
6.2.7 未指定
详细说明请参考:虚拟网卡_weixin_42073629的博客-CSDN博客_虚拟网卡
继续Linux网络配置,这里选择网络地址转换(NAT)+端口转发:

























 748
748

 被折叠的 条评论
为什么被折叠?
被折叠的 条评论
为什么被折叠?








