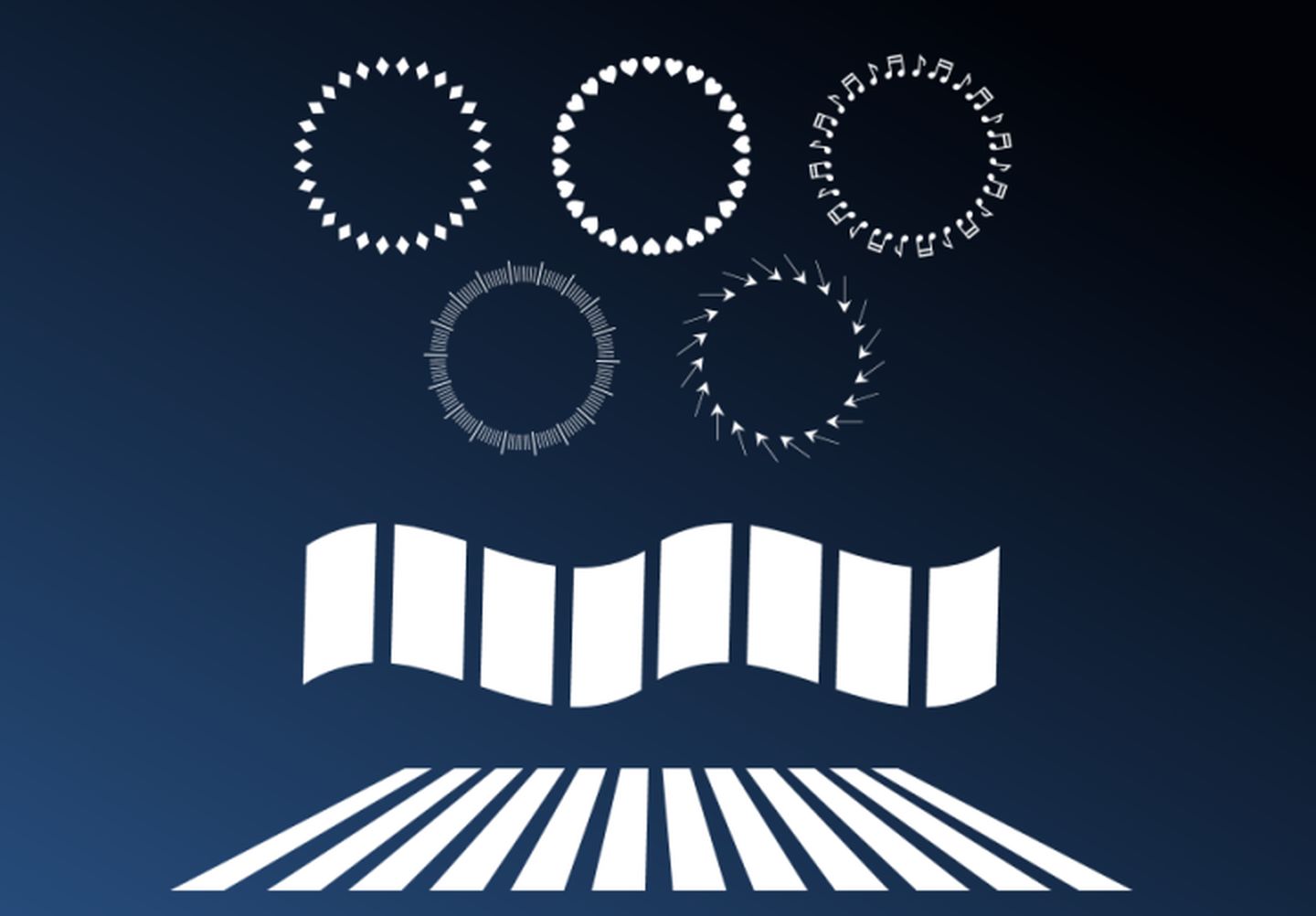
在之前的小妙招中,我们介绍过如何用文本符号画图形。
从当时的案例中,我们可以发现在PPT设计中,文本框通过“转换”功能,可以实现许多极具创意的效果。
那除了画各种图形外,“转换”文本框还有什么奇妙作用吗?我们来看一个案例:
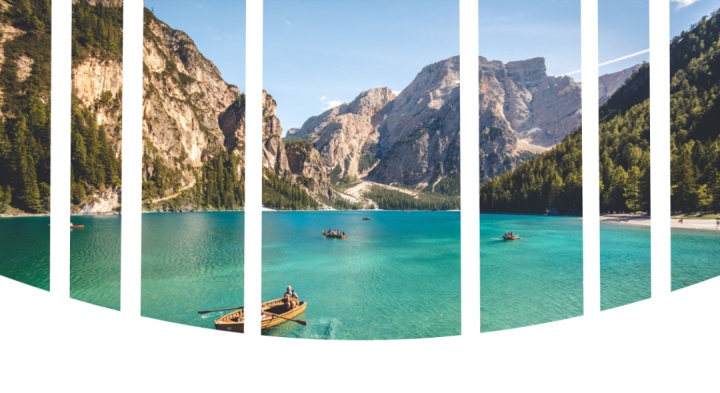
上面的图片被进行了均匀拆分,成为了PPT中很有效果的的一页配图。用常规的“合并形状”或者剪裁图片,实现起来可能比较困难,而且当拆分较碎时,编辑也会很复杂。
实际上这里我们继续巧用PPT的文本,就能轻松做出上图的效果。这期小妙招,我们就来详细讲解一下。
1、编辑文本框
首先,我们先插入文本框,并对其进行加工。操作如下:
1、插入一个文本框,在里面输入若干个“-”符号。
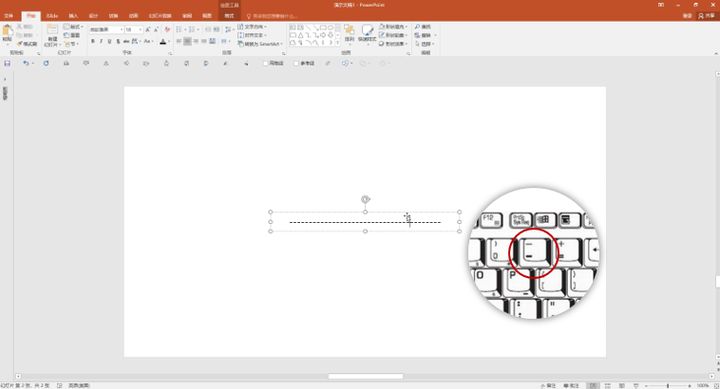
2、接下来我们运用在之前的小妙招中介绍的技巧,将字符转换成形状。
选中文本框,然后在顶部菜单栏中依次选择:绘图工具·格式>文本效果>转换,在转换的选项列表中,选择“弯曲”的第一项“正方形”。
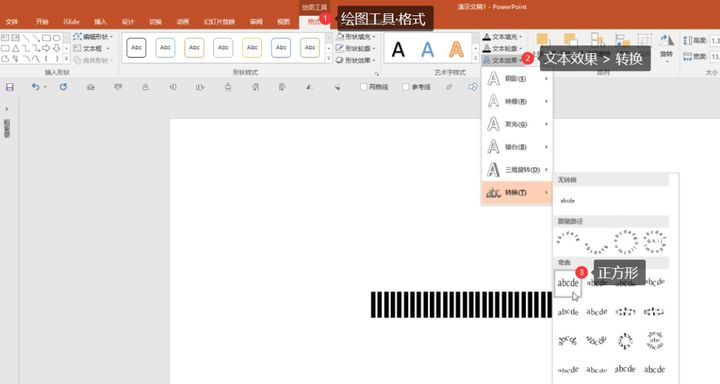
此时我们会发现,文本框中的“-”符号,全部都被拉成成为了竖条。拉升文本框,会看到所有竖条都会跟随匹配大小,并自动均匀分布。
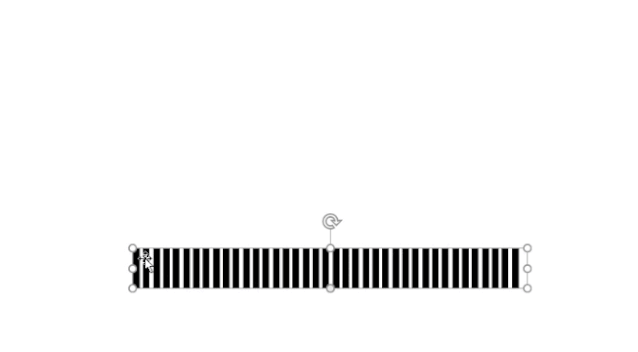
3、在开始菜单栏中,找到字符间距选项,将字符间距调整为【很紧】。

操作后,我们会看到黑条之间将不再有间隙,文本框变成了一个完整的色块。
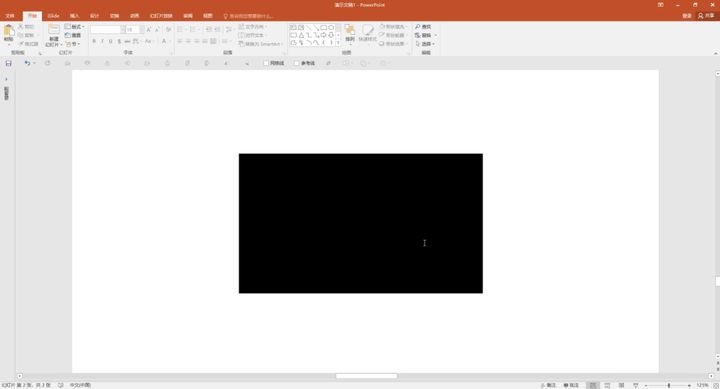
需要注意,如果发现黑条间仍有间隙,可以进行以下操作:
确保字符间没有空格,然后将字体调整为“微软雅黑”(部分其他字体也可以)。
如果在制作PPT页面时,看到间隙随着视角缩放时有时无,是由于软件性能不足产生的假象——需播放幻灯片查看,如果在播放视图中,文本框是无缝的色块,即是成功的。
2、填充图片
以上步骤完成后,我们需要向文本框内,填充图片。具体操作为:
1、将需要填充进去的图片剪裁调整好大小,然后将其复制。
2、将文本框调整为与图片完全相同大小。
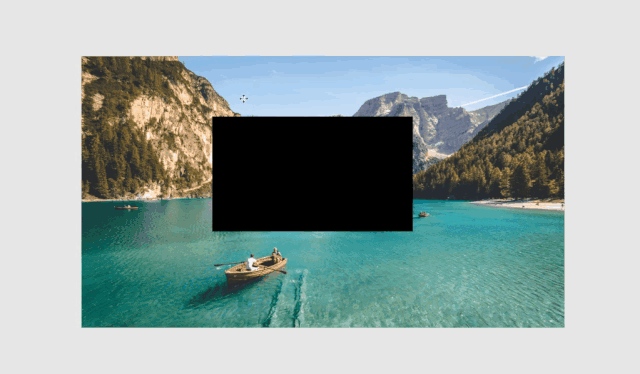
3、右击文本框,在快捷菜单中选择“设置形状格式”,在屏幕右侧打开设置窗格。
4、在设置窗格中,调整文本选项,设置文本的填充方式为【图片或纹理填充】,插入图片来自【剪贴板】,继续勾选“将图片平铺为纹理”。并确保“刻度X”和“刻度Y”的值都是100%。
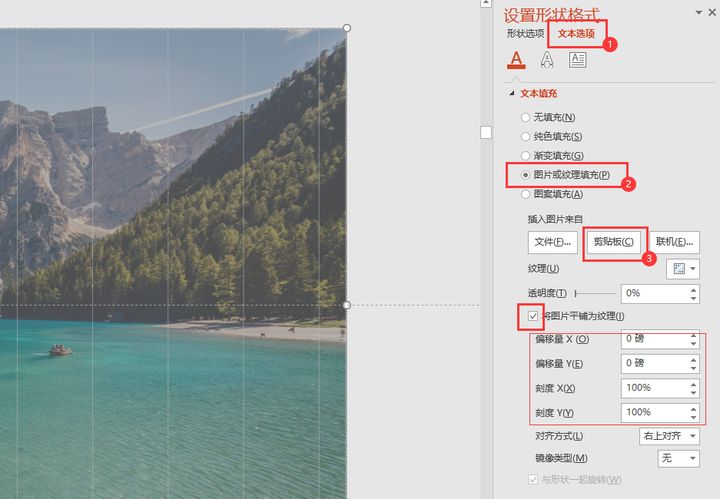
完成上述操作后,图片就被填充进文本框里了。

这一步实际是利用字符转换为长条形状,然后让每个字符长条填充一部分图片,达到“拆图”的目的。
3、分割编辑与更多效果
接下来,我们可以对文本填充的图片进行分割编辑——方法很简单,就是在需要分割的位置键入空格即可。
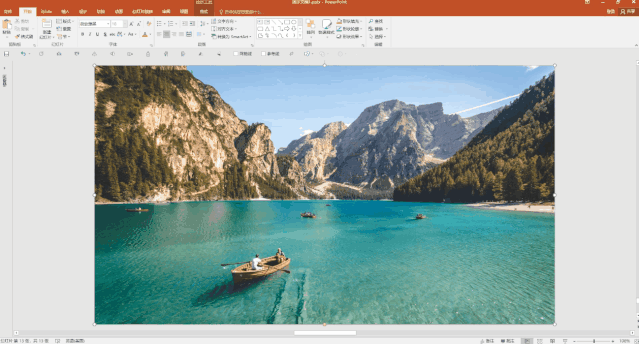
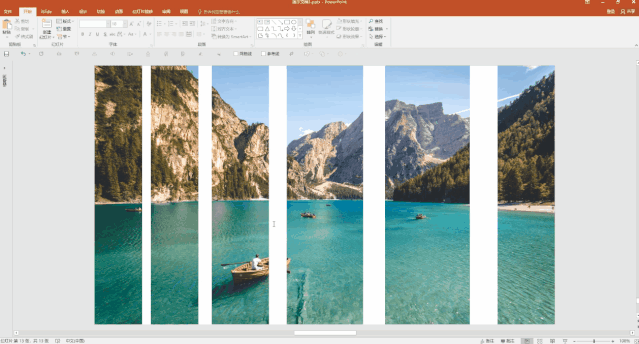
根据设计需求如果要加宽或者减窄长条的宽度,直接继续编辑文本,插入或删除“-”符号即可。
我们可以看到,变成文本的图片,变得非常容易编辑,而且始终保持是一个整体,省去了对齐、排列等诸多麻烦。
而我们还可以继续调整文本效果的转换形式,这时会发现,除了规整的矩形,我们还能轻松做出箭头形、波浪形等诸多效果,在PPT页面装饰中非常实用。
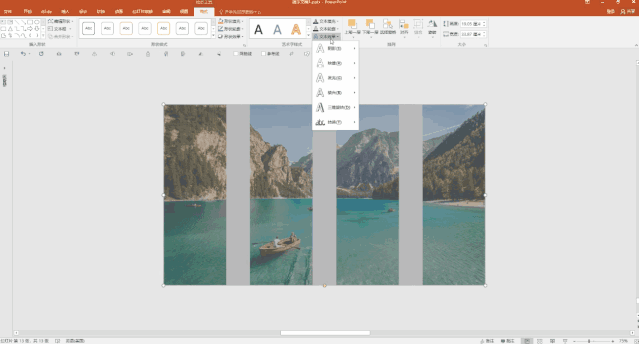
快动手试一试,看你能做出什么样有创意的PPT页面。
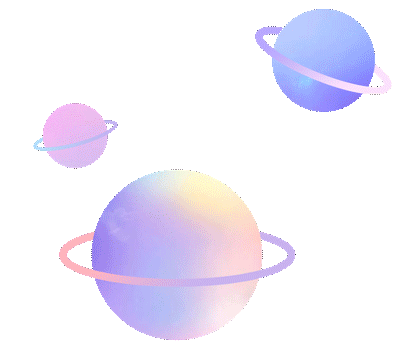
PPT最终呈现的是一个动态平面展示,利用本期的妙招,继续延伸,我们还可以做出非常酷炫的图片切换动画,例如下图:
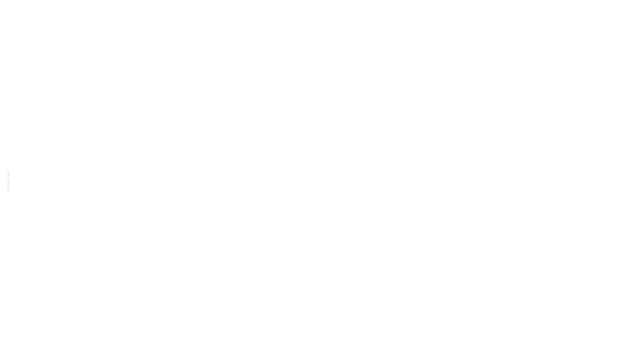























 2621
2621

 被折叠的 条评论
为什么被折叠?
被折叠的 条评论
为什么被折叠?








