在VMware上安装CentOS7操作系统,下面是安装的具体步骤:
使用的软件平台为WORKSTATION12
1、
2、
3 、在这一步我们需要找到需要安装的镜像文件,所谓镜像文件就是和rar ZIP类似,将特定的一系列文件按照一定的格式制作成单一的文件,以便用户下载和使用,利用一个操作系统,我们这里用到的是一个操作系统镜像。将我们之前下载好的镜像文件放进去就可以了。
4、注意在这一步虚拟机命名的时候最好不要加中文不然后续可能会报错
5、处理器配置,根据自己电脑进行配置,处理器数量可以理解为CPU数量,处理器核心可以理解为CPU的大脑
6、虚拟机的内存根据电脑内存大小不同可设置不同,这里我们设置为4G
7、这里介绍一下VMware提供的三种工作模式,分别为桥接模式,NAT地址转换模式以及仅主机模式。
(1)桥接模式
使用的是VMnet0网卡,桥接模式就是把主机的网卡和虚拟机的网卡用虚拟网桥进行通信,此时的物理主机可以想象为一个交换机,所有桥接的虚拟机都连接在此交换机的一个接口上,当然,主机也在这个接口上。
(2)NAT地址转换模式
使用的是VMnet8网卡,在NAT模式下,宿主计算机相当于一台开启了DHCP功能的路由器,而虚拟机可以当作内网中一台真实主机,通过路由器(宿主机)DHCP动态获取网络参数,因此在NAT模式下虚拟机可以访问到外部网络,使用此模式的优点在于我们不用做任何的网络设置,只要宿主计算机可以连接到外部网络,虚拟机也可以。
(3)Host-Only仅主机模式
就是NAT模式去除了虚拟NAT设备,然后使用VMnet1虚拟网卡连接VMnet1虚拟机和宿主机通信,Host-Only模式将虚拟机与外网隔开,使得虚拟机成为一个独立的系统,只与主机互通。模式配置后续还可以改,我们这里先设置NAT模式。
8、
9、
10、
11、这里的磁盘大小一般设置为40G,磁盘太小会影响分区性能,磁盘太大会卡顿,选择将虚拟磁盘存储为单个文件更加安全,拆分为多个文件可能会造成数据丢失。
12、安装完成
13、 然后开启虚拟机会进到如下界面:
14、虚拟机默认语言为英语,不建议选中文,后续会报错
15、为了后续实验可以顺利的进行我们选择最小包安装,如果想要一步到位也可多选些包安装
16、这里我们熟悉手动分区
之前我们设置的磁盘大小为40G,/根分区是十分必要的,由于根分区下还有众多目录所以我们这里给他20G,/boot为启动分区,包含了操作系统内核和启动过程中所要用到的文件,我们这里设置为200M,swap交换分区,可以当内存不够时防止内存溢出,如果主机物理内存<=8G,swap分区设置为内存的2倍,若内存>8G,swap可设置为内存的1.5倍,若内存>16G,swap设置为内存的1倍,我们这里创建/U01为应用分区为后续安装Oracle数据库做准备。







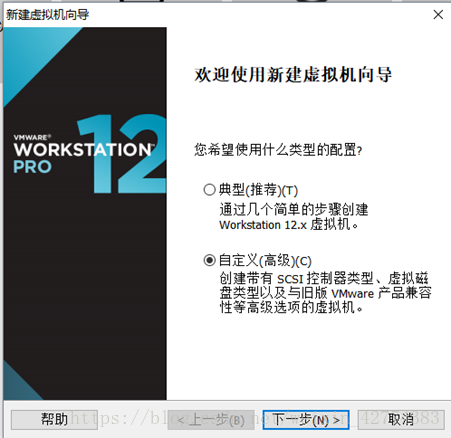

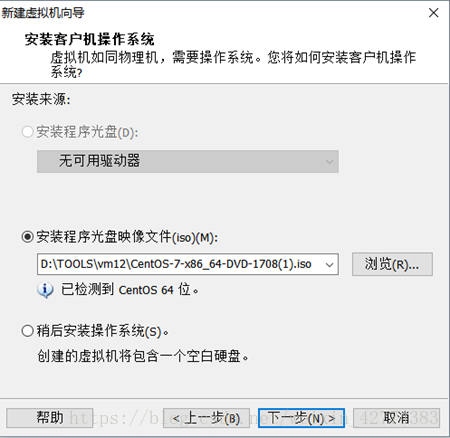
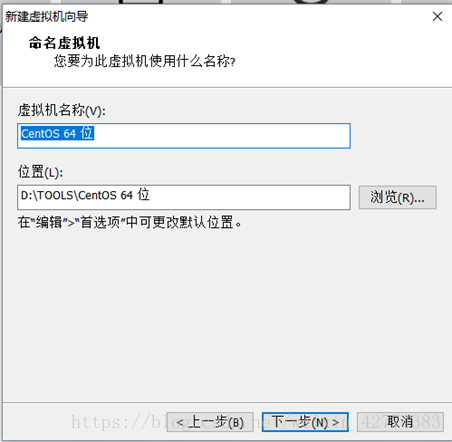
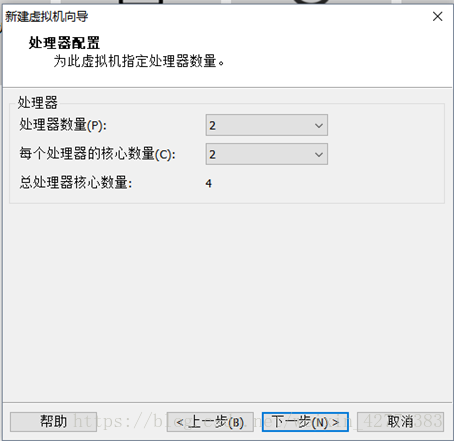
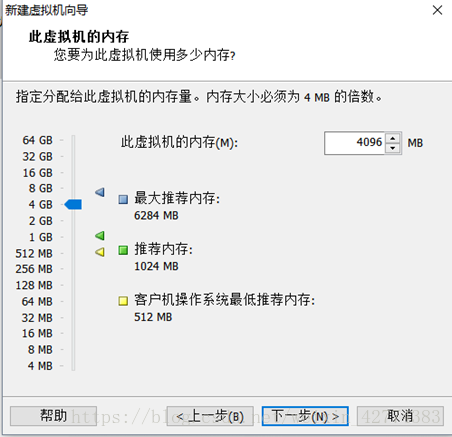

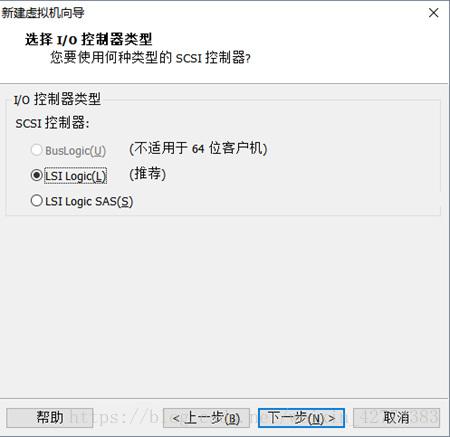
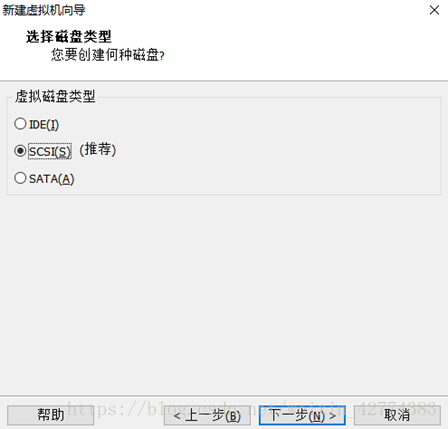
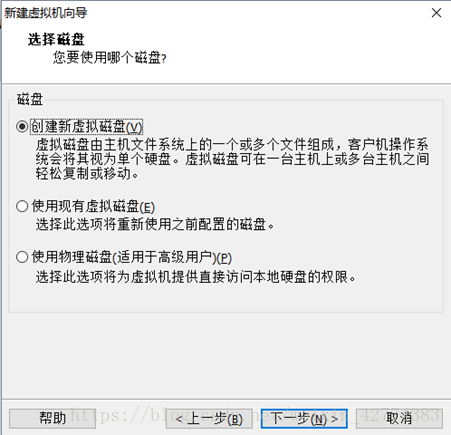




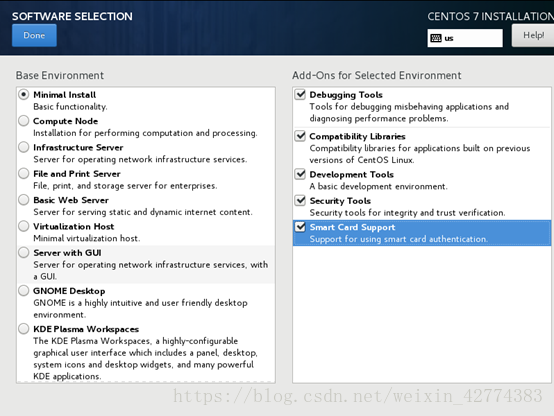
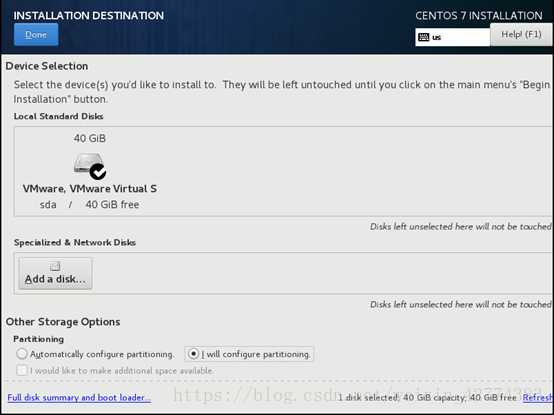

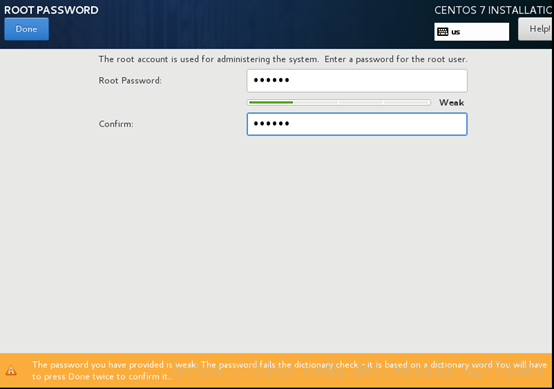
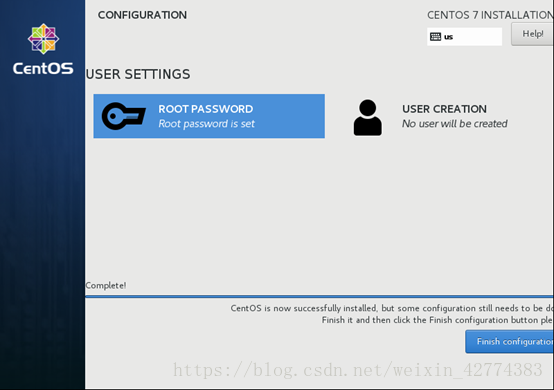















 1998
1998











 被折叠的 条评论
为什么被折叠?
被折叠的 条评论
为什么被折叠?








