VMware安装教程--创建虚拟机及远程连接
最新推荐文章于 2024-07-01 14:56:39 发布
 本文提供了一步一步的VMware安装教程,包括如何创建虚拟机和远程连接到安装了CentOS的虚拟机。首先,介绍了VMware作为虚拟机软件的功能和作用。接着详细阐述了VMware的安装过程,强调了安装过程中需要注意的选项。然后,指导用户下载CentOS镜像文件并在VMware中新建虚拟机,设置了虚拟机的硬件资源配置。在创建虚拟机的过程中,特别提到了网络适配器应选择共享主机IP。最后,讲解了如何通过SSH服务远程连接到CentOS虚拟机,包括获取虚拟机IP、开启SSH服务、配置防火墙和在Windows中使用命令行进行连接。
本文提供了一步一步的VMware安装教程,包括如何创建虚拟机和远程连接到安装了CentOS的虚拟机。首先,介绍了VMware作为虚拟机软件的功能和作用。接着详细阐述了VMware的安装过程,强调了安装过程中需要注意的选项。然后,指导用户下载CentOS镜像文件并在VMware中新建虚拟机,设置了虚拟机的硬件资源配置。在创建虚拟机的过程中,特别提到了网络适配器应选择共享主机IP。最后,讲解了如何通过SSH服务远程连接到CentOS虚拟机,包括获取虚拟机IP、开启SSH服务、配置防火墙和在Windows中使用命令行进行连接。








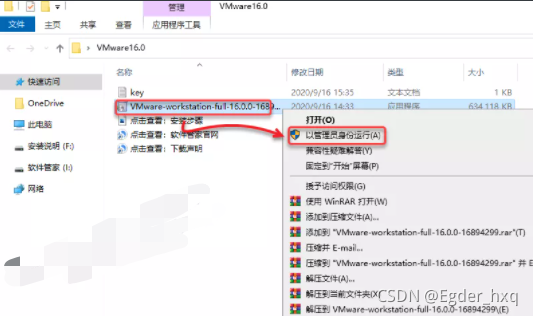
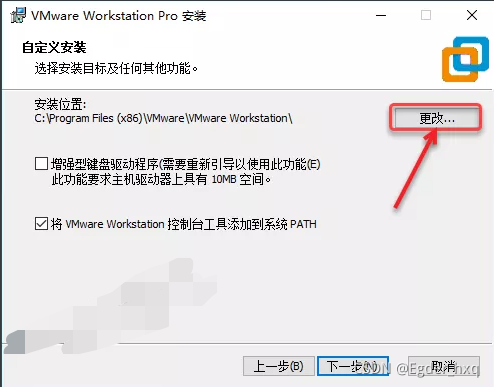
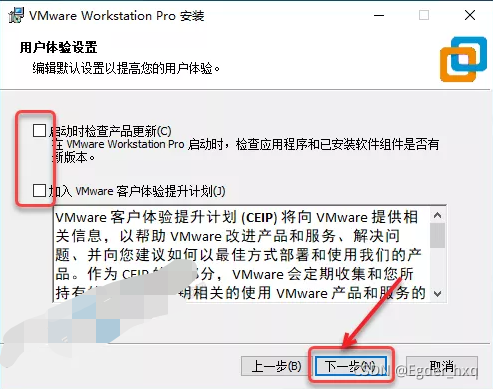
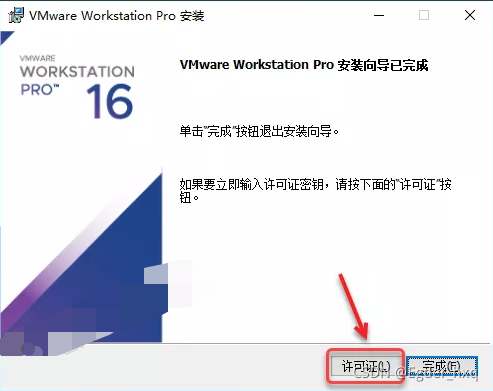
 最低0.47元/天 解锁文章
最低0.47元/天 解锁文章















 1670
1670

 被折叠的 条评论
为什么被折叠?
被折叠的 条评论
为什么被折叠?








