一、先下载Ubuntu 20.04镜像
二、接下来进行 VMware 安装配置
1.点击创建新的虚拟机,选择自定义,然后点击下一步

2.选择虚拟机硬件兼容性:点击下一步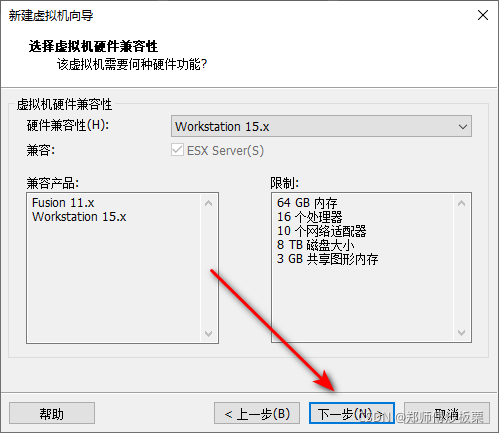
3.安装客户机操作系统:选择稍后安装操作系统,然后点击下一步

4.选择客户机操作系统:选择Linux(L),接着在版本处选择Ubuntu 64位,然后点击下一步

5.命名虚拟机:默认名称,然后自定义安装的位置,最后点击下一步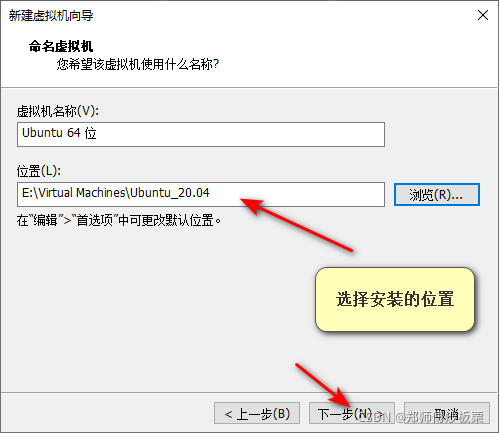
6.处理器配置:可以自定义你需要的处理器和内核数量,然后点击下一步

7.选择虚拟机的内存:同样可以根据自己的需要选择,然后点击下一步

8.选择网络类型:选择NAT,然后点击下一步

9.选择I/O控制器类型:选择LSI Logic ,然后点击下一步

10.选择磁盘类型:选择SCSI,然后点击下一步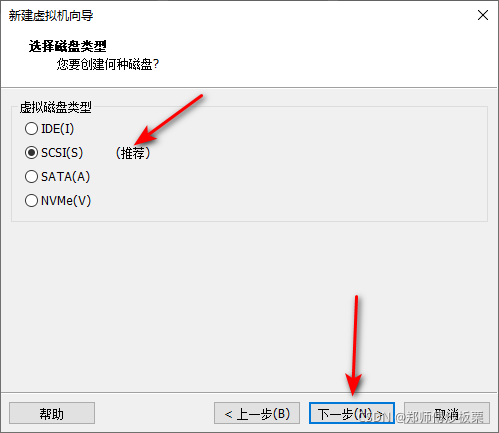
11. 选择磁盘:选择创建新虚拟磁盘,然后点击下一步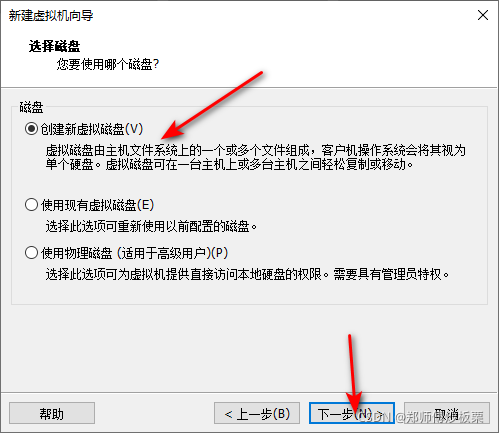
12. 指定磁盘容量:选择将虚拟磁盘存储为单个文件文件,然后点击下一步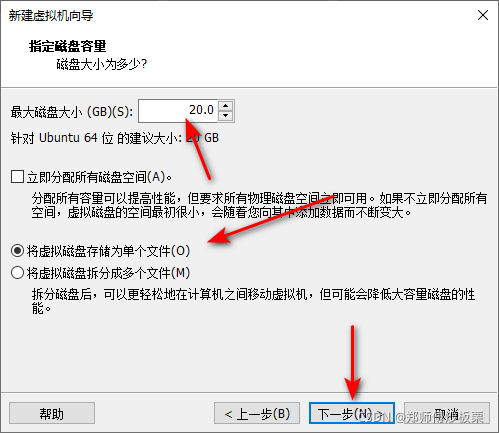
13. 后面的操作就是一直点击下一步直到完成
14. 回到主页,编辑虚拟机设置,选择CD/DVD,然后使用刚才下载的ISO镜像文件,最后点击确定


15.点击开启虚拟机【以上虚拟机配置完毕,接下来进行Ubuntu20.04的安装】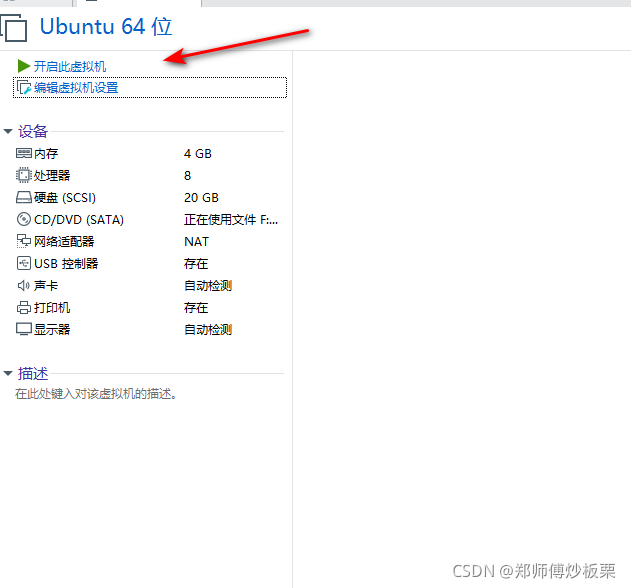
三、Ubuntu20.04安装
接下来,如果虚拟机展示界面不全
(可能是VMware Tools的问题,可以自行搜索寻找解决方案),
无法看到继续等按钮,可以按alt + F7进行拖动安装界面。

1.选择中文简体,然后点击安装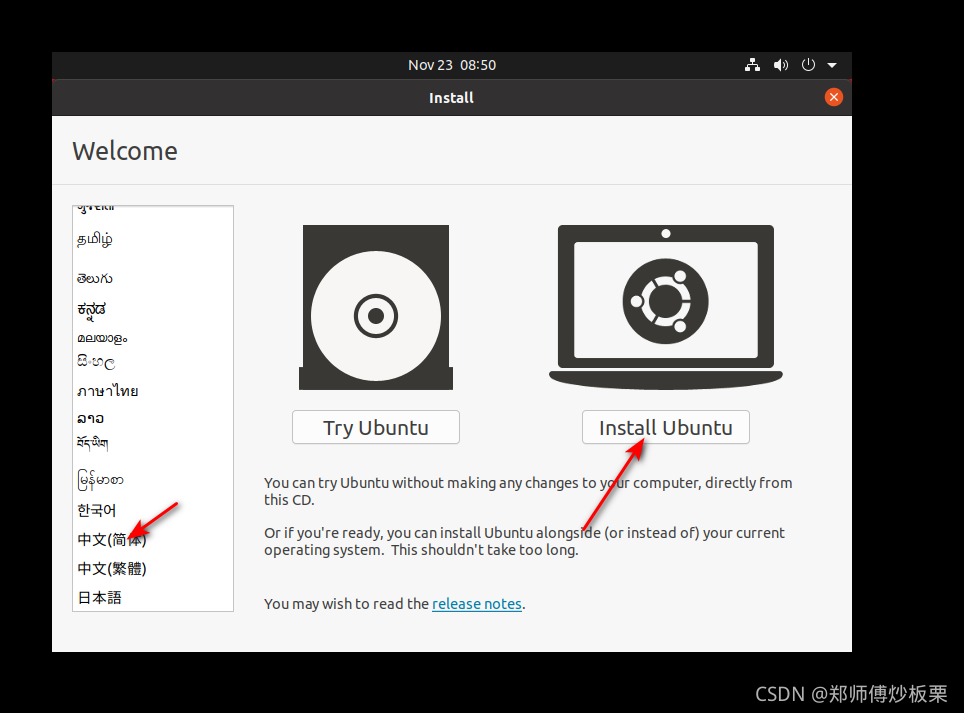
2.键盘布局:默认,然后点击继续
3.选择正常安装以及安装Ubuntu时下载更新,然后点击继续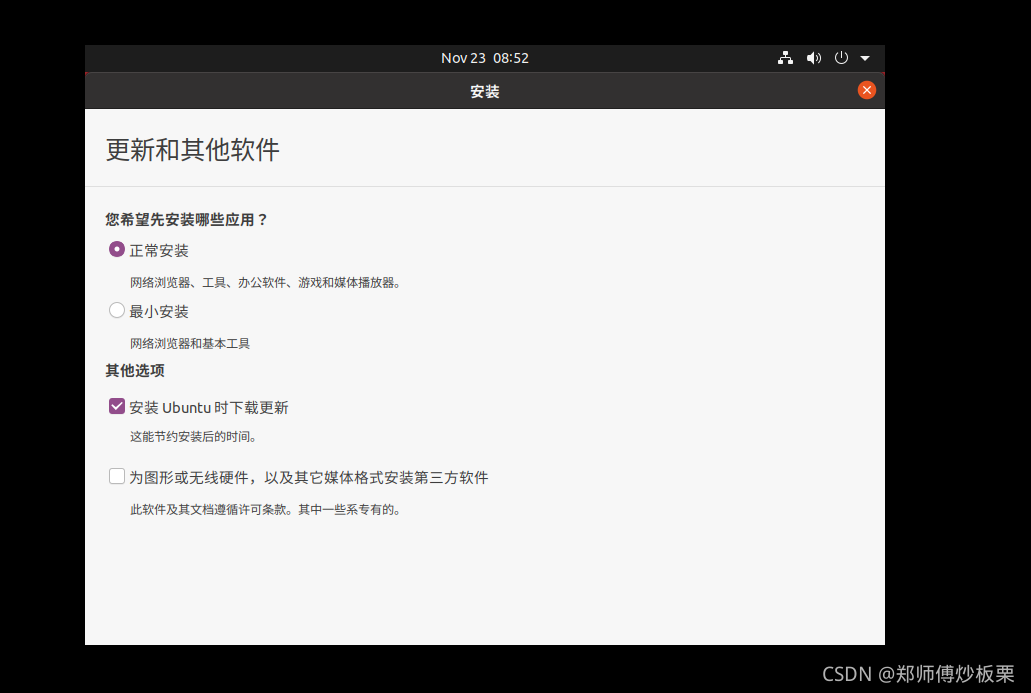
注意!若是这一步时间过长过程卡住了,可以选择关闭虚拟机,重新再打开,进行前几步安装操作
(这是我自己选择的解决方法,不一定管用)
4.选择清除,然后点击继续
5.点击继续
6.默认,然后点击继续
7.设置用户名密码,然后点击继续

8.最后进行安装,这一步等待过程很长
9.安装完成后,会弹出提示,点击现在重启


























 240
240

 被折叠的 条评论
为什么被折叠?
被折叠的 条评论
为什么被折叠?








