文章目录
前言
选区就是选择一块可以操作的区域,在最上方有下面几个按钮
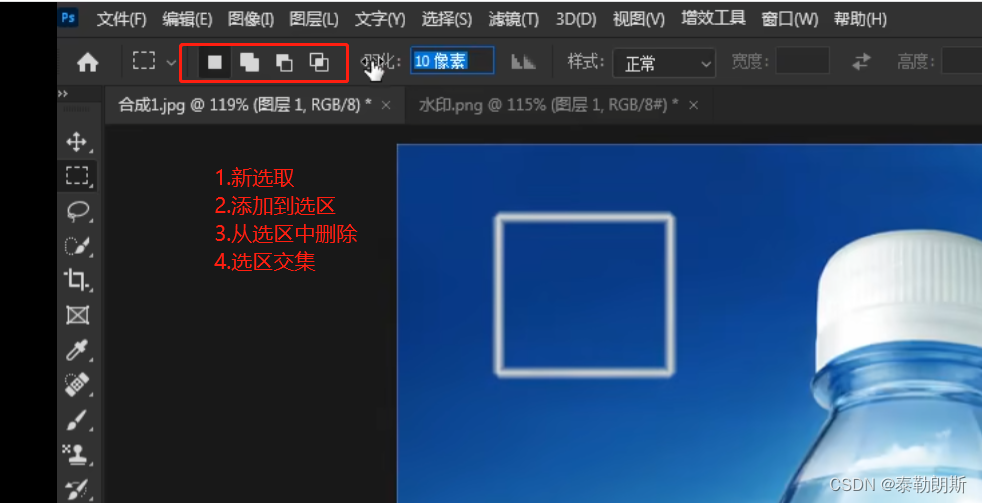 这几个按钮非常常用
这几个按钮非常常用
1.认识选区
选取就是一块工作区域,你可以在这个区域内做任何事情,区域外的地方不受任何影响,如下所示,这块区域可以移动,其余的地方不受影响。
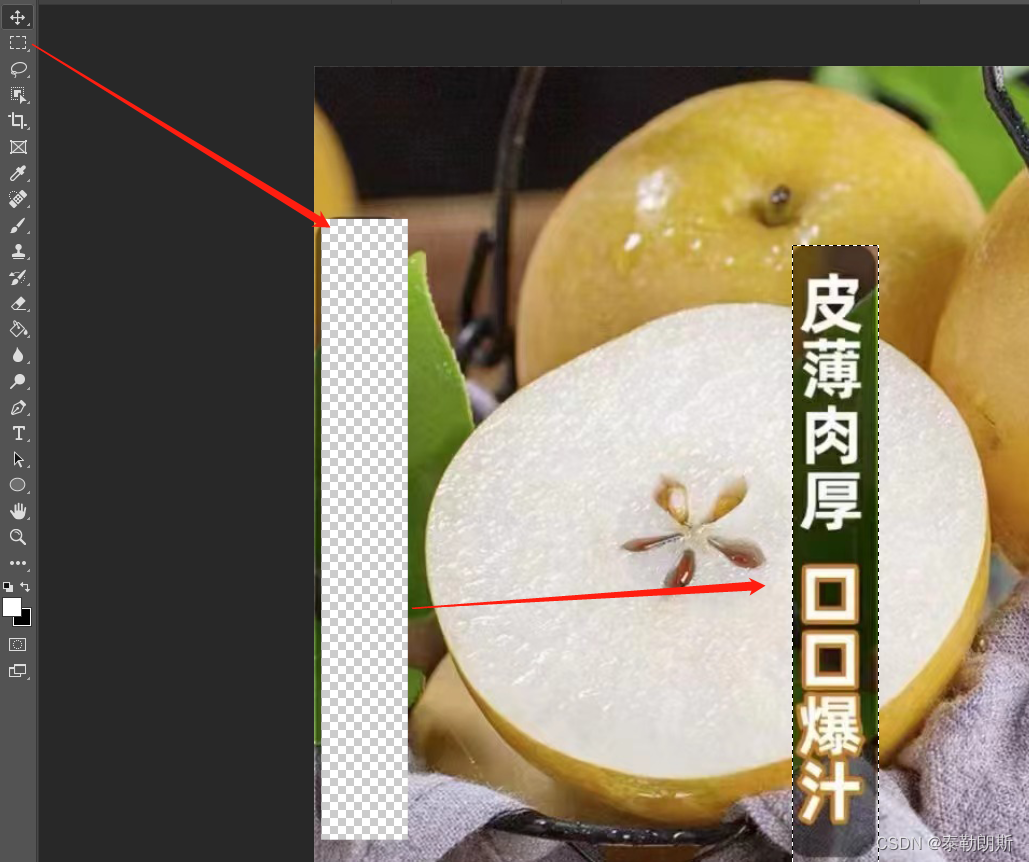
1.选区原理
1.普通选区
和上面演示的一样,小方框一拉,就可以了,出现一个虚线框,这个框就是我们的选区。
2.高级选区
采用色彩范围来创建选区,操作如下:
【选择】【色彩范围】

从下面图可以看到,选定了,虚线框起来的就是刚才色彩范围。

2.功能用途
这个选区可以用来做什么呢,下面是几种常见的用法
1.抠图
(慢慢补充)
2.修图
(慢慢补充)
3.调色
通过这个色彩选区,选定某些区域后,可以通过下面的方式调整色彩范围,比如把所有的黄色调整为红色等。操作流程:
右下角,有一个圆按钮(一半黑色一半白色)->[可选颜色]
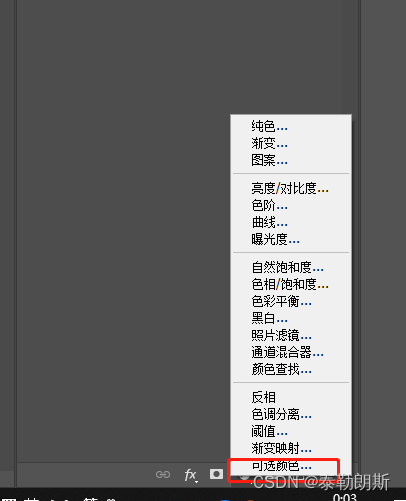
然后就可以调色了
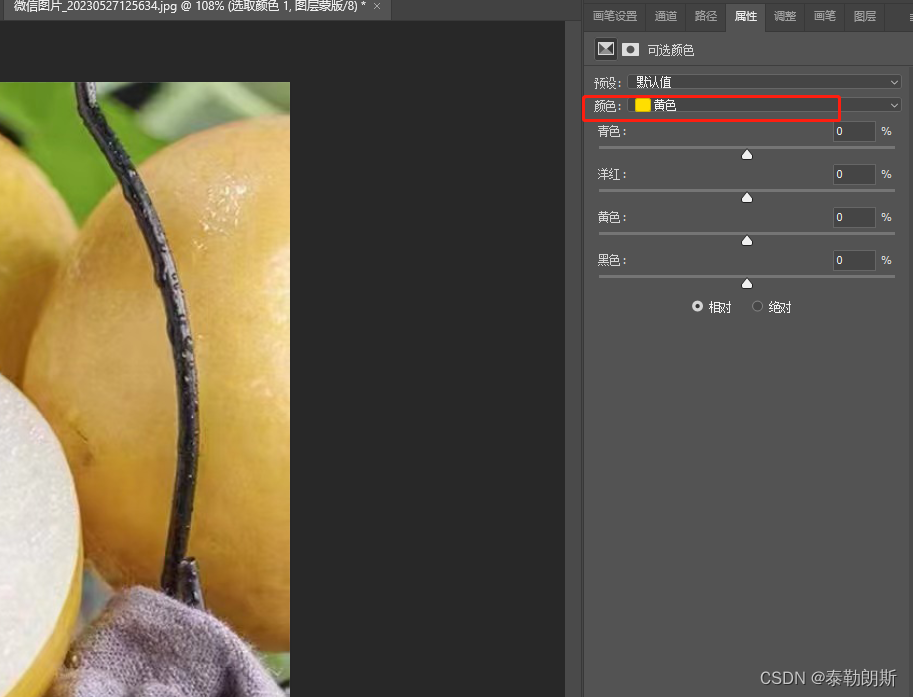
3.关键操作(手术与屠宰的区别)
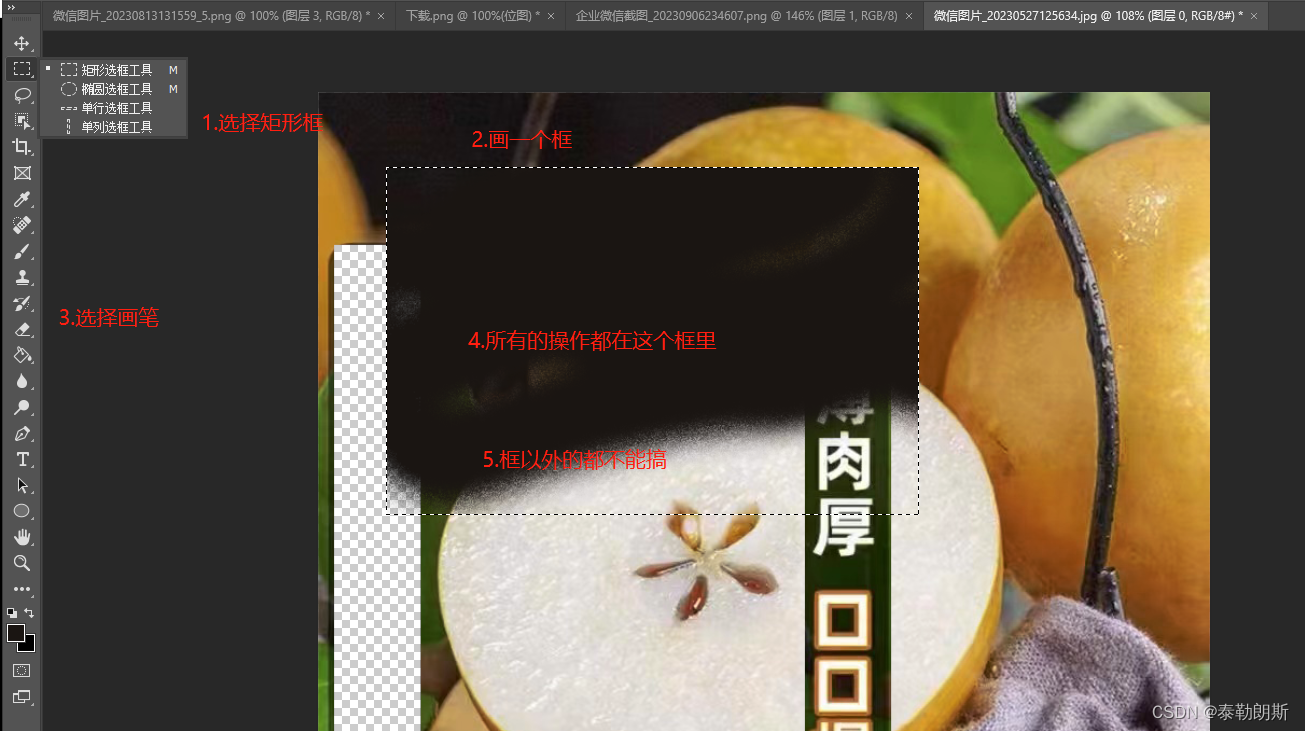
2.加选(shift 是快捷键)
增加一块区域,可以创建多个选区
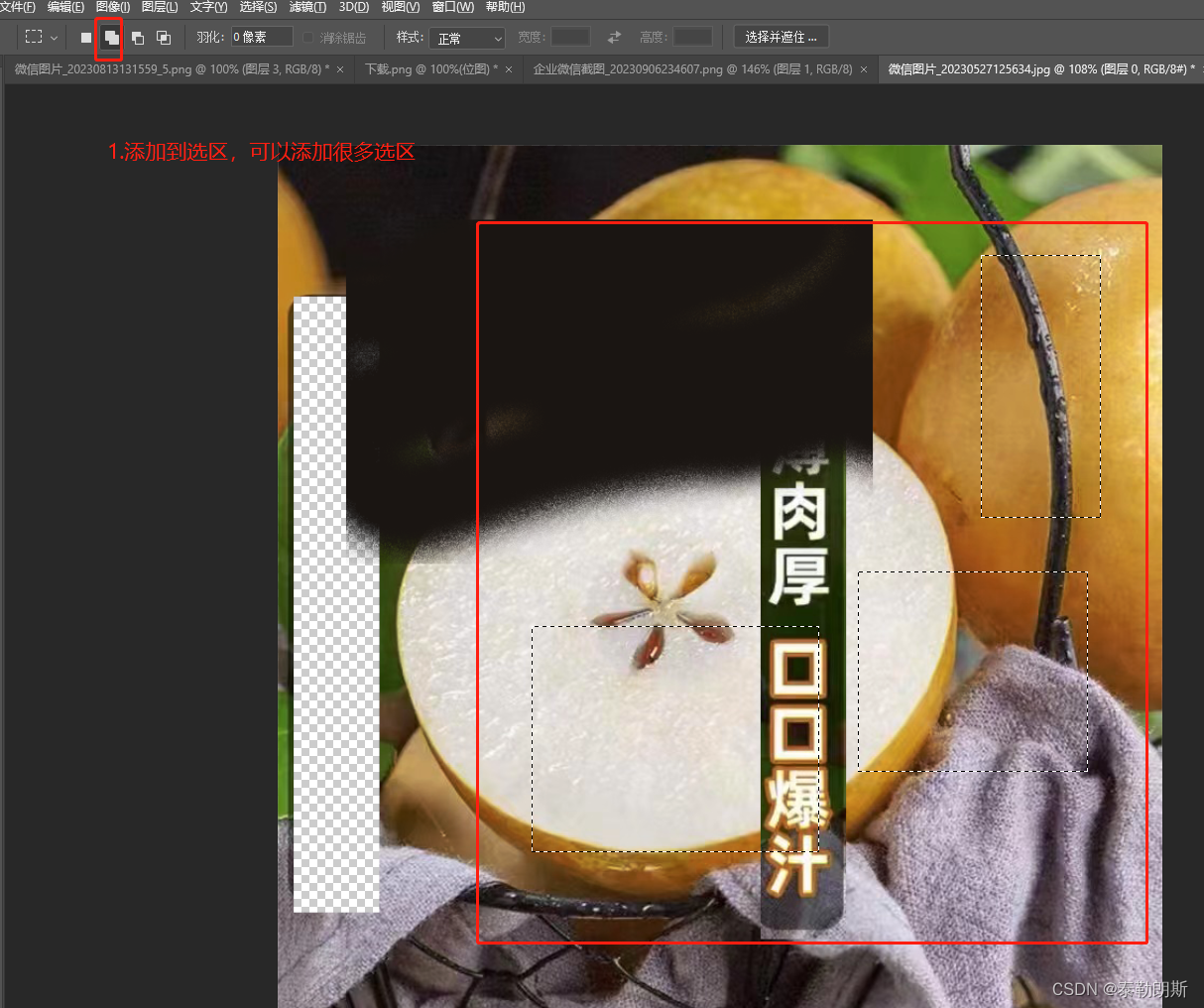
3.减选(Alt是快捷键)
删除某个选区。

4.交集(2,3合起来是交集选区shift + alt)
创建某个选区,但是这个选区是两个选区的交集。
5.选择菜单
主要就是下面的这些按钮,核心还是上面你要先选取好,然后才能修改

1. 全选 Ctrl + A
2.取消选取Ctrl + D
3.反选(Ctrl + Shift + I)
4.修改
修改主要是以前5个操作
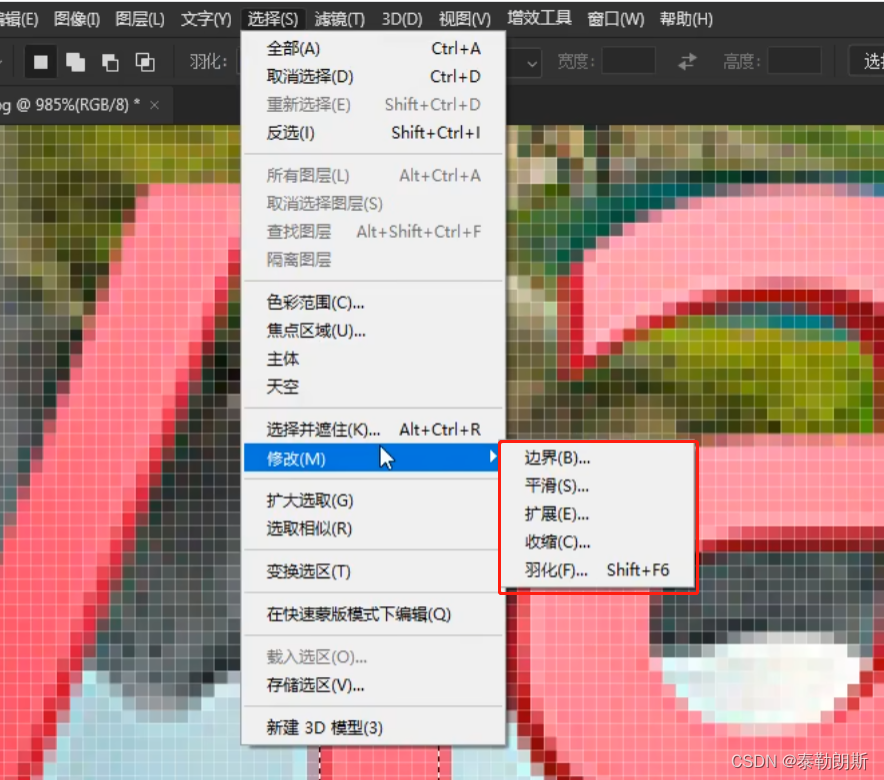
1.边界
该选项主要选择下面的框,先选择一个区域,然后区域外扩,那么刚才外扩的这个就是边界。
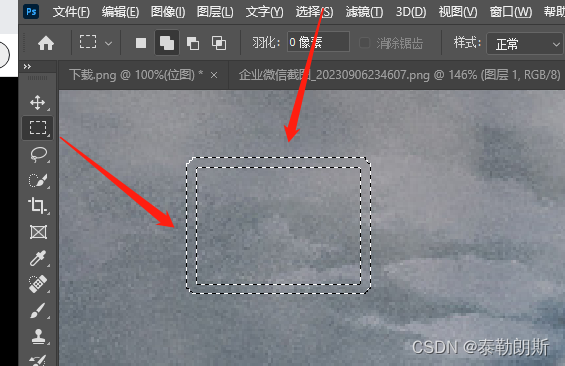
2.平滑
就是把选取稍微平滑一点
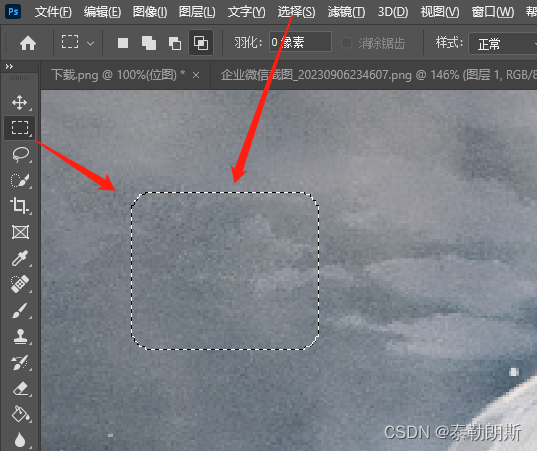
3.扩展
选择后,如果还有几个像素没有选择进去,就可以用这种方法。
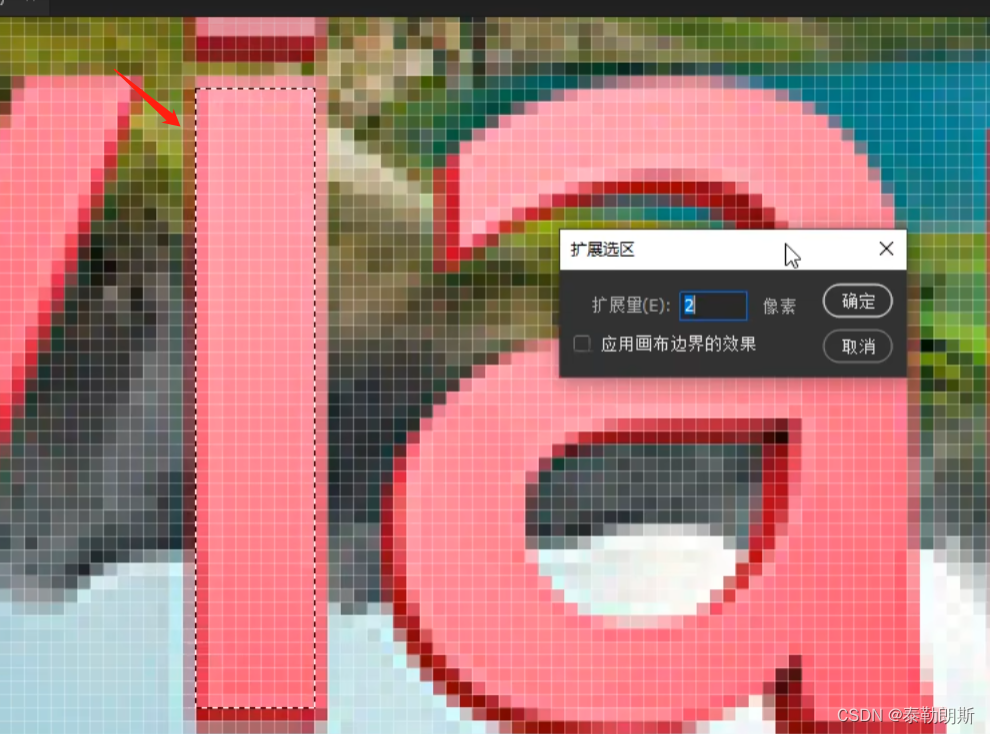
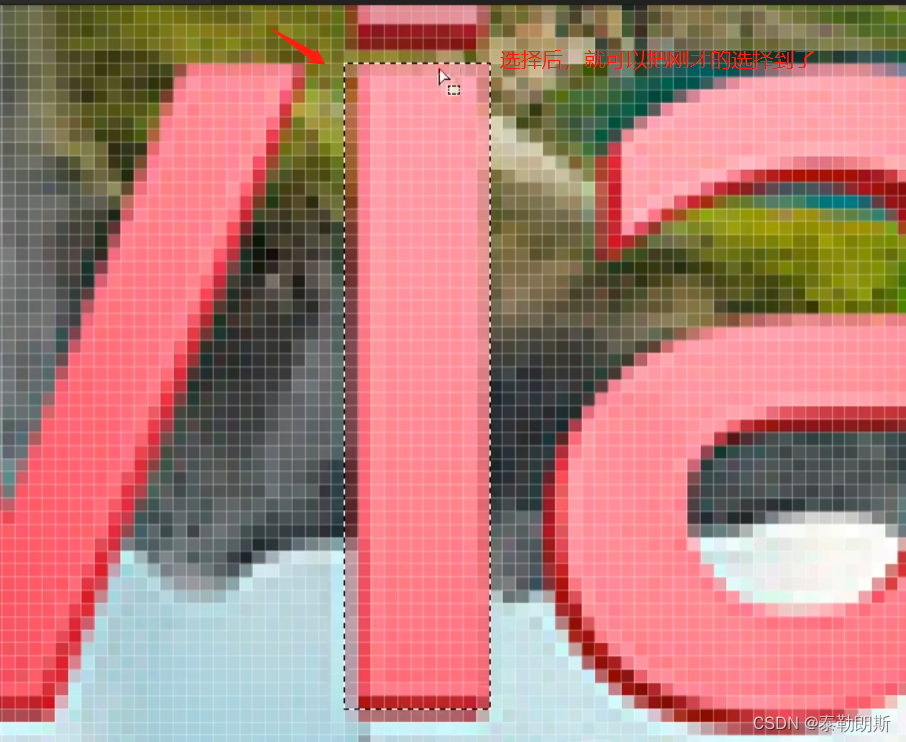
这个特别适合字幕和背景去除
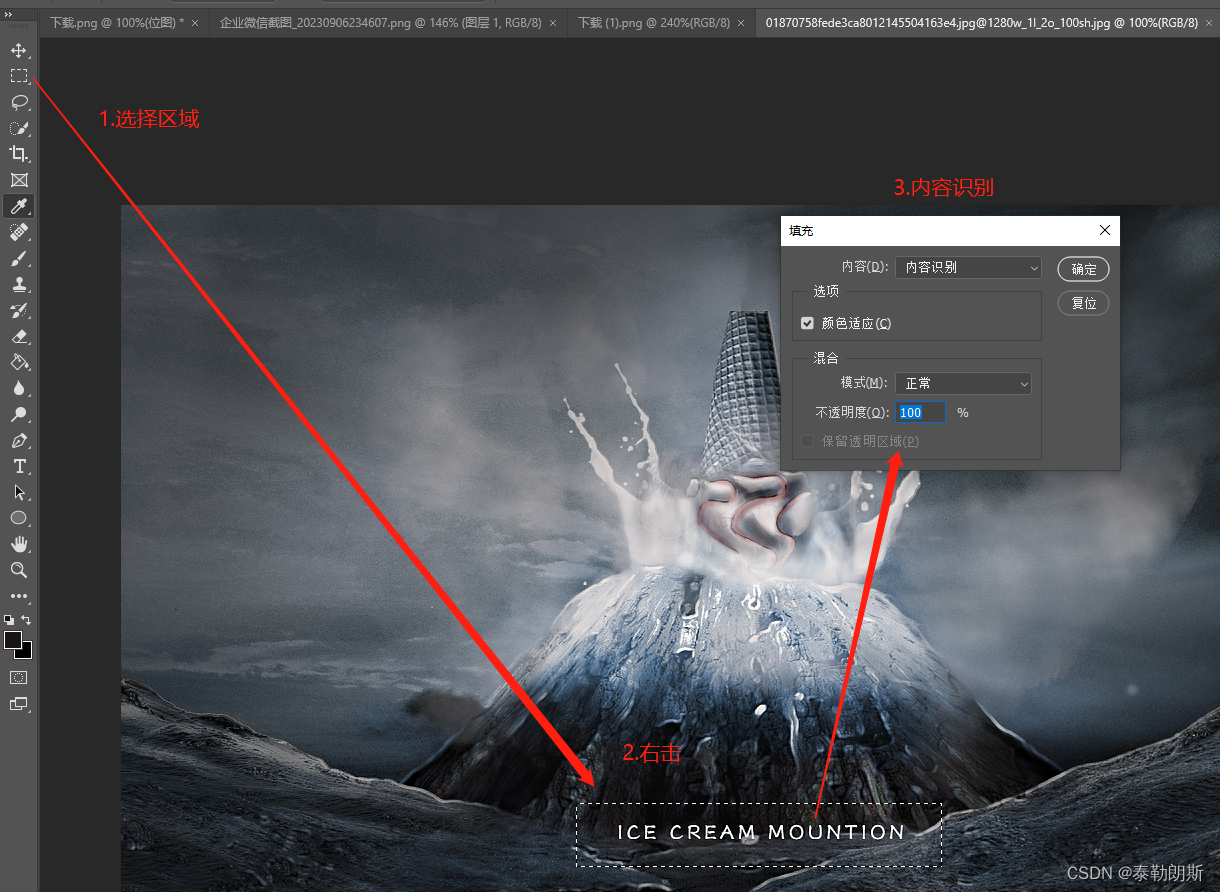
然后字迹全部神奇的消失啦

下面是细化操作:
1.框选(尽可能小)
2.选择->色彩范围->拾色->选择->修改->扩展
3.框选结果就非常好
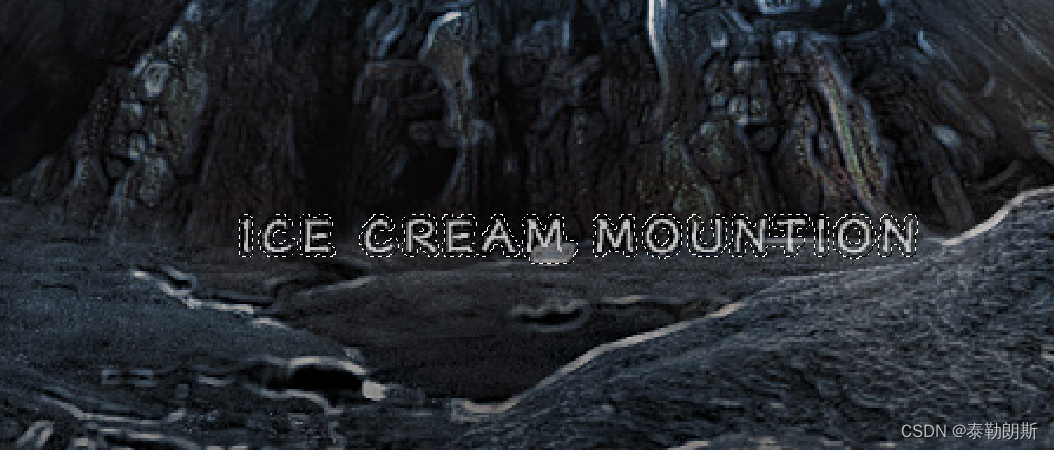
4.收缩
其实就是3的反向,因为3选项没有负数,所以就增加了4,收缩
5.羽化
选择区域,让区域边缘模糊
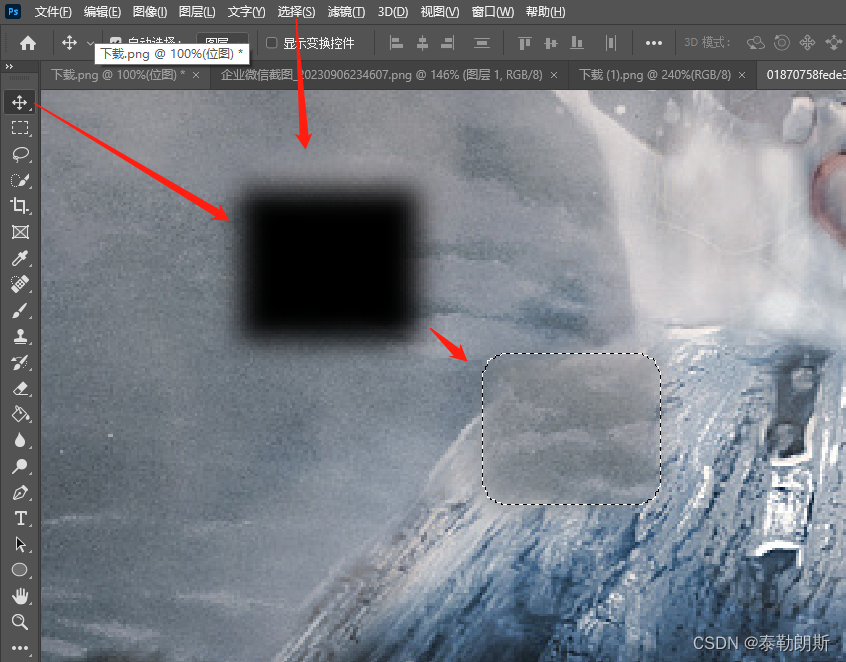
6.变换选区
其实就是修改选区,按住Shift键就可以只扩展一边,按住Alt键就可以中心缩放
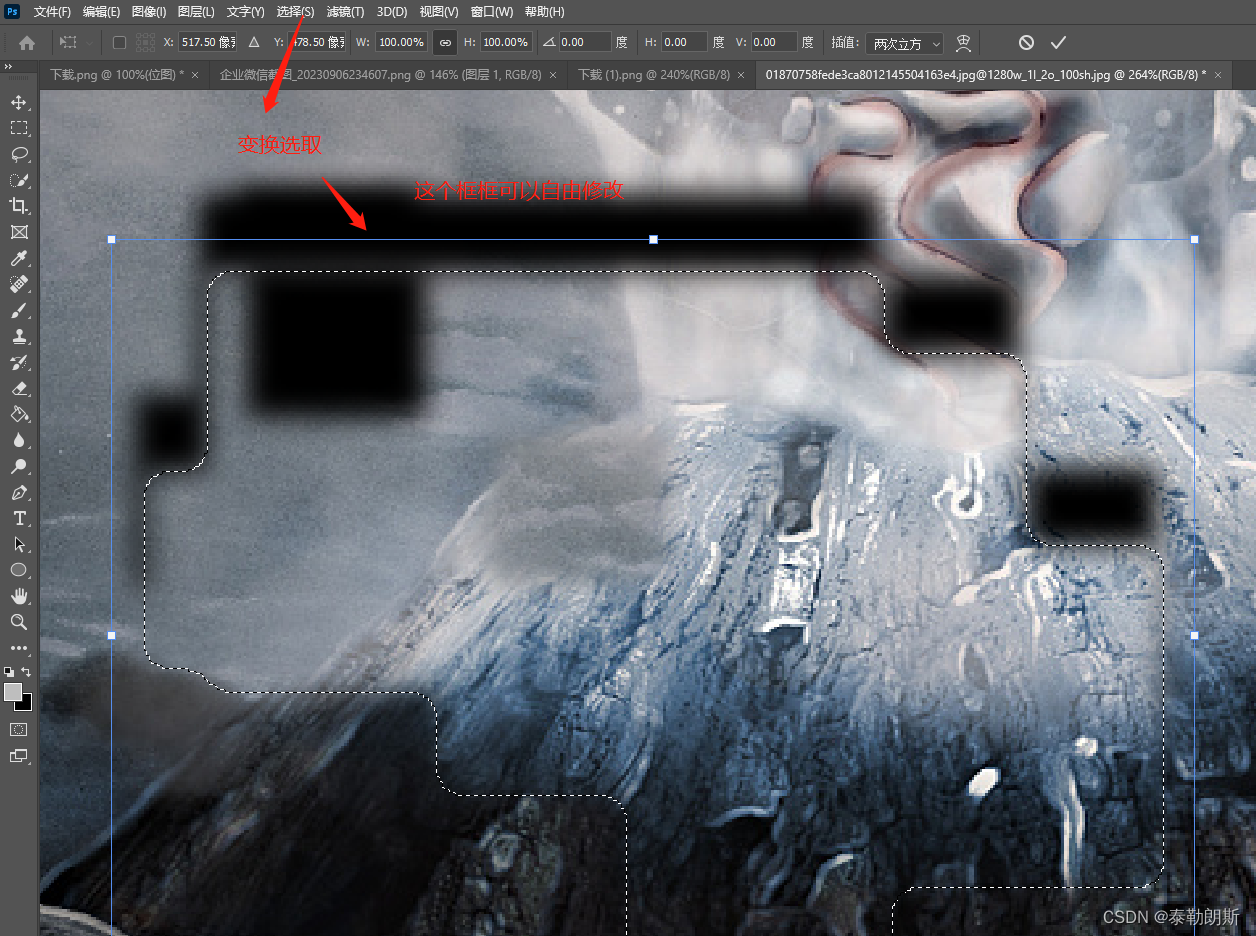
7.存储选区
把一个选区存储起来
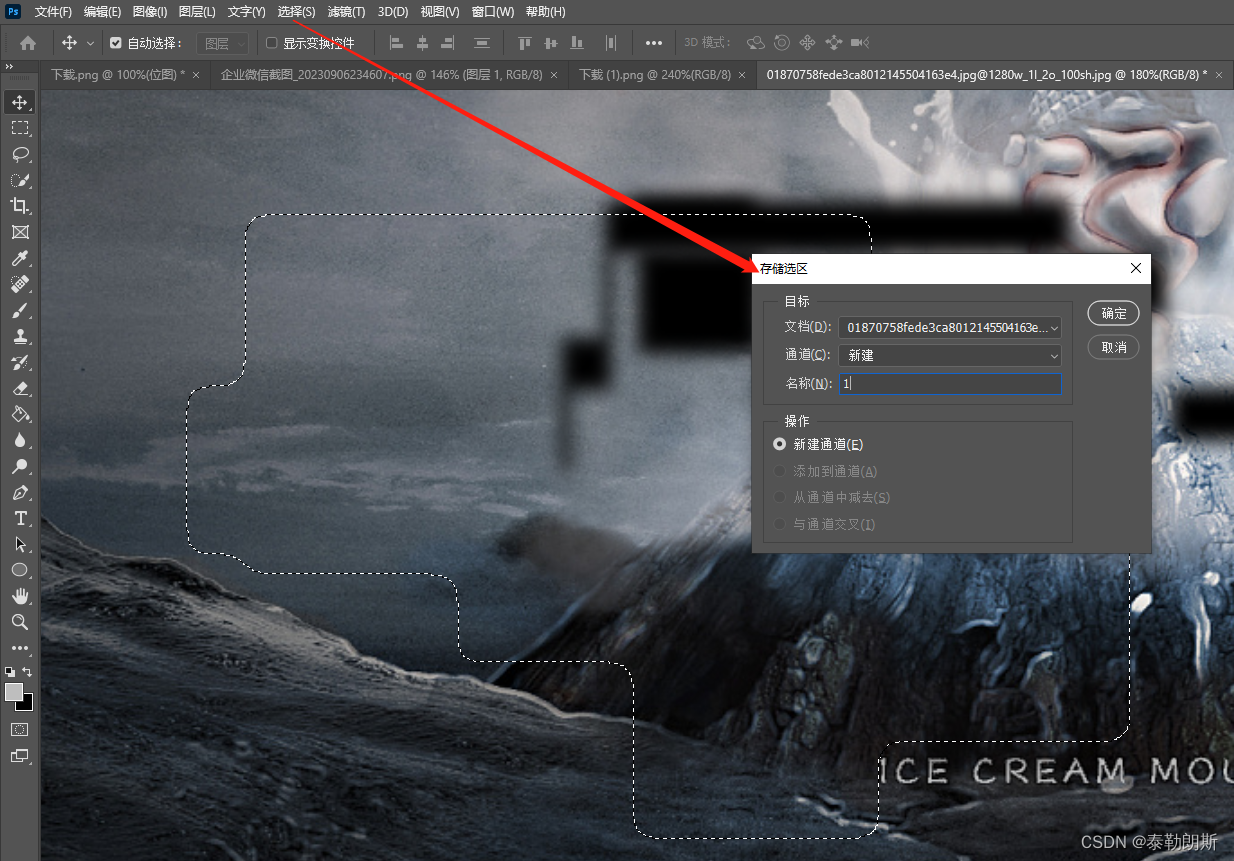
8.载入选区
和7是配对的
1 常规载入
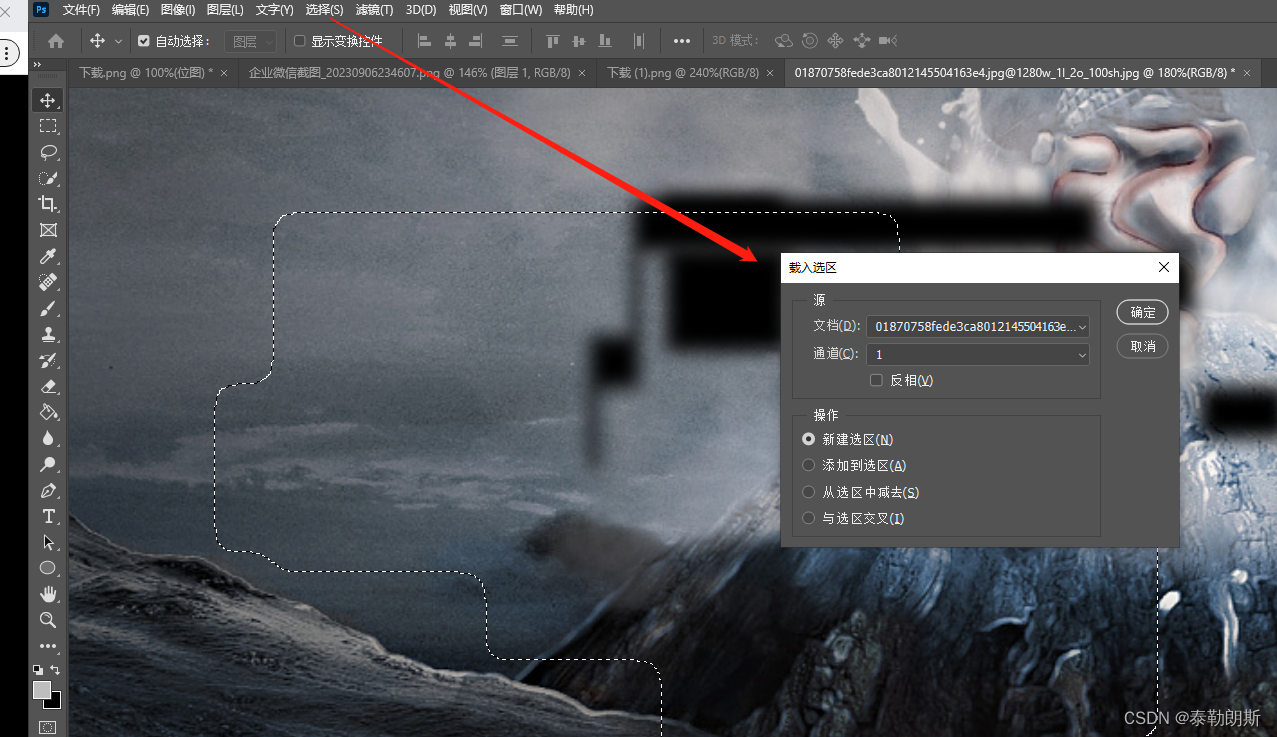
2.特殊载入
Ctrl + 左击 当前图层有像素的都被选中
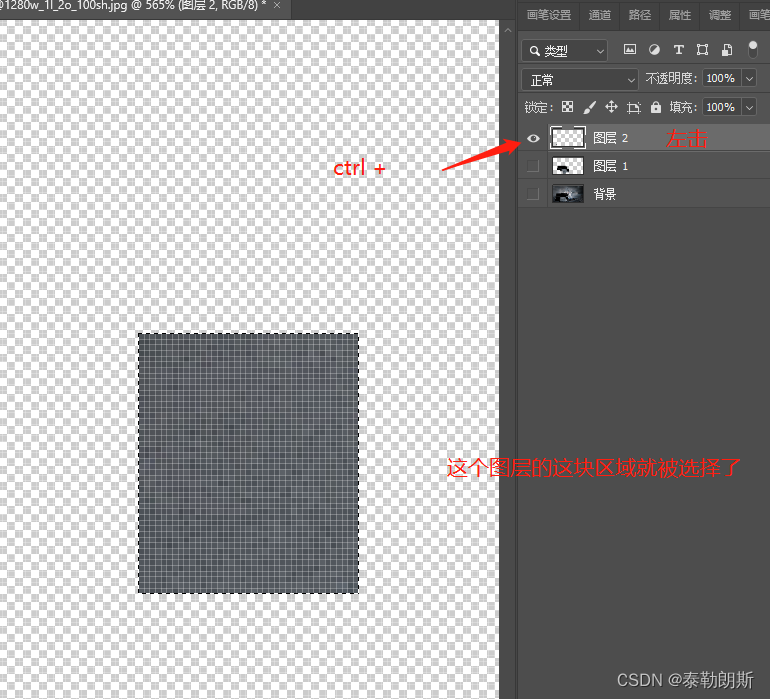
9.复制选取 Ctrl + J
Ctrl + C + Ctrl + V = Ctrl + J
选择好区域,然后Ctrl + J,就会直接生成一个新的图层。

























 被折叠的 条评论
为什么被折叠?
被折叠的 条评论
为什么被折叠?








