文章目录
前言
- Jenkins 是一个开源的持续集成(CI)和持续交付(CD)工具,用于自动化构建、测试和部署软件项目。它可以在软件开发过程中自动执行各种任务,例如编译代码、运行测试、生成文档、部署应用程序等,从而加速软件开发和交付过程。
- Jenkins 提供了一个基于 Web 的用户界面,可以通过浏览器访问和操作。它支持大量的插件和扩展,可以与各种不同的开发工具和构建工具集成,如 Git、Subversion、Maven、Gradle 等。Jenkins 还支持分布式构建和部署,可以将任务分配给多台计算机进行并行处理,从而加快构建速度和提高效率。
创建文件夹
mkdir -p /home/docker/jenkins/jenkins-data/jenkins_home
设置权限
chown -R 1000 /home/docker/jenkins/jenkins-data/jenkins_home
docker-compose.yaml文件安装
version: '3'
services:
jenkins:
image: jenkins/jenkins:lts
container_name: jenkins
restart: always
ports:
- "8085:8080"
- "50000:50000"
volumes:
- /home/docker/jenkins/jenkins-data/jenkins_home:/var/jenkins_home
启动docker
docker compose up
查看网站
访问以下网址
http://127.0.0.1:8085/

获取密码方式1
- 如果是通过docker compose up启动的话,在console打印中既有相应密码

- 如果没有及时记录,也可以通过docker的log查看,输入以下指令
docker logs jenkins
获取密码方式2
- 进入容器,执行以下命令
docker exec -it jenkins bash
- 直接cat打印密码
cat /var/jenkins_home/secrets/initialAdminPassword
默认密码是存放在/var/jenkins_home/secrets/initialAdminPassword中,记得及时更改
初始化jenkins
- 选择"安装推荐的插件"

- 等待插件加载

- 创建管理员用户

- 完成安装

配置jdk
获取jdk的方法1
- 进入jenkins容器
docker exec -it jenkins bash
- 然后通过以下指令
echo $JAVA_HOME
可以看到/opt/java/openjdk,这个路径就是jenkins容器里面自带的jdk,我们可以直接拿来使用,配置看下方配置方法即可
选择指定版本jdk的Jenkins镜像
- 访问DockerHub:https://hub.docker.com/,搜索Jenkins,选择以下docker

- 在此就可以找到相应jdk版本的Jenkins镜像,但jdk的版本现在只有11,17,21,大家可以按需选择

获取jdk的方法1
- 此时如果你需要的jdk版本比较特殊,系统自带的和你的不符,比如我的项目需要使用的就是jdk12,对此,就需要我们自行下载安装了
- 官网下载:https://www.oracle.com/java/technologies/downloads/
- 点击“Java archive”

- 在Java SE中选择你要的版本

- 在linux下选择你需要的包。jdk12版本是x64的,这里我用tar.gz的包

解压并复制到镜像内
- 将下载的
jdk-12.0.2_linux-x64_bin.tar.gz放到linux系统下,解压
tar -zxvf jdk-12.0.2_linux-x64_bin.tar.gz
- 将文件夹复制到Jenkins容器内,`/opt/java``是容器自带jdk的目录,jdk12就与其放一起,便于管理
docker cp jdk-12.0.2 jenkins:/opt/java
Jenkins全局工具配置,新增JDK

- 点击
新增JDK

- 别名你随意,JAVA_HOME为刚才复制进去的路径
/opt/java/jdk-12.0.2,设置好后,记得点击应用—保存

- 后面在构建环境配置时,就可以看到相应的jdk12版本

配置Git
新版本的Jenkins好像可以不用,默认配置即可,如果需要设置,按照下面设置即可
- 进入容器,查看镜像内自带Git的路径
docker exec -it jenkins bash
which git
- 查询后,git所在路径:
/usr/bin/git,设置到全局工具配置即可

配置Maven
下载Maven
官方下载

wget下载
wget https://dlcdn.apache.org/maven/maven-3/3.9.6/binaries/apache-maven-3.9.6-bin.tar.gz
解压传入Jenkins容器
- 先将下载的压缩包,放到linux服务器,然后解压
tar -zxvf apache-maven-3.9.6-bin.tar.gz
- 拷贝到容器里面
docker cp apache-maven-3.9.6/ jenkins:/opt
全局工具配置Maven
- 进入全局工具配置里进行一下设置
Maven配置

Maven安装

配置SSH
发布版本还有一个重要的步骤就是远程连接运行服务器,此时我们就需要安装插件实现该功能
- 来到插件页面,输入
ssh,找到Publish Over SSHVersion,进行安装
下载Publish Over SSH插件

- 安装完成

配置SSH Servers
- 来到系统管理——系统配置——下拉到
SSH Servers - Name:服务器的名称,按需设置
- Hostname:服务器的host
- Username:服务器的登陆账号
- Remote Directory:登陆后操作的目录
- 点击高级,按需选择你的验证方式,我这里是选择使用密码,勾选
use password…… - Password:服务器的登陆密码

- Port:服务器的端口,默认是22,这里个人使用比较特殊,按需自行设置

测试连接是否成功
- 下拉,点击
Test Configuration,看左侧的结果,提示Success即为设置成功

Gitlab与Jenkins集成
Gitlab上创建代码发布专用用户,dev分支,拷贝项目URL
- 在gitlab上面创建一个专门给Jenkins下载代码的用户,就叫他jenkins吧
- 对应给该用户授权你要进行发布代码的项目

- 创建dev分支,此步仅为创建一个git分支,专门用于dev,这里是测试一下等下不同分支同步是否能实现。不需要测试的可以跳过

- 克隆项目用http方式,复制链接,这里想要使用ssh也可以,请自行配置ssh-key,这里就不重点讲了

新建任务,配置Gitlab设置
- 输入名称,因为我们是要为ec-demo这个项目的dev环境进行构建,所以名称为ec-demo-dev
- 选择“构建一个自由风格的软件项目”,确定

- 在跳转后的页面中,源码管理——选择“Git”——Repository URL,输入刚才拷贝的项目URL

- 添加Credentials(凭证)

- 类型:username with password
- 范围:全局。。。
- 用户名:刚才创建的专用gtilab账号的用户名
- 密码:刚才创建的专用gtilab账号的密码
- ID和描述自行按需填写

- 指定分支:*/dev
- 由于我们现在是要发布dev分支下的代码,所以这里修改成dev

随后点击保存即可
验证Jenkins是否能正常拉取Gitlab代码
- 来到任务页面,点击左侧
立即构建,如果下方出现有#1,且有绿色的对勾,表示成功构建,我们#1点击进入

- 在
控制台输出中查看信息,核对一下commit信息和你提交的是否一致,SUCCESS表示拉取成功

- 再回到任务界面,查看
工作空间,看是否已经有你项目的代码,可以点击进去查看和你提交的是否一致

到此Jenkins拉取Gitlab代码成功
实现Gitlab的Hook触发Jenkins自动构建项目
Jenkins上安装Gitlab插件
- 主页上进入
插件管理

- 在Available plugins中,搜索“gitlab”,好像是第一个,里面还带有点中文,这里由于个人是已经安装了的,就不重复弄了,反正是第一个,安装后出现如下界面

获取Gitlab API token
- 在gitlab中,点击用户头像——Edit profile

- Access Tokens——Add new token

- Token name:按需设置
- Select scopes:按需设置
- 点击
create personal access token,会有一个token,点开可以查看,只会显示一次,刷新后就会消失了,记得要记录好

配置Gitlab插件设置
- 进入
系统配置

- 下拉到Gitlab配置项
- Connection name:自行按需设置
- GitLab host URL:Gitlab的url

- Credentials,此处需要进行添加,点击
添加——Jenkins进入,配置页面

- 类型:
Gitlab API token - API token:使用我们上面在gitlab生成的api token

- 设置完后点击
保存

配置Gitlab的Integrations
- 记得需要使用高权限的账号,才会有project的settings,进入Settings——Integrations,在右侧搜索
jenkins

- 触发条件可以自行选择
- Jenkins server URL:jenkins的链接
- SSL verification:如果是https就勾选然后自行配置

- Project name:对应要触发构建的jenkins上面的项目名称,就是我们上面新建任务的名称:ec-demo-dev
- Username:jenkins上的账号,可以专门给gitlab创建一个用户
- Enter new password:gitlab创建的jenkins用户的密码

- 点击
Test settings,出现Connection successful即为成功

设置Jenkins构建触发器
- 在安装完Gtilab插件后,这里就会多出
Build……这个选项,勾选即可,记得保存

测试Gitlab提交代码就触发自动构建
- 只要提交代码,就会触发构建

缺点
但对于这种push就触发构建,存在一个问题,就是无论你提交哪个分支,或者main,都会触发,这对于多环境的项目就有点难以管理
- 可以考虑使用webhook中的Push events——Wildcard pattern

添加构建前步骤——移除旧文件
这里是构建前的准备工作,就做一步删除操作,因为我们是构建镜像,在容器里执行,原执行jar文件是在构建镜像的时候就拷贝到镜像里了,所以直接删除原执行jar文件,没有影响。
另外,先删除原执行jar文件也是为了确保执行的文件是最新的文件
- 来到构建任务的配置中,点击
构建环境,勾选Send files or execute commands over SSH before the build starts - Name:按照上面配置SSH服务器后,这里就可以直接进行选择

- Remote directory:
/home/ec-demo-dev,目标文件夹,如果不存在文件夹,会自行创建 - Exec command:
rm -rf /home/ec-demo-dev/ec-web.jar,要执行的指令

添加构建步骤——Maven打包
- 经过上面的配置,我们实现了点击
立即构建,就会自动从gitlab拉取代码的工作功能,现在我们要对拉取下来的项目进行Maven打jar包,只要简单配置即可,不会还有人弄个shell去跑吧? - 来到你的构建任务,进入配置,下拉到Build steps
- 点击
增加构建步骤,选择调用顶层Maven目标

- Maven版本:上面如果有设置的话,这里就可以直接选择你配置了全局的
- 目标:clean package,注意!这里不需要填完整的mvn clean package
- 应用,保存即可

- 立即构建,查看是否成功

- 在工作空间,查看jar包是否生成

添加构建后步骤——通过SSH上传jar文件到服务器
- 来到构建任务配置中。下拉到
构建后操作,进行相关设置 - 选择
Send build artifacts over SSH

- Name:按照上面配置SSH服务器后,这里就可以直接进行选择
- Source files:
**/ec-main/target/ec-web.jar,要上传到服务器的文件,**表示任意目录 - Remove prefix:
/ec-main/target,不应该在远程服务器上创建的文件路径的第一部分。比如按照上面的**/ec-main/target/ec-web.jar,会在目标服务器上创建/ec-main/target路径的文件夹,在这里Remove prefix设置/ec-main/target,就不会创建/ec-main/target路径的文件夹,而是直接把ec-web.jar放到Remote directory文件夹下 - Remote directory:
/home/ec-demo-dev,上传后文件要存放的路径,如果不存在文件夹,会自行创建 - Exec command:上传后执行的指令,可自行按需设置

制作Dockerfile
- 制作Dockerfile文件,可放在项目低下,与项目开发过程中一并拓展,前期就是比较简单的启动
# 使用 OpenJDK 12 作为基础镜像
FROM openjdk:12
# 设置工作目录
WORKDIR /home
# 将本地的 JAR 文件复制到容器中
COPY ec-web.jar /home/
# 指定容器启动时执行的命令
CMD ["java", "-jar", "/home/ec-web.jar"]
# 暴露端口号
EXPOSE 20008
添加构建后步骤——通过SSH上传Dockerfile到服务器,再通过指令重构并启动
- 接着上面点击
Add Transfer Set - Source files:
Dockerfile,直接取项目下的Dockerfile - Remote directory:
/home/ec-demo-dev,上传到的目标文件夹 - Exec command:
docker rm -f ec-web,删除ec-web容器,如果有启动,直接停止
docker build -t ec-web /home/ec-demo-dev/,构建镜像
docker run -d --name ec-web -p 20008:20008 ec-web,构建容器
docker system prune -f,docker系统清理,因为镜像是直接生成,会有很多冗余数据,要清理一下
以上docker指令可能有不当之处,请自行留意

前端Node.js打包集成
- 具体打包流程就不赘述,主要讲node.js的安装
NodeJS插件安装
- 系统管理——插件管理——搜索“nodejs”——安装插件

NodeJS配置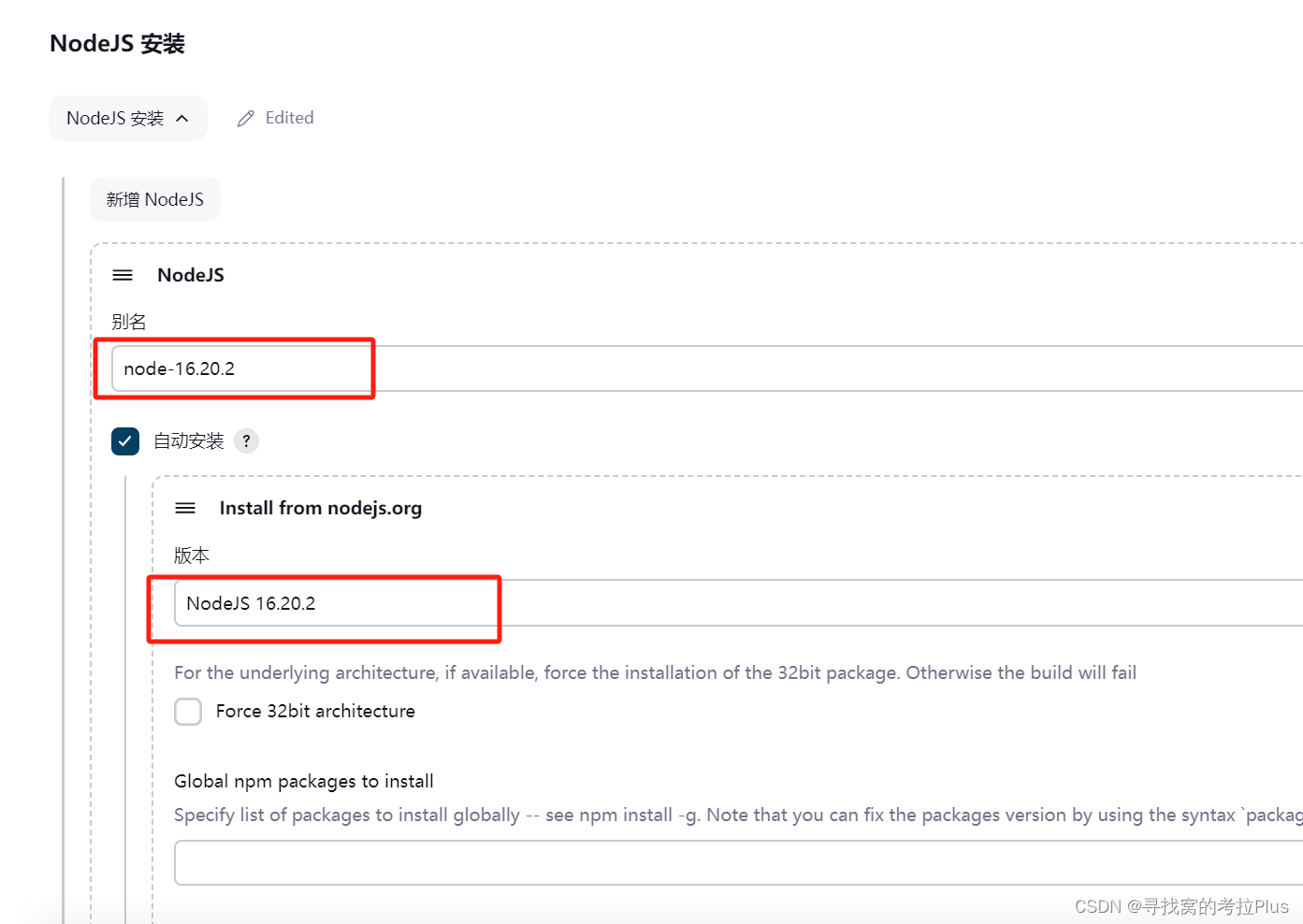
配置到对应作业中
- 去到对应的作业——配置——下拉到“构建环境”——勾上“Provide Node & npm bin/ folder to PATH”——选择版本即可
- 这样你后面的捕捉npm指令都会引用这个node.js版本,都是自动安装好给你的






















 792
792

 被折叠的 条评论
为什么被折叠?
被折叠的 条评论
为什么被折叠?








