此篇文章献给所有第一次把玩树莓派的新手、以及树莓派的爱好者。

By Herbfargus - Own work, CC BY-SA 4.0, https://commons.wikimedia.org/w/index.php?curid=47497384
目标
建立一个省电的家用伺服器
小弟选用树莓派作为家用伺服器,一来考量到节能(待机1 ~ 2 瓦),
二来考量到Raspberry PI 3 效能不错,约略2011 - 2012 年旗舰等级的智慧型手机规格。
其实家中有没在使用的智慧型手机都可以来改造成家用伺服器。
小弟非企业级用户、没有效能的需求。
硬体准备
- Raspberry PI 3 (树莓派) Model B ARMv8 1GB RAM
- 原厂透明壳- 简单防尘、手摸静电、隔绝外面可能会破坏电路板的因子< /span>
- Micro SD 卡- 因为要安装作业系统 至少2GB 以上
- HDMI 线
- 准备一个支援HDMI 输入的萤幕注[1]
- Micro USB 线跟5V / 2A 的电源供应器
- USB 滑鼠与键盘 注[2]
- Micro SD 卡读卡机,建议准备一块SD Adapter 注[3]< /sub>
注[1] : 如果像小弟一样没有HDMI 萤幕只有11年前很旧的萤幕,还要自备HDMI 转VGA / DVI 的线。
注[2] : 有些旧滑鼠/ 旧键盘的接头是PS/2 参考 , 就需自备PS/2 转USB,也可以使用无线蓝牙滑鼠/ 键盘。
注[3] : 小弟测试不同的平台,发现SD Adapter 支援的装置,比很多读卡机好。
注[4]: 小弟我使用的HDMI 转VGA 的线是用这条。

不才小弟是从天珑书局购入此组合包,组合包没附赠的东西就得自行购入、准备。

作业系统安装
- 从Raspberry PI 官网下载NOOBS 压缩档。
- 将Micro SD 卡置入SD Adapter,按造此官方文件 格式化。注[4]
- 将 NOOBS 压缩档里所有档案解压缩放进SD 卡里。
- 把Micro SD 卡拔出Adapter,并插入树莓派插槽。
- 装上树莓派外壳(如果有的话),插上键盘滑鼠、插上HDMI与外接萤幕、 Ethernet 网路线(如果有的话)、Micro USB 线。
- 开机并等待安装画面,如果无法正常进入安装画面回到第一步测试。
- 如果需要其他作业系统、可以设定有线或无线网路来下载作业系统安装。
注[4] : 假设你是用Windows 平台,首先必须用SD Formatter 删除格式化SD 卡(开启自动调整尺寸)、
使用 guiformat.exe 来格式化SD 卡为FAT 32 格式。
如果文字说明不太清楚,读者可以参考官方文件的教学影片。
连结: https://www.raspberrypi.org/help/videos/
allowfullscreen="" class="" height="360" src="https://player.vimeo.com/video/91631396" width="640">
Setting up your Raspberry Pi from Raspberry Pi Foundation on Vimeo.
allowfullscreen="" class="" height="360" src="https://player.vimeo.com/video/90518800" width="640">
Getting started with NOOBS from Raspberry Pi Foundation on Vimeo.
安装完的桌面环境
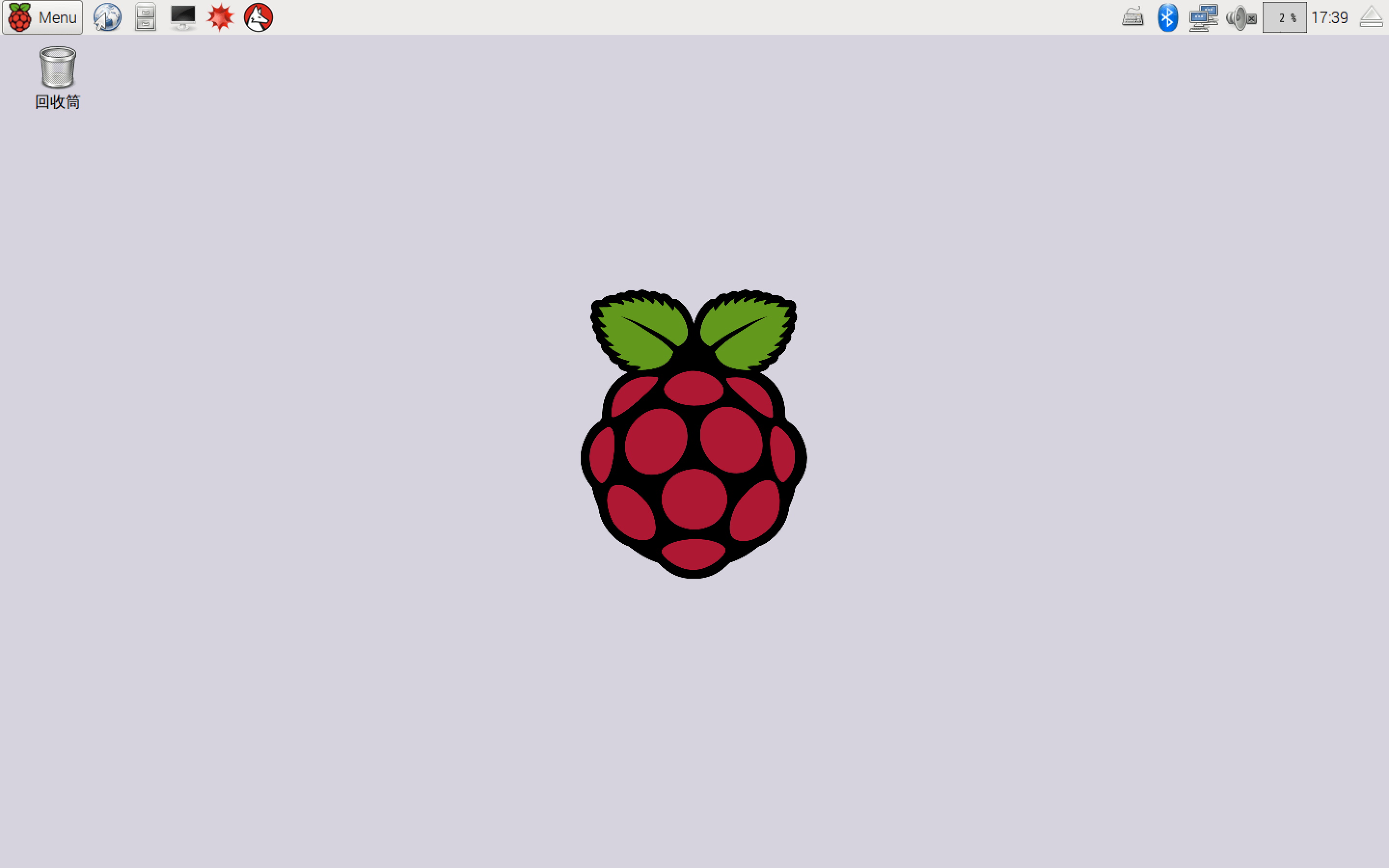
萤幕输出问题
如果读者不幸发生像小弟一样的问题,就是只有一台很旧(2005年) 的VGA外接萤幕可以用。( HDMI 都拿去看电视了)
然后因为HDMI 输出无法直接插上VGA 外接萤幕,所以需要一条HDMI 转VGA 的线,而且即使接上去萤幕画面还是黑的、或出现萤幕超出范围的讯息。
这时候就必须修改GPU 设定档。
- 首先你至少要先借一台HDMI 萤幕可以看到作业系统桌面或者终端机
- 然后使用 sudo - i 进入root 帐号
- 备份设定档cp /boot/config.txt /home/pi/config.txt.bak < /span>
- 根据手边有的萤幕做设定修改设定档vi /boot/config.txt
- 以小弟为例设定档 在这里(强制VGA 输出、HDMI 安全模式)
- 修改完储存,重新开机。
Raspberry PI 3 Model B for VGA 设定档:
https://github.com/duraraxbaccano/gist/blob/master/raspberrypi/raspberry-pi-config-for-vga.txt
修改结果

软体准备
安装完作业系统,会有预设的管理者帐号pi ,密码是raspberry。
强烈十分建议把预设密码改掉,从左上角Menu / 偏好设定/ Raspberry PI 设定里可以更改密码。
或者
打开LX Terminal ,执行passwd 更改密码。

更改密码让你的主机在公开网路上不会被人轻易取得系统管理者帐号。
新增/ 删除使用者
Raspbian 作业系统是基于开源Linux 作业系统修改、维护,
支援多人多工同时连线作业。所以可以开帐号让使用者登入使用。
在终端机或LX Terminal 底下,以下 代表你可以任意一个名字、新帐号名。
新增使用者:
sudo useradd
或者
sudo ;adduser
然后输入新密码、其他资讯完成创建帐号。
删除使用者:
sudo userdel -r < /span>
给予使用者管理权限:
sudo usermod -a -G sudo
或者
sudo visudo
(可以参考这里、尽量小心使用此指令)< /p>
列出系统上有哪些使用者:
compgen -u
架设SSH、HTTP、Remote Desktop 伺服器
在终端机安装任意套件时,请先确保所有套件已经更新,避免遇到不能安装的情形。
在安装下列任意套件以前,请先执行:
sudo apt-get update
SSH 伺服器
先架设SSH Server 使用port 22。
SSH 是用终端机来远端登入主机或伺服器、然后操作控制电脑的服务。
安装:
sudo apt-get install openssh-server
然后启动SSH 服务
sudo service ssh restart
之后你可以设定/etc/ssh/sshd_config 和/etc/host* 来更改SSH 设定或者拒绝哪些IP 和帐号连线。
Remote Desktop 伺服器
如果终端机用不习惯,想要远端桌面像TeamViewer 一样,连线看到树莓派桌面。
远端桌面使用3389 port。远端桌面的帐号密码就是前面新增使用者设定的帐号和密码。
安装:
sudo apt-get install xrdp
然后启动xrdp 服务
sudo service xrdp restart
然后macOS 就可以利用Microsoft Remote Desktop 远端桌面进去,
macOS APP 下载连结

Windows 直接使用内建的远端桌面即可。示意图远端桌面连线到Ubuntu 伺服器。

HTTP 伺服器
HTTP 静态伺服器有很多种,Simple HTTP Server (Python)、 PHP 7 内建伺服器、Rails Server、Node.js。
那为了之后能够快速串接各种PHP 模组、资料库,比较好扩充各种成熟的模组跟网路元件。我们这里使用Apache Server,
全世界最多人使用的伺服器。预设使用port 80,一个port 号只能对应一个应用程式。
安装:
sudo apt-get install apache2
启动:
sudo service apache2 restart< /span>
然后你的静态网页档案可以放在资料夹
/var/www/html
在浏览器里网址列输入http://localhost 按enter 就看得到了。
网站伺服器
最后再简单说明一下如何架一个公开的网站,以WordPress 为例,< /span>
我这边已经架好一个树莓派主机的WordPress 网站。
网址:
教学:
官方文件1: https://www.raspberrypi.org/documentation/remote-access/web-server/apache.md
官方文件2: https://www.raspberrypi .org/learning/lamp-web-server-with-wordpress/
1. 安装完Apache2 之后,接下来使用sudo apt-get update 和sudo apt-get dist-upgrade 确保系统到最新版本。
2. 安装PHP, Apache PHP模组, MySQL, Apache MySQL 模组(加上Raspbian [Linux] 就是所谓的LAMP 架构 )。
3. 安装MySQL 过程当中会设定帐号密码。
4. 终端机里利用mysql 创建给wordpress 用的资料库、帐号、与对应的权限 。
5. 从wordpress 里抓取最新的封包,并且解压缩所有档案到/var/www/html 。
6. 重新启动Apache2 。
7. 从浏览器进入localhost 安装WordPress、设定MySQL 帐号、WordPress 系统使用者帐号。
8. 完成后应该可以看到区域网路内架起来一个WordPress 网站。
9. 申请一个公开IP 给外面公开网路使用者连线进来。在树莓派里设定使用这个公开IP,并确保树莓派连上网路。 注[5]
10. 买一个网址、并在DNS 代管里面设定网址与公开IP 的A 记录、MX 记录... ( IPv6 就是AAAA 记录)。注[6]
注[5] : 中华电信Hinet 用户,可以免费申请一个固定IP。可以参考下方文献。如果使用中华电信光世代、Hinet ADSL ,
树莓派连线时就用加装PPPOE config 模组,输入Hinet 帐号密码连线进入。详细请参考下方文献。
注[6]: 设定好新网址的DNS 记录之后,原来WordPress 内网址设定需要更新,可以参考下方文献,
有两个地方要改一个是wp-config.php、跟资料库里wp_options 里的siteurl 跟home 栏位。
可以参考官方文件:
https://codex.wordpress.org/Changing_The_Site_URL
能耗表现
Raspberry PI 3 model B
使用USB 电压电流侦测器、瓦特计来测量树莓派功耗。
Logitech 无线键盘滑鼠+ 接上HDMI VGA output + 开机待机-> 5.2V 0.43A


Logitech 无线键盘滑鼠+ 无萤幕输出+ 待机-> 5.17V 0.28A

无任何外接装置+ 待机-> 5.17V 0.22A
纯待机电力1 w 多一些
瓦特器实际能耗
Logitech 无线键盘滑鼠+ 接上HDMI VGA output + 开机待机-> 5.2V 0.43A 情况之下 消耗2.4 W

Logitech 无线键盘滑鼠+ 无萤幕输出+ 待机-> 5.17V 0.28A 情况之下消耗2W

变压器转换效率
原则上输出越高压、转换耗损越低。
平均来看大概将近75%。如果对如何用Linux 指令监测电力、电量、调节系统,
参考文献里有一些Linux 常用的能源监视器指令套件可以参考。
以上。
感谢大家的阅读! 下次再见。
参考文献
Raspberry PI 能源监控:
http://askubuntu.com/questions/73904/how-do-i -monitor-power-consumption
中华电信固定IP + PPPOE 连线:
http://0975128810.blogspot.tw/2016/02/raspberry-ip-pppoe .html
http://blog.itist.tw/2015/02/raspberry-pi-pppoe- connection.html
MySQL 资料库设定:
http://coding.memory-forest.com/用命令列管理mysql使用者.html
http://stackoverflow.com/questions/9887364/create-command-denied-to-user< /a>
WordPress 设定:
https://www.raspberrypi.org/learning/lamp-web- server-with-wordpress/worksheet/
https://codex.wordpress.org/Changing_The_Site_URL
SSH
http://www.arthurtoday.com/2010/08/ubuntu- ssh.html
XRDP
http://blog.itist.tw/2015/02/use-xrdp-service-to-remote-controll-x-window-for-raspberry-pi.html





















 811
811

 被折叠的 条评论
为什么被折叠?
被折叠的 条评论
为什么被折叠?








