本文适用:Ubuntu 24.04桌面版 安装;ubuntu-24.04-desktop-amd64.iso 资源包下载...
🔥🔥🔥
引言
Ubuntu 24.04 LTS 作为长期支持版本,凭借稳定的性能和友好的界面,成为 Linux 新手与开发者的首选系统。但面对官网下载的复杂流程、启动盘制作的兼容性问题以及安装过程中可能遇到的分区错误、驱动崩溃等 “玄学” 问题,许多用户往往一筹莫展。
本文将为您提供一套完整的解决方案:从官网镜像下载到启动盘制作,再到图文并茂的安装步骤详解,全程避坑指南助您轻松搞定 Ubuntu 24.04桌面版 安装。文末附官方镜像下载链接及工具推荐,助您一站式完成系统部署!
当我们强大的电脑成功创建了虚拟机后,相当于硬件已经准备好了,接下来就是要在虚拟机中安装" Ubuntu 系统 "了,首先肯定是获取到 Ubuntu 的系统镜像," Ubuntu 系统镜像 "肯定是在 Ubuntu 官网获取。

目录
📚
1. Ubuntu官方中文网站
企业开源和Linux | Ubuntuhttps://cn.ubuntu.com/https://cn.ubuntu.com/
-
2. 安装包下载
🙋♀️ ubuntu-24.04-desktop-amd64.iso

📚
3. 软件安装
3.1. 设置选项 USB控制器
⚠️ 默认 USB 控制器的 USB 兼容性为 USB2.0,这样当你使用 USB3.3 的设备的时候 Ubuntu 可能识别不出来,因此我们需要调整 USB兼容性 为 USB3.3
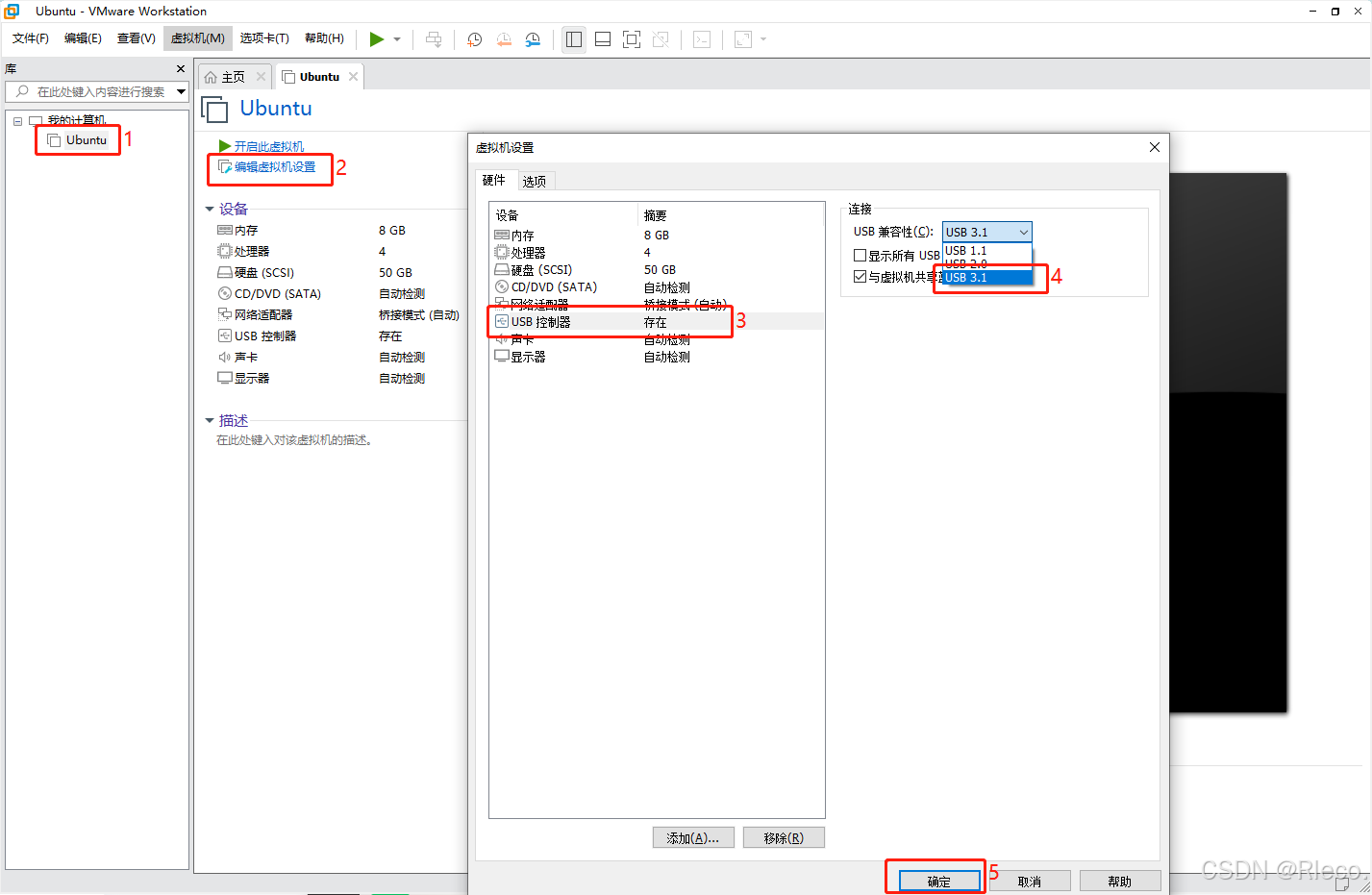
3.2. 选择安装 Ubuntu 系统
🙋♀️ 使用 ISO 映像文件 里面添加我们刚刚下载到的 Ubuntu 系统镜像,点击 浏览 按钮,选择 Ubuntu 系统镜像;
🙋♀️ 设置好以后点击 确定 按钮退出,退出以后就可以打开虚拟机了,虚拟机就会自动的安装 Ubuntu 系统

3.3. 开始安装
🙋♀️ 点击 开启虚拟机








⚠️ 不连接网络的话,安装速度更快!










3.4. 安装完毕后 立即重启

3.5. 按下 Enter



3.6. 成功进入系统


3.7. 关机

3.8. 弹出系统镜像
🙋♀️ 和我们在真实电脑上安装系统一样,不管我们使用的光盘还是 U 盘安装系统,当系统安装成功以后都要弹出光盘或者拔出 U 盘,然后调整 BIOS 从硬盘启动,否则以后开机的话都会首先从光盘或者 U 盘启动了,这样会进入系统安装界面。
🙋♀️ 同理,在 VMware 中安装 Ubuntu 的时候是在 CD/DVD 中加载了 Ubuntu 系统镜像,现在系统安装成功了,因此也要把这个镜像 从 CD/DVD 中弹出。 关闭 Ubuntu 操作系统,重新打开 VMware,不要打开 Ubuntu 系统!
🙋♀️ 打开 VMware 的虚拟机设置界面,然后选中 CD/DVD(SATA) ,右侧的“连接”选择“使用物理驱动器”

3.9. 再次进入系统

📚
4. 系统新手配置
4.1. 网络配置: 选择 NAT模式

🙋♀️ 测试网络...

4.2. 设置 超级用户密码

4.3. 安装 VMware Tools
4.3.1. 装载驱动器


4.3.2. 双击进入 驱动器

4.3.3. 复制解压安装包
🙋♀️ 复制并提取全部文件到本地目录: 主文件夹/下载/VMwareTools




4.3.4. 终端打开该文件夹

4.3.5. 安装
🙋♀️ 用 cd 超级用户命令 进入目录后,找出 vmware-install.pl 并执行该文件

4.3.6. 无脑 Enter 键

4.3.7. 成功安装

4.4. 软件安装推荐
- vim
- ...
📚
5. 我的资源
( 官网下载, 拒绝账号注册的烦恼, 官方网站响应慢 )
🌟🌟🌟 放心的是,我是官方网站下载的。
点击下方链接 👇
...
🐷🐷🐷
- End -
(* ̄︶ ̄)创作不易!期待你们的 点赞+收藏+评论 喔!
本文来源网络,免费分享知识,版权归原作者所有。如涉及作品版权问题,请联系我删除!
---
如果彻底解决您的问题,请一键三连,点赞+收藏哦!💗💗💗




























 4540
4540

 被折叠的 条评论
为什么被折叠?
被折叠的 条评论
为什么被折叠?










