按: 新买的电脑一般预装Windows11系统(家庭与学生版),新电脑初次开机使用微软邮箱账号登录,则系统将用户名自动设置成邮箱前5位字符。我的用户名便是一串数字【231xx】(qq邮箱前5位),看着很不舒服,查了很多方法并最终修改成功!!记录一下修改过程,希望能帮到同样想改用户名的人。
我在微信公众号【光阴似贱日月如琐】上更新了详细图文版,建议您阅读最新教程。在公众号上回复【修改用户名】即可获取!
目录
一 什么情况需要修改用户名
最主要的情况就是初次使用设置了中文用户名。许多软件不支持路径包含中文字符,安装使用这些软件,会造成很多意外问题。所以一定要使用英文用户名。一定要使用英文用户名!!!
另外就是像我一样,想将邮箱数字改成英文。数字用户名不会对软件安装使用造成影响,也可以不改。
查看用户名方法:
1.文件资源管理器进入C:\用户\(或者C:\users\),即可看到用户文件夹下有几个文件夹,Default是隐藏文件夹,一般可以看到两个,一个xxxx,我的是duan,那么我的用户名就是duan,另外一个是公用(Public)。如图1
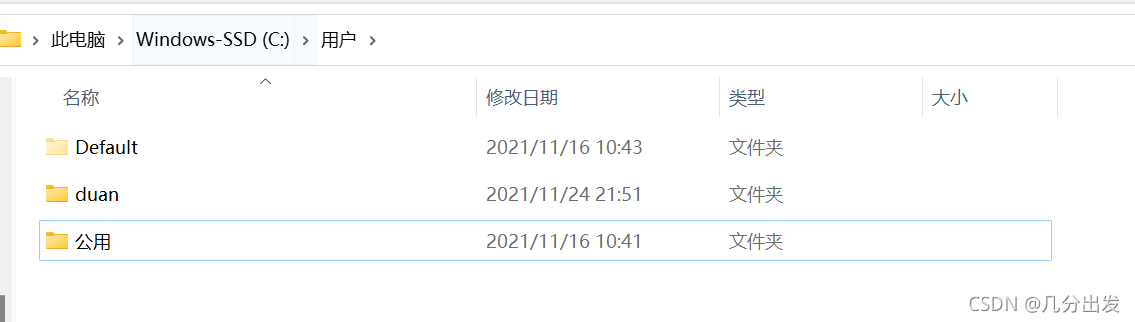
2.按【win】+【R】,输入
cmd点确定,进入命令行模式,输入
whoami /user按【Enter】键,即可查看。如图2
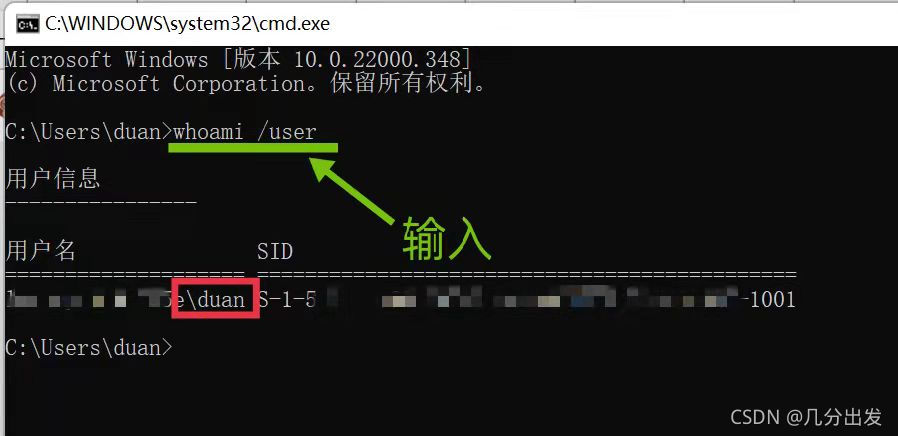
这里的SID(安全标识符)是创建用户账户时创建的唯一代码,可帮助识别Windows系统中的任何用户或组和计算机帐户 。记住这个SID,下面的步骤会用到。
二 适用系统版本
本文基于Win11 家庭与学生版 ——这也是很多新电脑预装系统。Win10家庭与学生版方法是类似的。其它版本修改方式可能会有所不同。
三 改前提示(重要)
1. 请确保电脑没有重要文件,或者已经将重要文件备份。(我搜到的很多方法评论区中均有失败的例子,需要重装系统,所以此举是为防万一)。推荐创建一个还原点,导出注册表备份,以便产生严重问题时还原系统。
2. 修改用户名小概率可能导致某些软件无法正常使用,需要重新安装。
3. 操作时关闭其他应用程序,避免占用。所有改名字的地方改成同一个名字。
四 修改步骤(图文)
1.创建一个临时账户
点击任务栏【开始】图标,点击【设置】,如图3
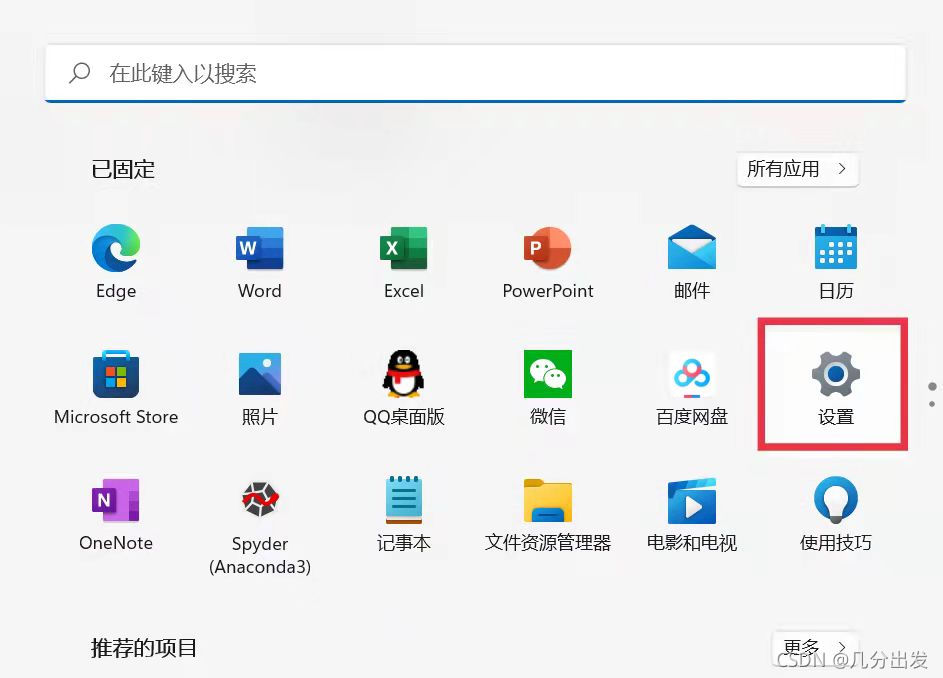
点击【左上角头像】或【账户】,进入【账户】设置,选择【家庭和其他用户】点进去。如图4
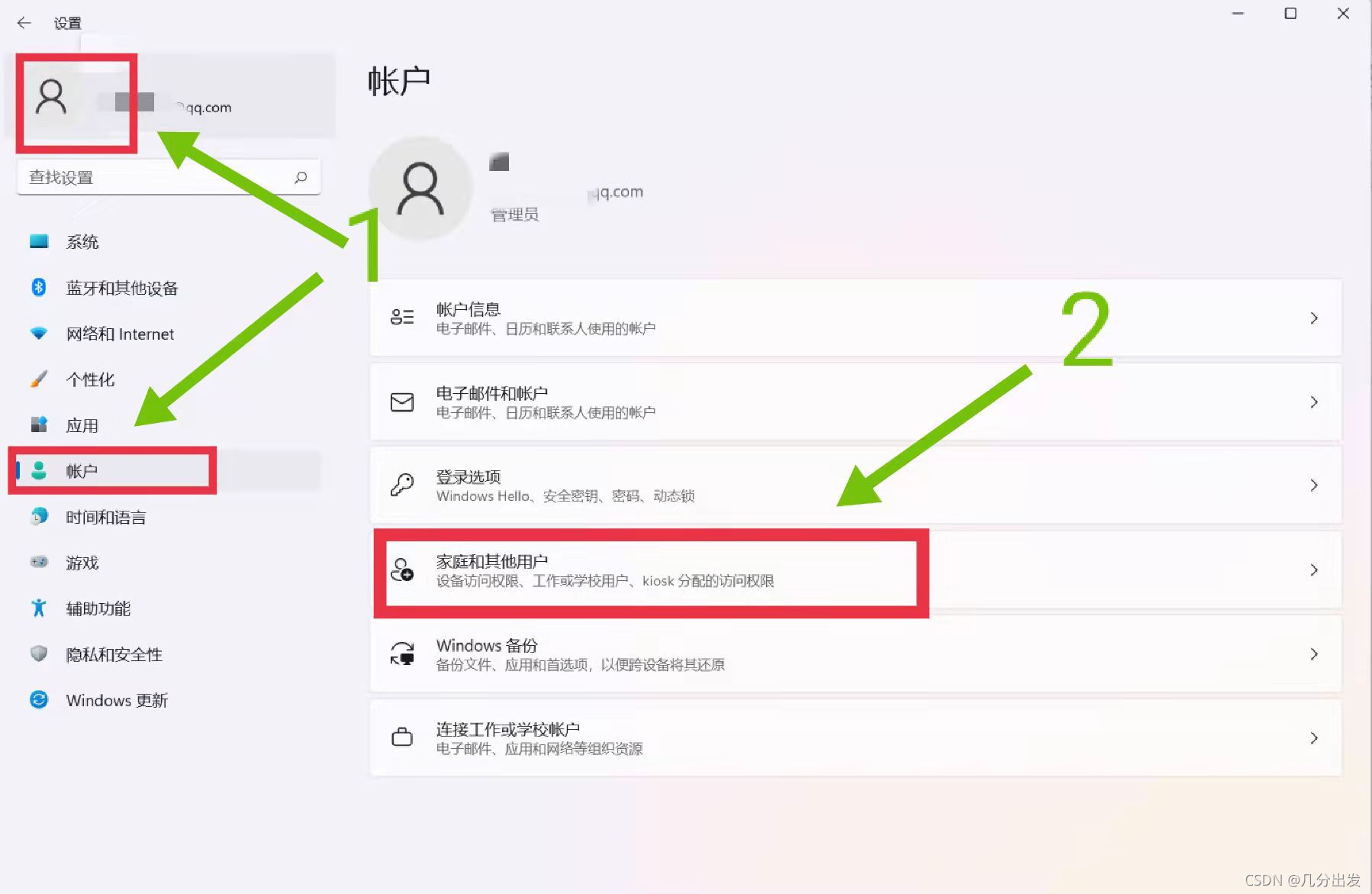
在【添加其他用户】栏,点击【添加账户】,如图5
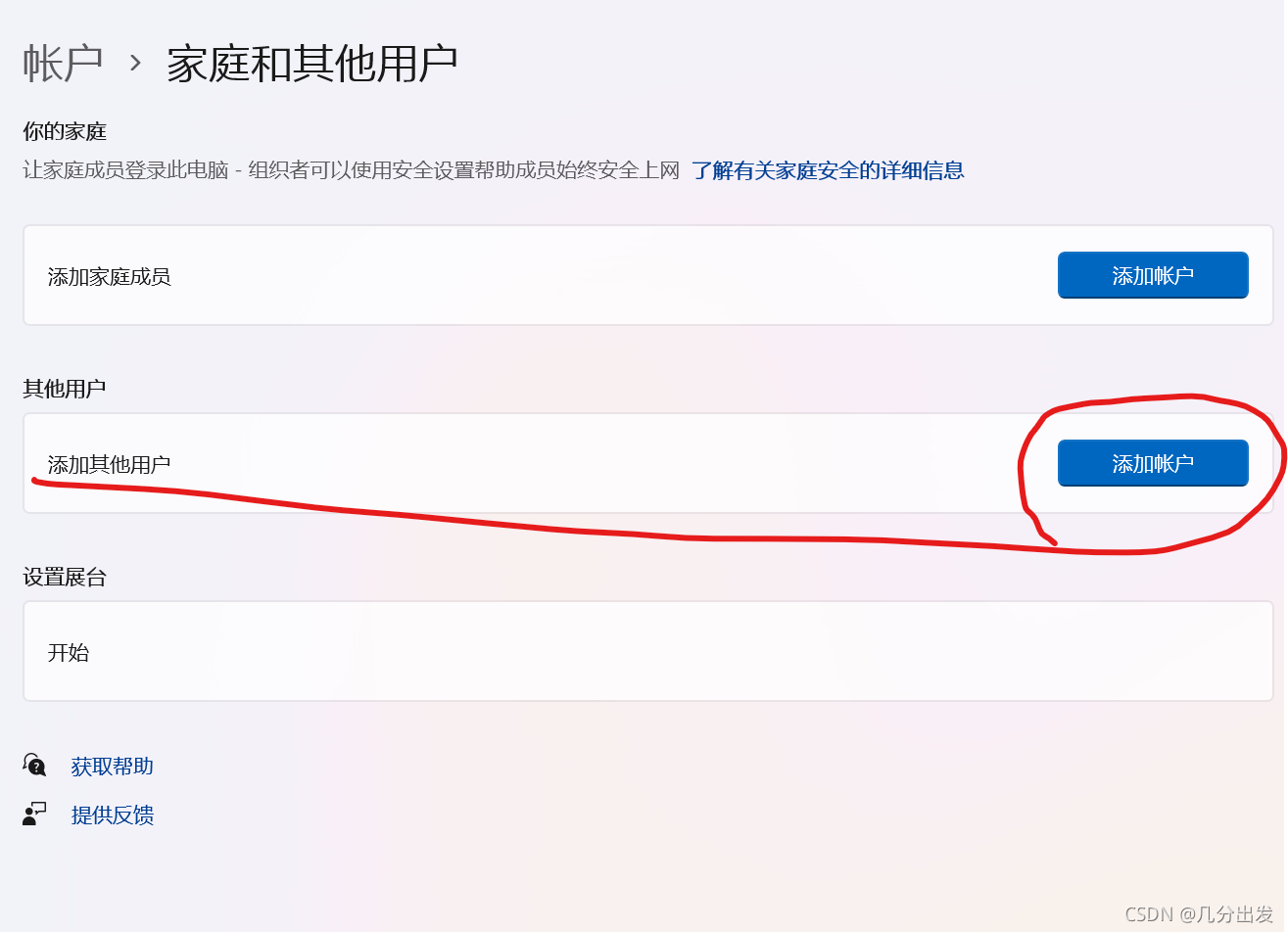
在打开的页面点击【我没有这个人的登录信息】。如图6
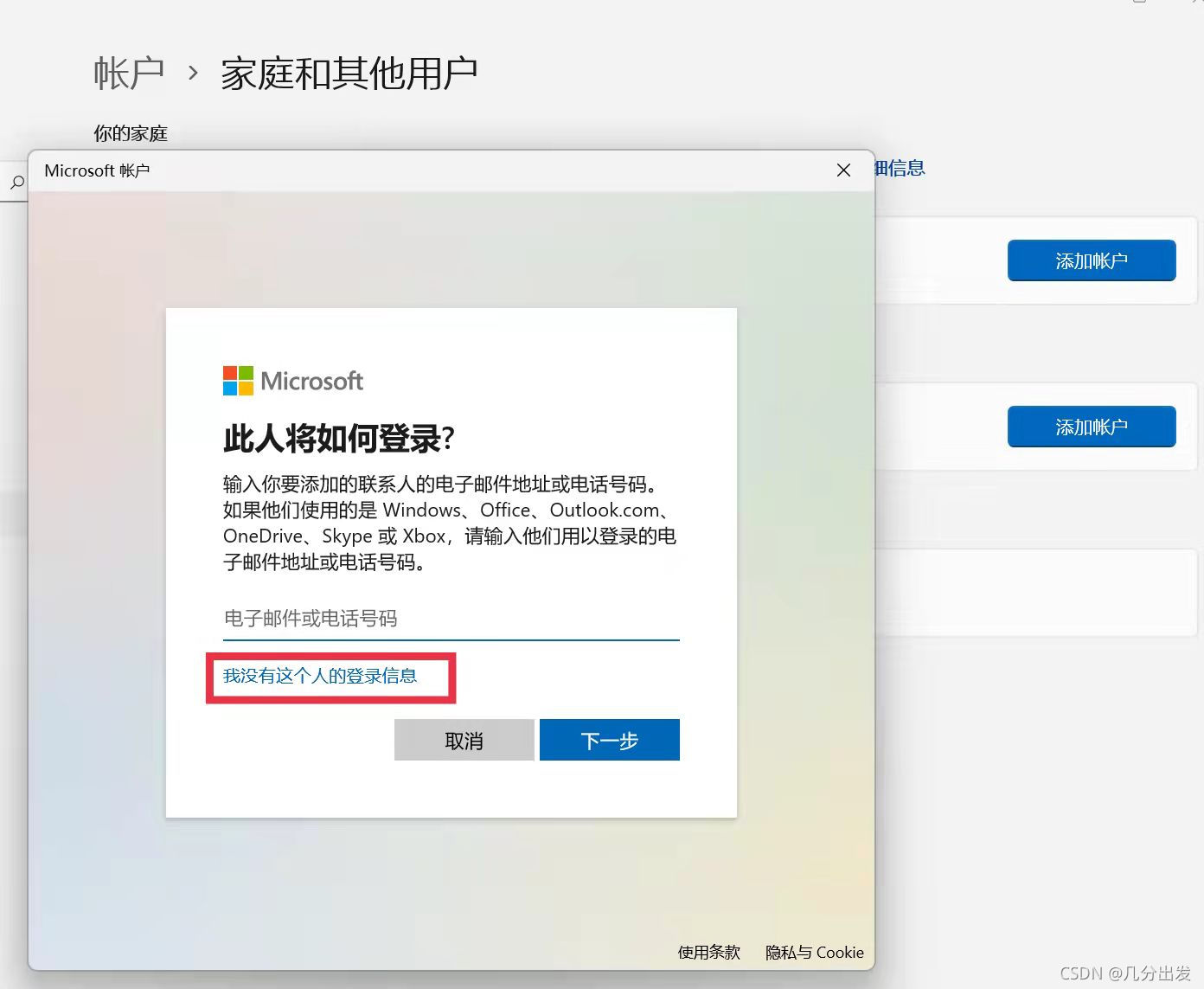
之后点击【添加一个没有Microsoft账户的用户】。如图7
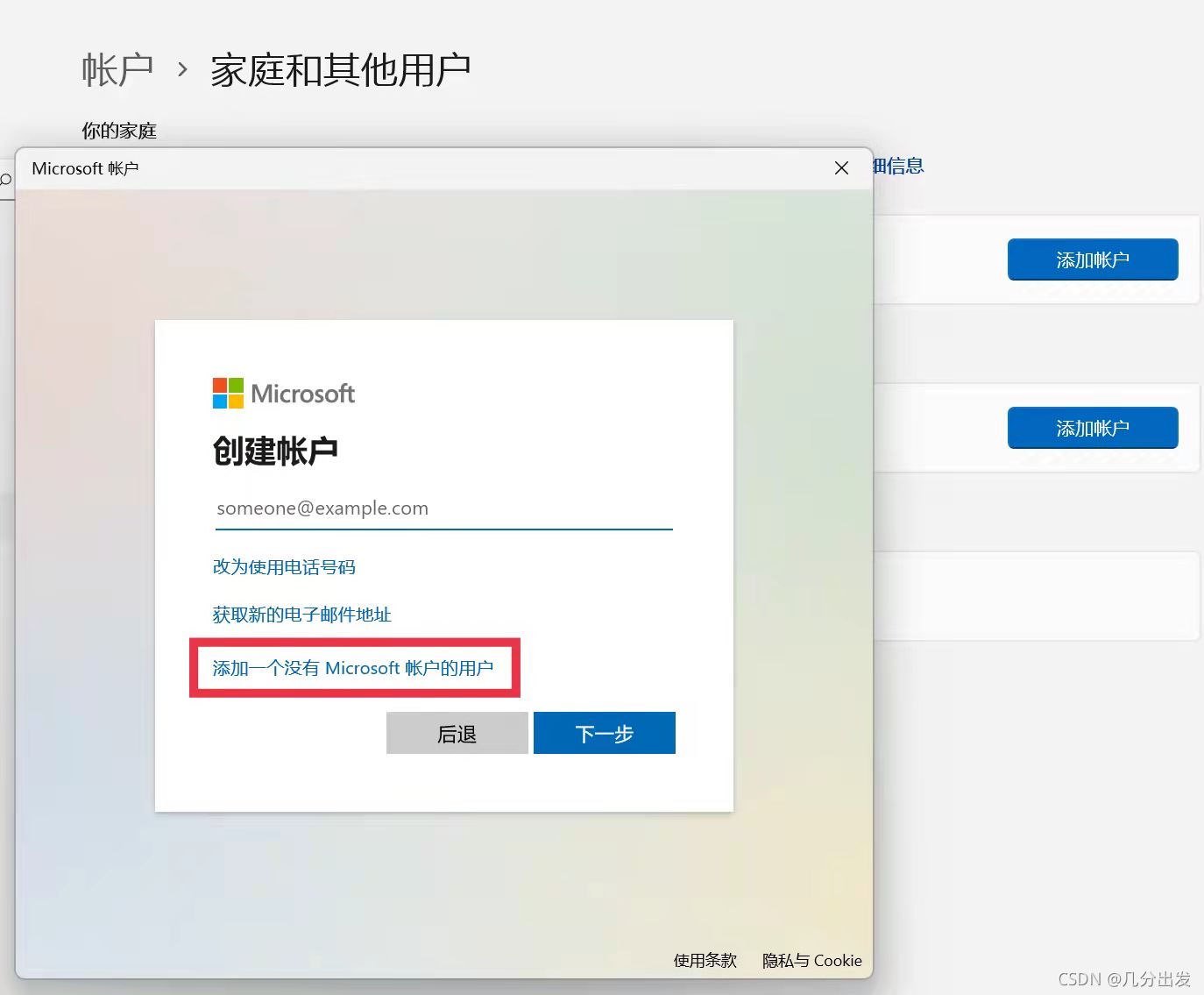
之后按照提示一步步设置临时用户,记住密码,用户名随便起一个英文名字即可。如图8
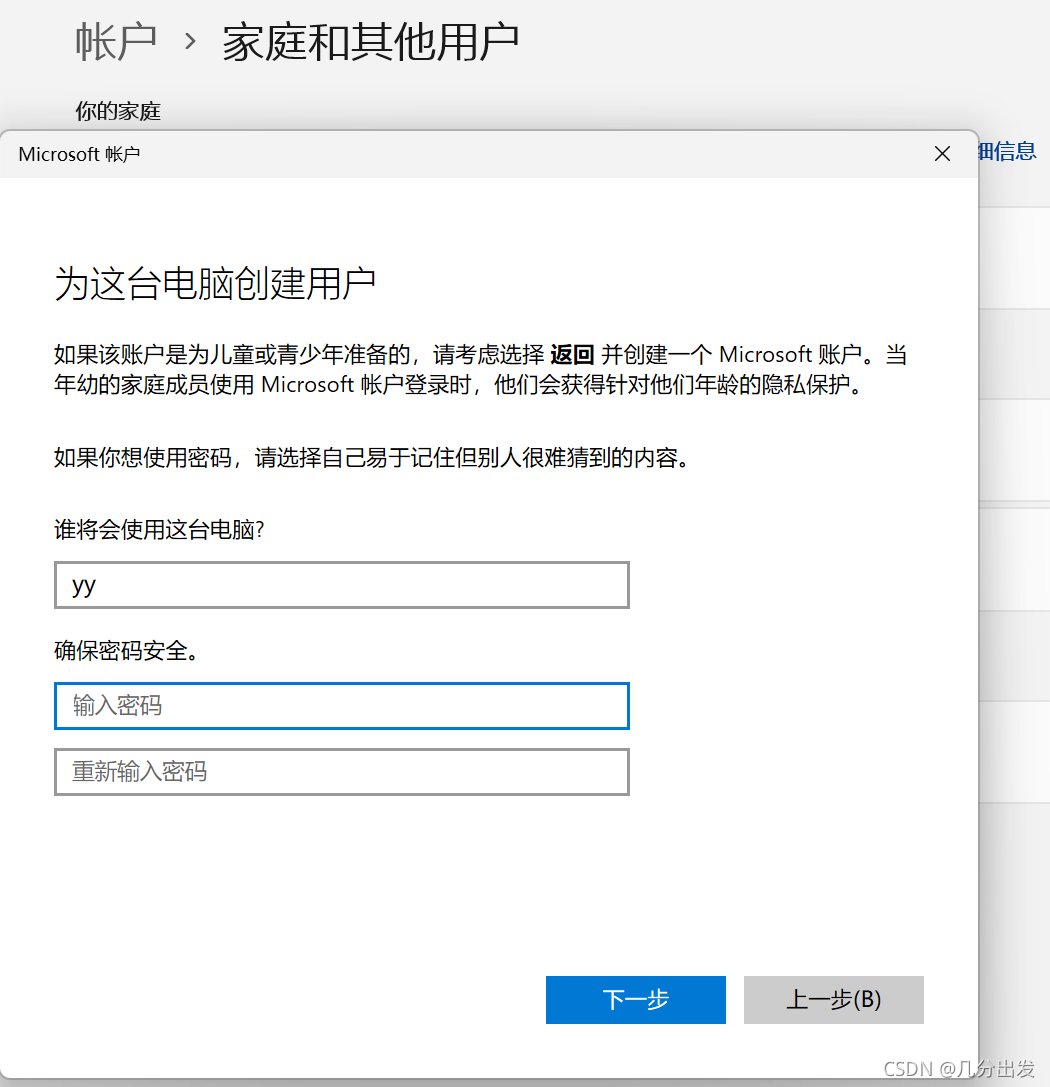
设置成功,【更改帐户类型】,之后选择【管理员】,点【确定】。如图9、10
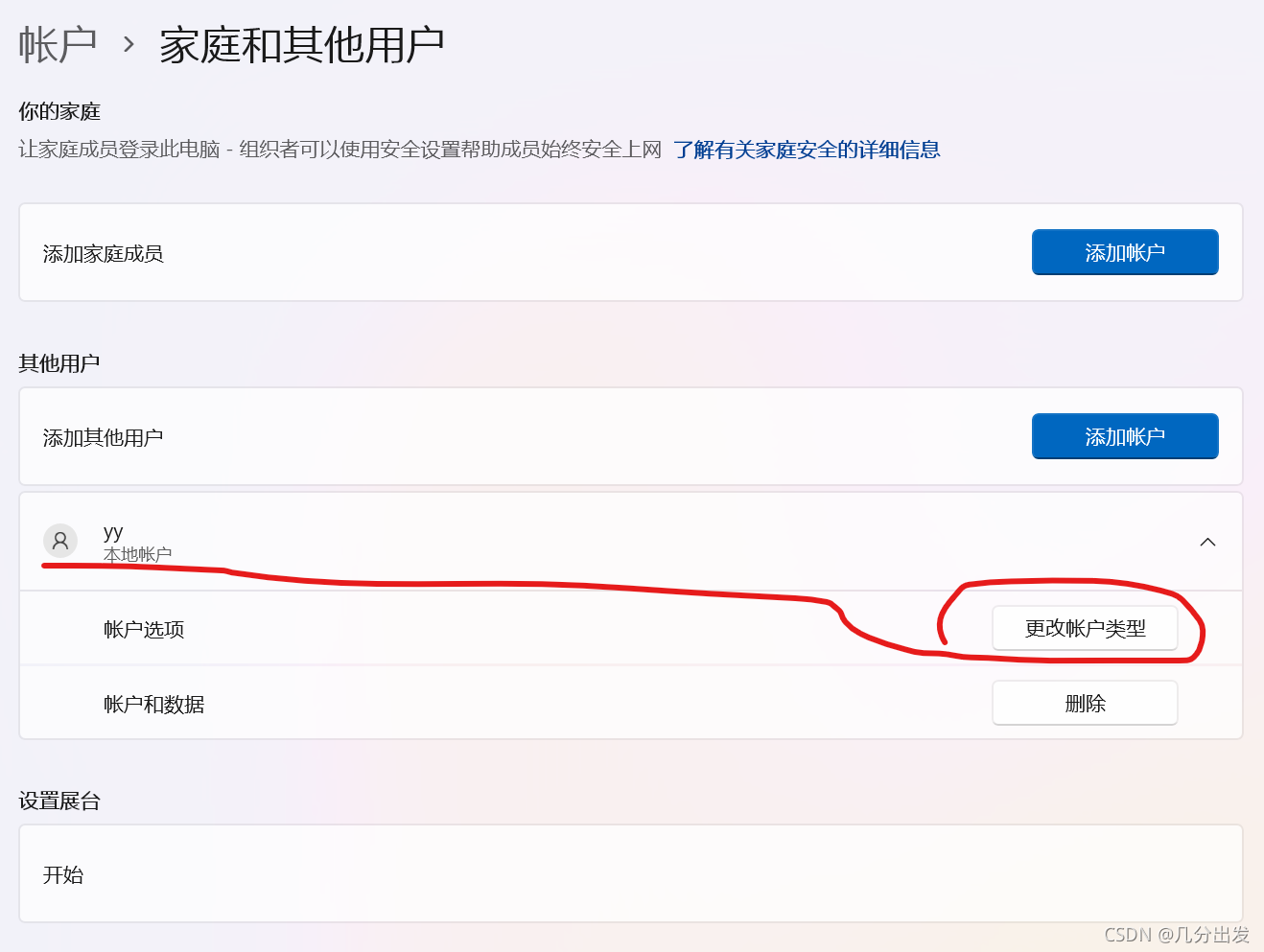
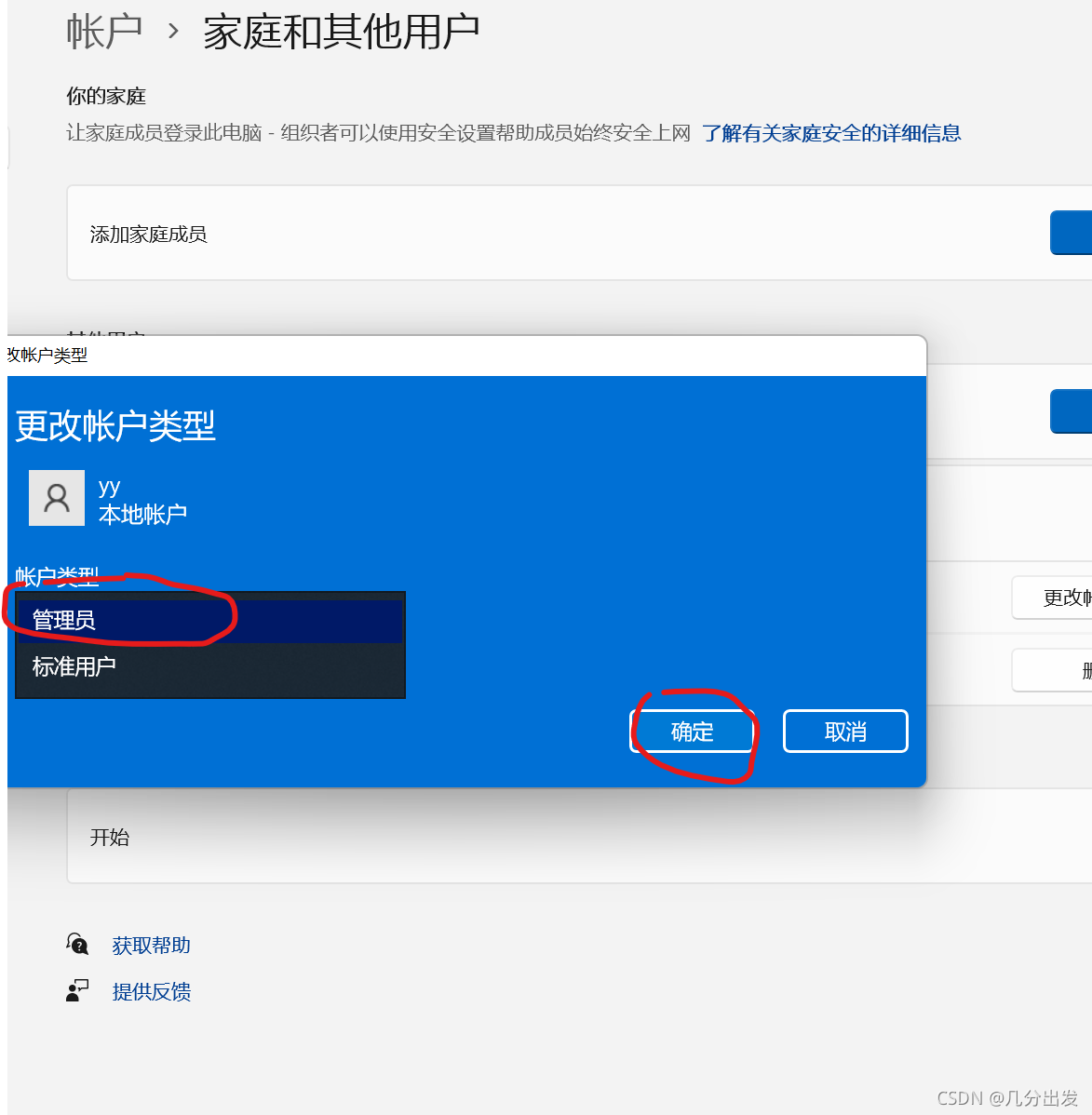
2.更改文件夹名
注销当前账户,关机重启,登录临时账户yy,这可能需要几分钟。打开是一个新桌面,进入C:\用户\目录下,即可更改用户文件夹名,将想要更改的文件夹,右键重命名,如【23169】改成【duan】(这里我已经改好了)。如图11
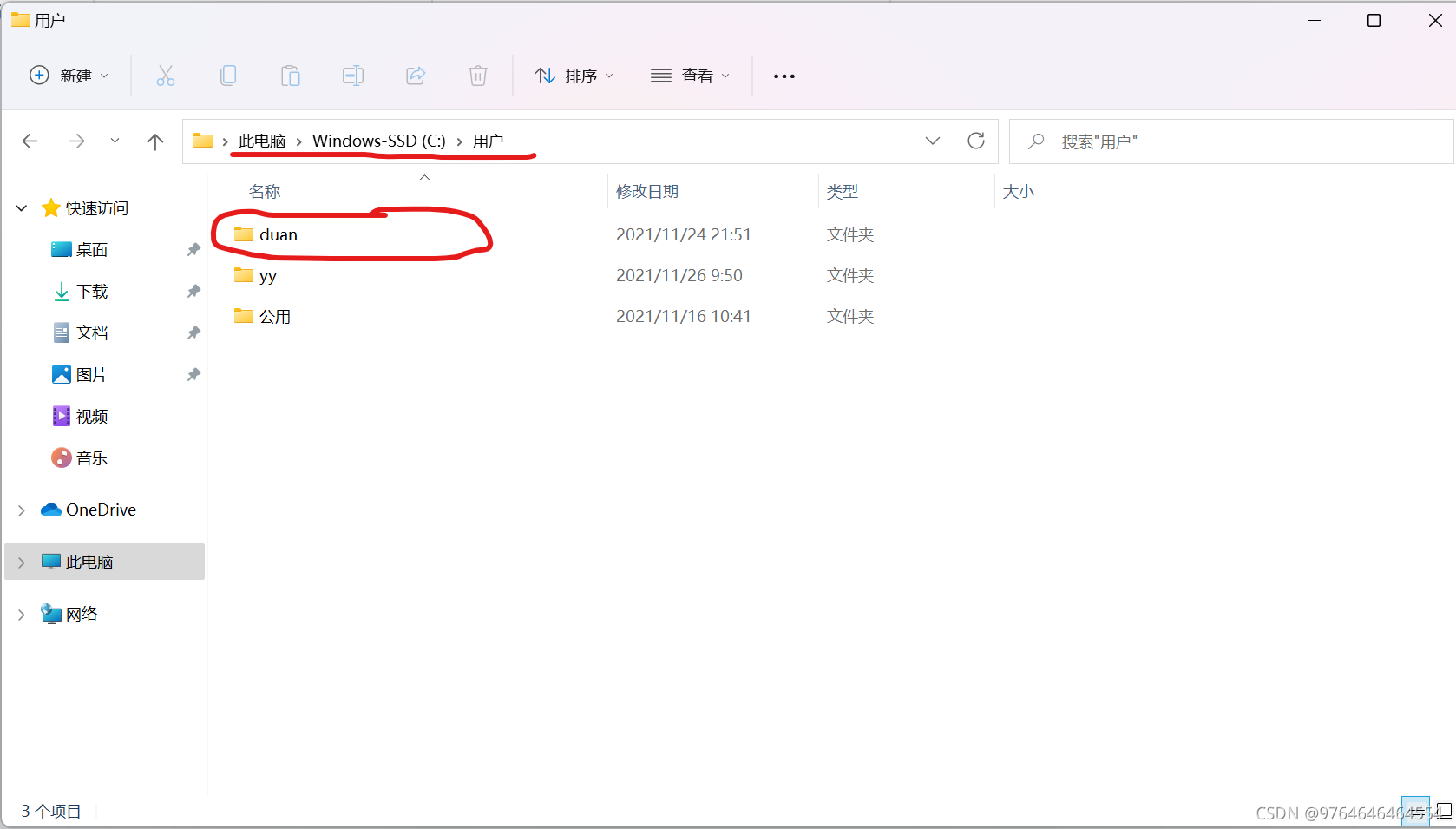
3.修改注册表
【Win】+【R】键打开“运行”,输入
regedit点确定。弹出对话框如图12,点【是】即可。
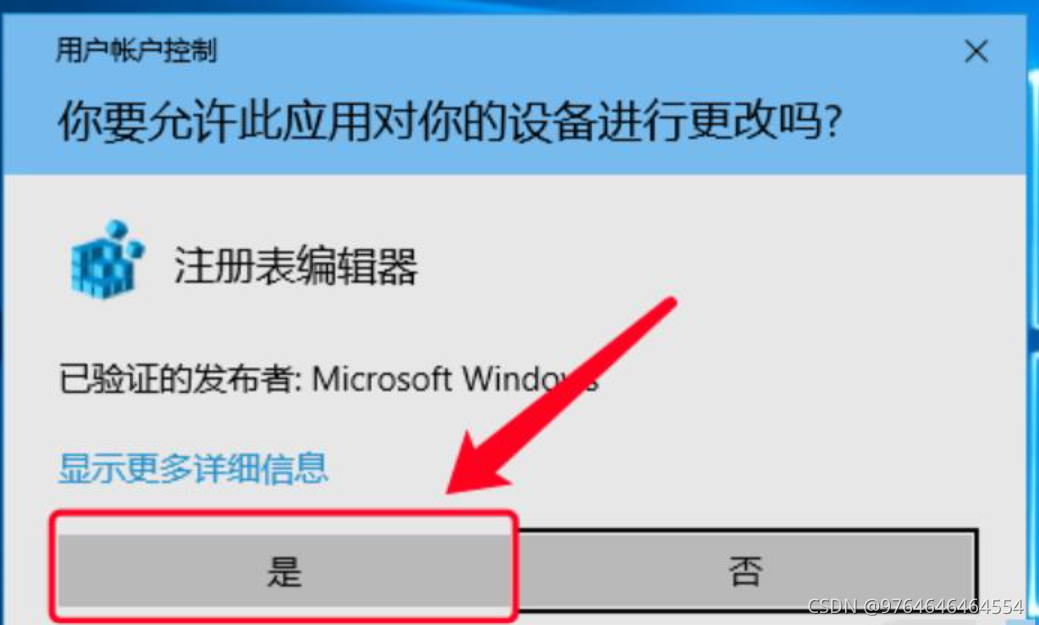
进入注册表编辑器,找到这个目录:HKEY_LOCAL_MACHINE\SOFTWARE\Microsoft\Windows NT\CurrentVersion\ProfileList
在ProfileList子文件夹里逐个查看,找到您在图2的步骤记住的自己的SID。看ProfileImagePath对应的值,在右侧数据栏看哪个值是自己想改的名字,然后双击,改成想改的名字。这里是我已经改好的【duan】。(临时账户yy的值不需要修改,因为创建了临时账户yy,因此还有yy对应的SID,看清不要改错了)如图13、14

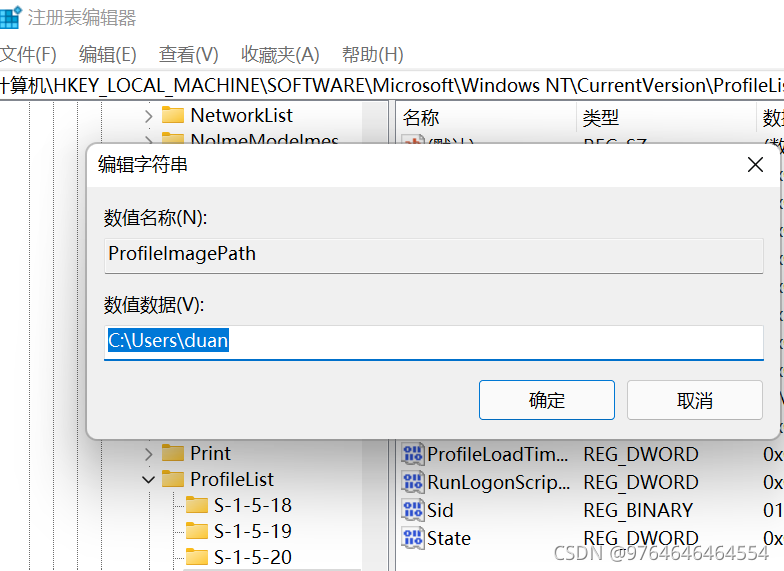
在HKEY_LOCAL_MACHINE\SOFTWARE\Microsoft\Usermanager目录下做出同样的修改。如图15(此步可省略)
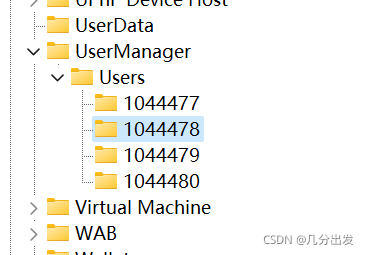
4.退出临时账户,关机重启,使用原来的账户登录
5.修改环境变量
【此电脑】--右键选择【属性】,进入【高级系统设置】。如图16
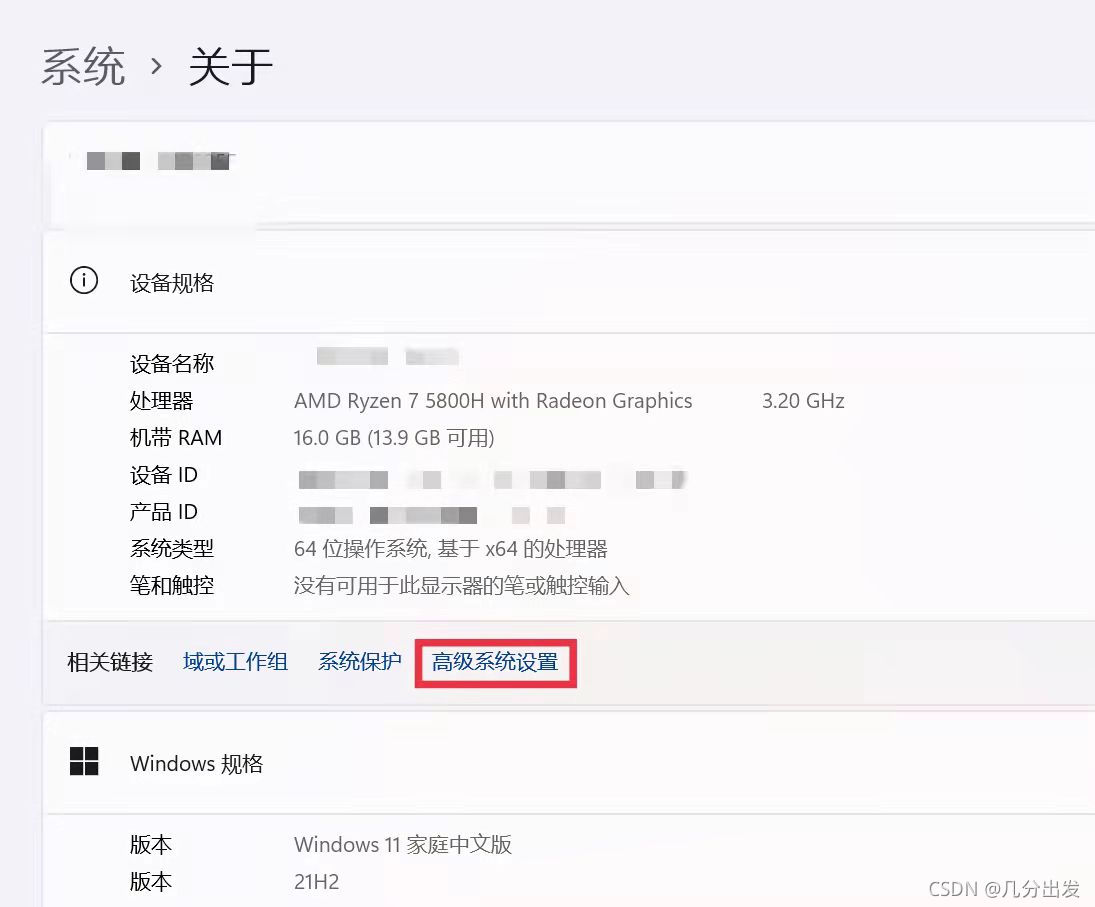
点击【高级】--【环境变量】。如图17
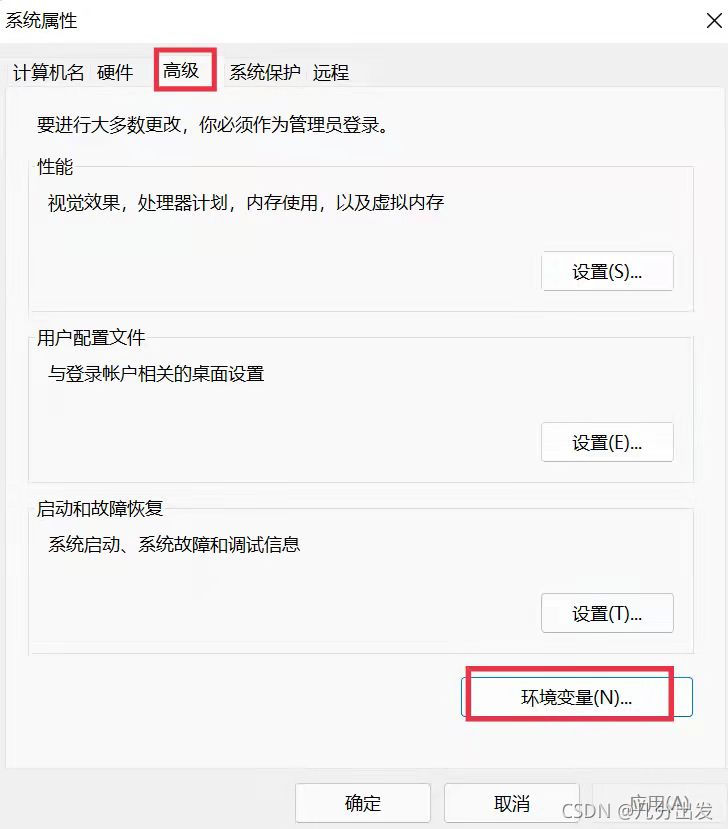
进入【环境变量】后,选择用户变量,将你希望改变的用户名进行更改,我的已经改成了duan。如图18(注意此时黄框内的内容还没有变,可能还是一串数字)
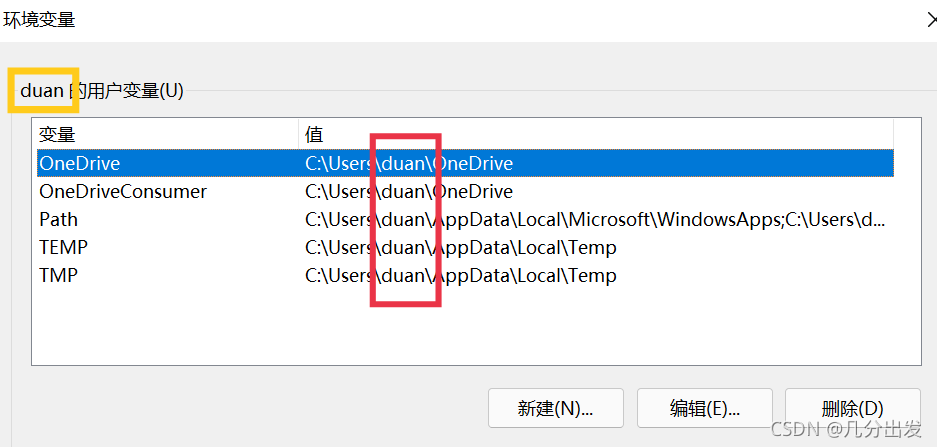
6.修改用户属性
【Win】+【R】键打开“运行”,输入
control userpasswords2点确定,进入【用户账户】界面,选择要改的账户,点击【属性】,此时修改用户名即可。修改后点击【应用】。如图19
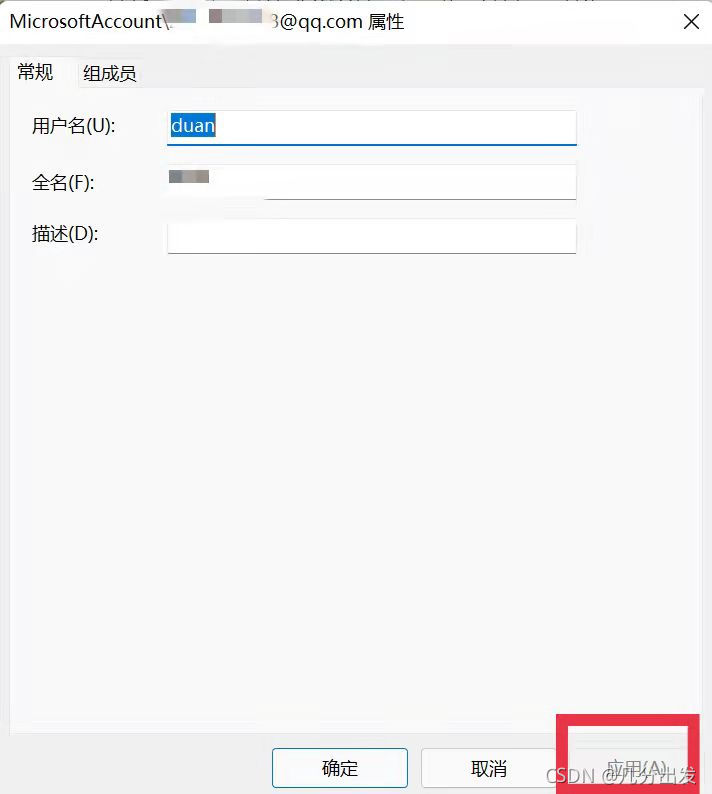
7.检查
重启计算机,注销账号,重启计算机,重新登录即可。改完后onedrive不可用,打开onedrive软件退出账号重新登陆即可。
此时环境变量界面也已经修改,即图18黄框内容。检查命令行界面,按【win】+【R】,输入
cmd点确定,进入命令行模式,输入
set username按【Enter】键,即可查看。
某些软件初次打开有问题,退出重新打开试试。
由于路径的改变,一些软件使用过程中可能出现问题。几种可能有用的方法如下:
- 使用软件自带的修复(repair)程序,软件设置等选项可能包含修复,软件卸载或安装程序运行时可能弹出修复选项。
- (软件打不开)以管理员身份运行命令提示符,键入
按【Enter】键。如图20(参考win10下使用mklink命令给C盘软件搬家 - LifeOfCoding - 博客园,这个操作使c盘用户文件夹下出现一个带小箭头的旧用户名图标,它是一个符号链接)mklink /d C:\Users\老用户名 C:\Users\新用户名
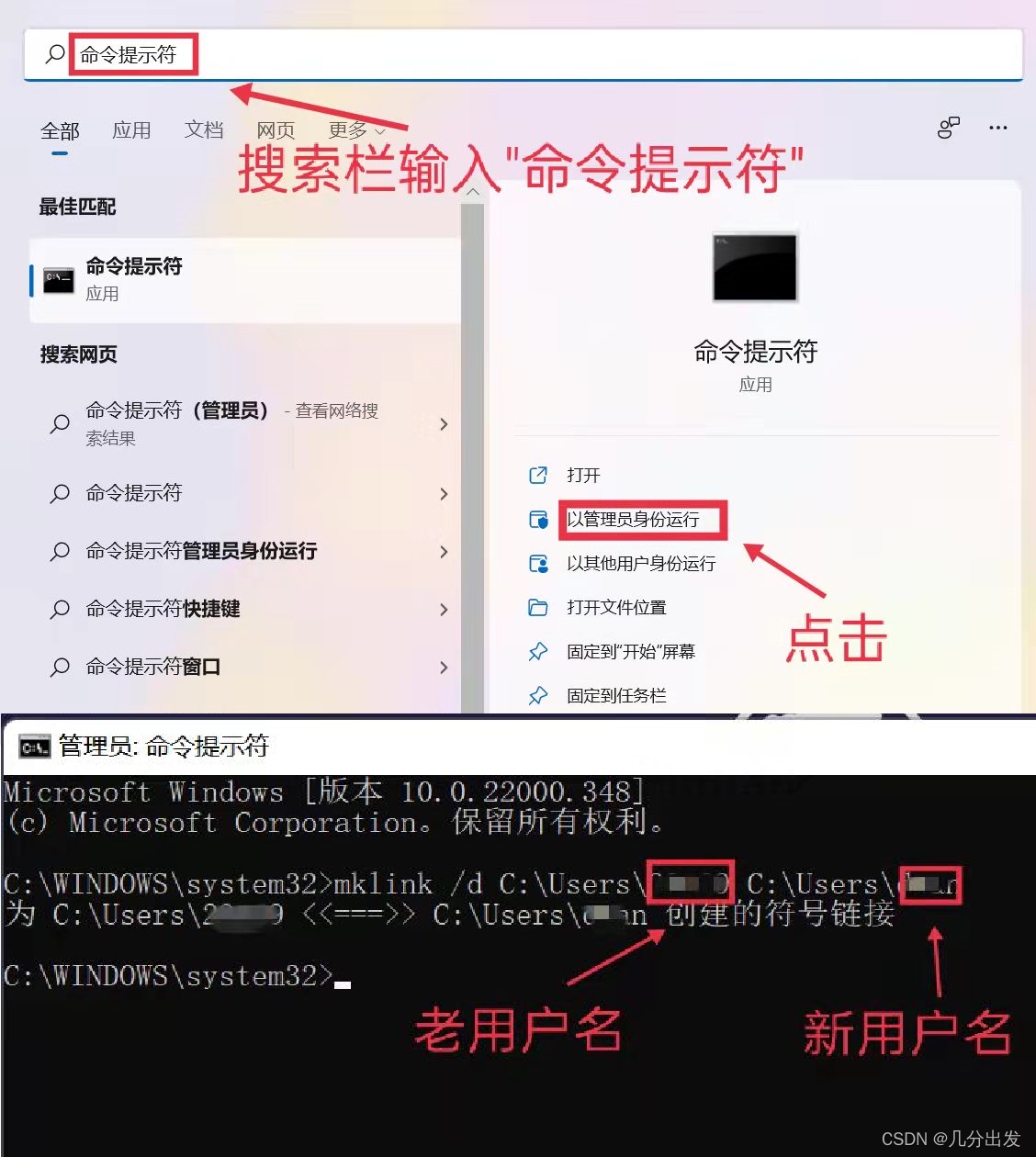
- 查看环境变量、注册表等看是否需要修改。
- 彻底卸载,重新安装。
8.删除临时账户
此时临时账户yy可以删除,因为不再使用。
五 失败了怎么办
所谓失败了,就是出现各种奇怪问题,这是很搞人心态的,比如非必要千万不要改C盘用户名!!!_tutututuo的博客-CSDN博客。我改之后并没有出现问题,出现问题的可以参考类似帖子解决。(blabla我感觉她再也不会修改用户名了)
如果产生严重错误,使用提前创建的还原点,可以还原系统。没有创建,在重装系统前(最坏的情况)也可以尝试,因为系统可能在更新时自动创建还原点。
结语:至此,用户名修改完毕。开机时显示的是微软账户名,不是修改后的名字没有影响。如有问题欢迎及时交流。
欢迎关注我的微信公众号【光阴似贱日月如琐】

码文不易,修改成功求三连~
























 2375
2375

 被折叠的 条评论
为什么被折叠?
被折叠的 条评论
为什么被折叠?










