1、第一步:下载anaconda
去清华大学开源镜像站下载,找一个MacOS的pkg下载就可以。
Index of /anaconda/archive/ | 清华大学开源软件镜像站 | Tsinghua Open Source Mirror

2、第二步:查看anacoda版本并进入应用程序
安装完anacoda,可以打开终端输入“conda -V”先查看一下他的版本号,如果没有版本信息的话,就输入“source ~/.bash_profile”,让刚才的操作立即生效,就可以看到版本号了,证明anaconda已经下载完成。

如果打开Anaconda-Navigator出现一直卡在“loading applications”的问题,直接打开下载anaconda的文件夹找到“conda_api.py”,打开该文件,找到1358行的“data=yaml.load(f)”的文本改成“data=yaml.safeload(f)”,保存该文件,重启Anaconda-Navigator应用程序,就可以顺利进入应用程序了,就可以看到“environments”里面已经有很多包,可以供我们开发的时候调用啦,这样整个anaconda的安装算是完成了。


3、第三步:使用pycharm创建新项目
新建一个“纯Python”项目,配置“名称”、“位置”等信息,最重要的还是这个“解释器类型”,和我一样作为小白保险起见选择“自定义环境”,因为上一步安装了anaconda,所以这里的“环境”可以选择“选择现有”,“类型”选择“Conda”,pycharm会自动识别“conda路径”和“环境”,点击“创建”就可以开启一个新的项目了。

进入项目工程之后,右键选择新建一个“python文件”,可以先编写一个简单的程序,看一下是否可以正常运行和输出,如下图所示,可以正常打印“3”。


检查anaconda的环境是否已经和pycharm新建的工程配置完成,打开“偏好设置”里面的“Python解释器”可以看到已经配置了应用程序Anaconda-Navigator里面的“environments”的“base(root)”环境,到这一步为止,在开发python代码时可以调用所有的anaconda环境中的功能包了。
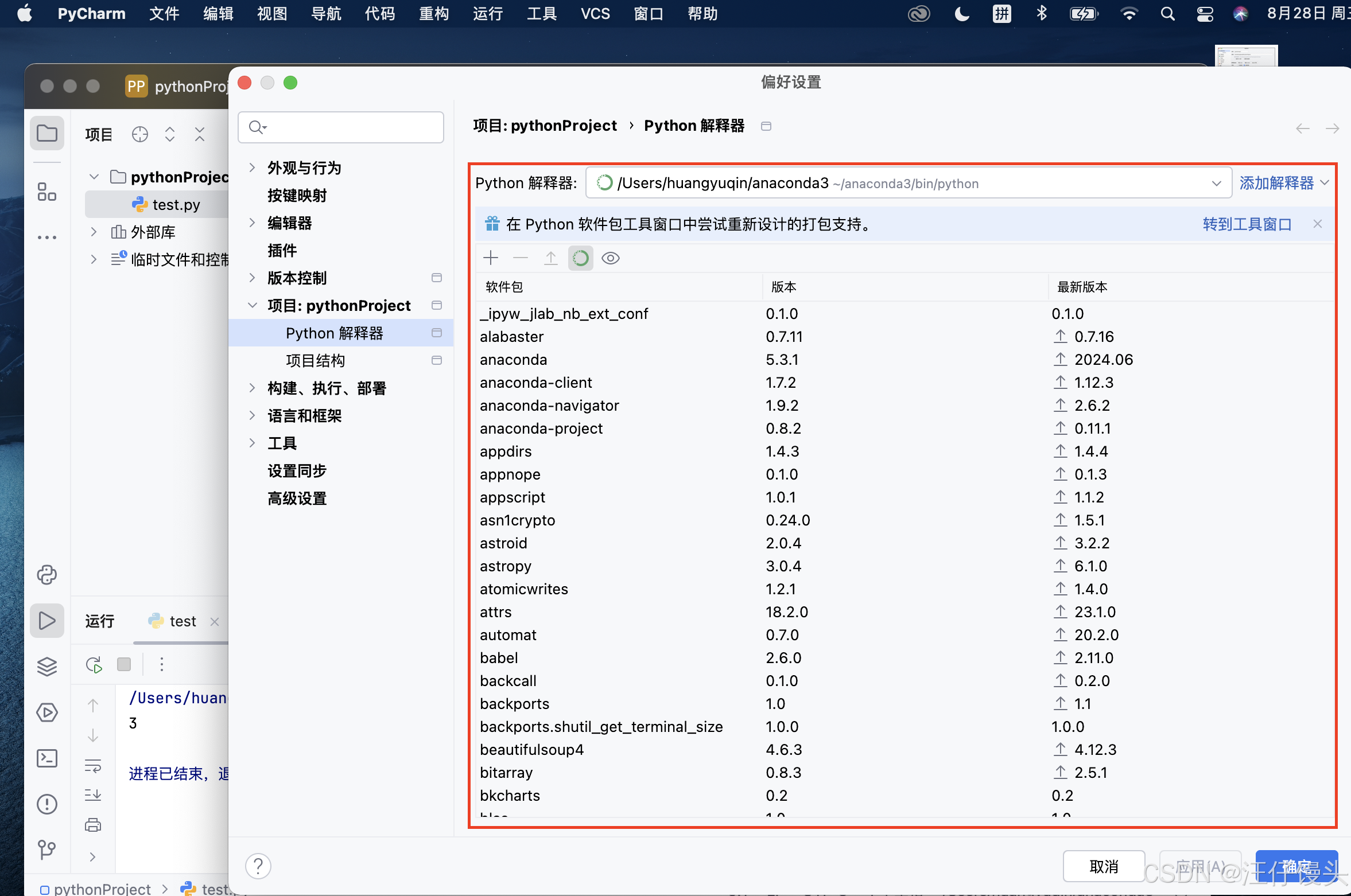
写在最后:夜已深,小白也要睡觉,此篇是本小白开启新的pycharm项目的历程,感谢参考!!
文章有问题也欢迎指出问题,留言一起讨论!
下一篇计划调用anaconda中的包运行一段代码,再接再厉咯!





















 650
650

 被折叠的 条评论
为什么被折叠?
被折叠的 条评论
为什么被折叠?








