一、Selenium安装
前提条件:
1.安装了python,并且配置了环境变量
2.安装了pip,并且配置了环境变量。(python -m pip install -U pip)
1)
在
Windows
命令提示符
(cmd)/ Linux
终端输入
:pip
•
查看
pip
是不是可用
,
如果提示
“pip
不是内部或外部命令
”,
需要将将
pip
的安装
目录
(
如
:C:\Python36\Scripts)
添加到环境变量
PATH
下面
。
•
2)
接下来通过
pip
命令安装
Selenium:
pip install selenium
3)
设置浏览器驱动
•
设置浏览器的地址:
我们可以手动创建一个存放浏览器驱动的目录
,
如
: C:\driver ,
将下载的浏览器驱动文件
(
例如
:chromedriver、geckodriver)
丢到该目录下
。
•
我的电脑
–>
属性
–>
系统设置
–>
高级
–>
环境变量
–>
系统变量
–>Path,
将
“C:\driver”
目录添加到
Path
的值中
。
•
4)
安装
Firefox
浏览器
•
5)
创建
Python
脚本
,
打开浏览器
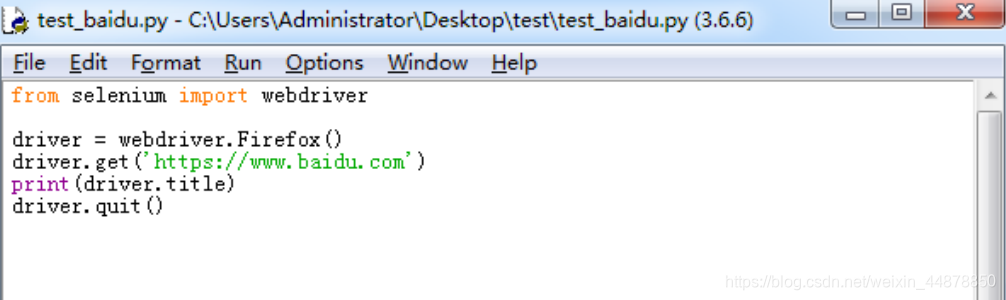
二、WebDriver基础
•
1
定位元素
•
2
鼠标和键盘操作事件
•
3
控制浏览器
•
4
获取验证信息
•
5
警告框处理
•
6
多表单切换
•
7
窗口截图和关闭窗口
1.定位元素
Selenium
提供了
8
种定位方式
:
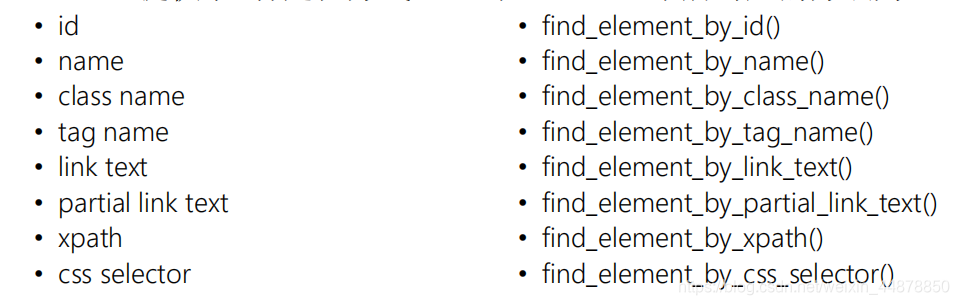
例如
,
在下面的一段
HTML
文档中
,
如果要定位
input
标签的输入框
:

•
dr.find_element_by_id("kw")
•
dr.find_element_by_name("wd")
•
dr.find_element_by_class_name("s_ipt")
•
dr.find_element_by_tag_name("input")
例如
,
在下面的一段
HTML
文档中
,
如果要定位链接文本
:

•
通过链接文本
:
•
dr.find_element_by_link_text("
新闻
")
•
dr.find_element_by_link_text("hao123")
•
通过部分链接文本
:
•
dr.find_element_by_partial_link_text("
新
")
•
dr.find_element_by_partial_link_text("hao")
•
dr.find_element_by_partial_link_text("123")
2.WebDriver常用方法
• ①
鼠标事件
• ②
键盘事件
•
定位只是第一步
,
定位之后需要对这个元素进行操作
,
或单击
(
按
钮
)
或输入
(
输入框
) 。
•
下面就来认识
WebDriver
中最常用的几个方法
:
•
clear():








 本文介绍了Selenium自动化测试的基础,包括安装Selenium的前提条件,如Python和pip的配置。接着详细讲解了如何定位网页元素、使用WebDriver的常用方法来控制浏览器,以及如何处理验证信息、警告框、多表单切换,同时提到了窗口截图和关闭窗口的操作。
本文介绍了Selenium自动化测试的基础,包括安装Selenium的前提条件,如Python和pip的配置。接着详细讲解了如何定位网页元素、使用WebDriver的常用方法来控制浏览器,以及如何处理验证信息、警告框、多表单切换,同时提到了窗口截图和关闭窗口的操作。
 最低0.47元/天 解锁文章
最低0.47元/天 解锁文章















 5599
5599

 被折叠的 条评论
为什么被折叠?
被折叠的 条评论
为什么被折叠?








