b站看视频整理的笔记..看到docker网络就没继续往下学了,后续会跟上.. 学完之后刚好在工作中用到,遇到了一系列的问题...问题和解决办法也一块整理成了笔记 ,记录下来,免得忘记
Docker的安装
以centos7为例
#1、删除旧文档
yum remove docker \
docker-client \
docker-client-latest \
docker-common \
docker-latest \
docker-latest-logrotate \
docker-logrotate \
docker-engine
#2、需要的安装包
yum install -y yum-utils
#3、设置镜像的仓库
yum-config-manager \
--add-repo \ https://download.docker.com/linux/centos/docker-ce.repo #默认是从国外的
yum-config-manager
--add-repo http://mirrors.aliyun.com/docker-ce/linux/centos/docker-ce.repo #阿里云
#更新yum软件包索引
yum makecache faster
#4、安装docker相关的依赖 docker-ce社区版 ee企业版
yum install docker-ce docker-ce-cli containerd.io
#5、启动docker
systemctl start docker
#6、验证是否安装成功
docker version
#7、测试helloworld程序
docker run hello-world
#8、查看镜像
docker images
##卸载docker
#1、卸载依赖
yum remove docker-ce docker-ce-cli containerd.io
#2、删除资源
rm -rf /var/lib/docker # rm -rf /var/lib/docker #dcker的默认工作目录
阿里云镜像加速
1、登陆阿里云 找到容器服务(容器镜像服务)
2、找到镜像加速地址
CentOS的配置方式略微复杂,需要先将默认的配置文件(/lib/systemd/system/docker.service)复制到/etc/systemd/system/docker.service。然后再将加速器地址添加到配置文件的启动命令中,之后重启Docker即可。
sudo cp -n /lib/systemd/system/docker.service /etc/systemd/system/docker.service
sudo sed -i "s|ExecStart=/usr/bin/docker
daemon|ExecStart=/usr/bin/docker daemon --registry-mirror=<your accelerate address>|g" /etc/systemd/system/docker.service
sudo sed -i "s|ExecStart=/usr/bin/dockerd|ExecStart=/usr/bin/dockerd --registry-mirror=<your accelerate address>|g" /etc/systemd/system/docker.service
sudo systemctl daemon-reload
sudo service docker restart
3、配置使用
##运行流程图:

Docker的工作原理
Docker是一个Client-Server结构的系统,Docker的守护进程运行在主机上。通过Socket从客户端访问。DockerServer接收到DockerClient的指令就会执行这个命令。

Docker为什么比VM快?
1、Docker有着比虚拟机更少的抽象层
2、Docker利用的是宿主机的内核,VM需要的是Guest OS

So:新建一个容器的时候,Docker不需要像虚拟机一样重新加载一个操作系统内核,避免引导,虚拟机是加载Guest OS,分钟级别的,而Docker是利用宿主机的操作系统,省略了这个复杂的过程,秒级!
Docker的常用命令
帮助命令:
docker version #显示版本信息
docker info #显示系统信息
docker --help #帮助命令
帮助文档的地址:https://docs.docker.com/reference/
镜像命令:
docker images ##查看所有本地主机上的镜像
#可选项
--all , -a #列出所有镜像
--quiet , -q #只显示镜像的id
docker search 搜索镜像
docker search mysql
#可选项
#例:通过收藏来过滤
--filter=STARS=3000
--filter , -f Filter output based on conditions provided
--format Pretty-print search using a Go template
--limit 25 Max number of search results
--no-trunc Don't truncate output
docker pull 下载镜像
#docker pull 镜像名[:tag]
docker pull mysql #如果不写tag默认下载最新版本
#指定版本下载
docker pull mysql:5.7



容器命令:
有了镜像才可以创建容器,以centos为例,先下载centos镜像
docker pull centos

#新建容器并启动
docker run [可选参数] image
#参数说明
--name="name" #容器名字,区分容器
-d #后台方式运行
-it #使用交互方式运行,进入容器查看内容
-p #指定容器的端口 -P 8080:8080
-p ip: 主机端口:容器端口
-p 主机端口:容器端口
-p 容器端口
容器端口
-P #随机指定端口

退出容器
docker rm 容器id #删除指定的容器 不能删除正在运行的容器
docker rm -f $(docker ps -aq) #删除所有的容器
docker ps -a -q|xargs docker rm #删除所有的容器 linux命令
启动和停止容器的操作
docker start 容器id #启动指定的容器
docker restart 容器id #重新启动指定的容器
docker stop 容器id #停止当前容器
docker kill 容器id #强制停止当前容器
常用的其他命令
后台启动容器
docker run -d 镜像名
docker run -d centos
##问题 docker ps 发现centos停止了
#常见的坑 docker容器使用后台运行,就必须要有一个前台进程,docker发现没有应用,就会自动停止
查看日志信息
docker logs -f -t --tail 容器id

查看容器中进程信息
docker top 容器id

查看容器的元数据
docker inspect 容器id

进入当前正在运行的容器
#我们通常容器都是使用后台方式运行的,需要进入容器,修改配置
方式1、docker exec -it 容器id /bin/bash
方式2、docker attach 容器id
#docker exec 进入容器后开启一个新的终端,可以在里面操作
#docker attach 进入容器当前正在执行的终端 不会启动新的进程
从容器内拷贝文件到主机上
docker cp 容器id:容器内路径 目的的主机路径

小结



练习 docker安装nginx
docker search nginx
docker pull nginx

端口暴露的概念:


可视化

什么是portainer?
Portainer是Docker的图形化管理工具,提供状态显示面板、应用模板快速部署、容器镜像网络数据卷的基本操作(包括上传下载镜像,创建容器等操作)、事件日志显示、容器控制台操作、Swarm集群和服务等集中管理和操作、登录用户管理和控制等功能。
#Docker安装portainer
docker run -d -p 9000:9000 --restart=always --name portainer -v /var/run/docker.sock:/var/run/docker.sock --privileged=true portainer/portainer
访问测试:ip:8088
Portainer展示:
- 首页
包含docker-compose、容器、镜像、卷、网络总体概况。

- 容器
包含容器的启、停,新增,监控,日志查看,容器控制台等功能。

-
镜像
包含镜像详细查看、删除、导入、导出等功能。
- 节点管理

Docker镜像



至于容器如何获取镜像层文件而又不影响到是镜像层的呢?docker是这样实现的?
如果需要获取某个文件,那么容器曾会从上到下去下一层的镜像层去获取文件,如果该层文件不存在,那么就会去下一镜像层去寻找,直到最后一层。
对于用户而言,用户面向的是一个叠加后的文件系统。

而任何对于文件的操作都会记录在容器层,例如说修改文件,容器层会把在镜像层找到的文件拷贝到容器层然后进行修改,删除文件则会在容器层内记录删除文件的记录。
[外链图片转存失败,源站可能有防盗链机制,建议将图片保存下来直接上传(img-mksEfwzg-1615787127735)(images/image-20210213161647643.png)]
测试:
#启动默认的tomcat 没有webapps 官方镜像的原因,默认webapps底下是没有文件的
#自己拷贝进去基本的文件
cp -r webapps.dist/* webapps
#将操作过的文件commit为一个镜像 以后使用修改过的镜像即可
docker commit -a="" -m="" id name


容器数据卷
容器数据卷是什么?
Docker原理回顾:把应用和环境打包成一个镜像。
如果数据保存在容器中,容器一删除就没了。新需求:数据可以持久化 例如mysql
容器之间可以有一个共享技术!Docker中产生的数据同步到本地。
这就是卷技术!说白了就是目录的挂载,将容器内的目录挂载到linux上面

一句话总结:容器的持久化和同步操作。容器间也是可以数据共享的。
使用数据卷
方式一:使用docker命令挂载 -v
docker run -it -v 主机目录:容器内目录
#测试
docker run -it -v /home/ceshi:/home centos /bin/bash #把容器内home 文件下的内容同步挂载到linux系统的home下的ceshi
#启动起来可以通过docker inspect 容器id查看 如图:

测试文件的同步:


实战:安装mysql
https://hub.docker.com/
docker search mysql
docker pull mysql:5.7
#运行容器 需要进行数据挂载 安装mysql是需要配置密码的 要注意!
#官方测试
docker run --name some-mysql -v /my/custom:/etc/mysql/conf.d -e MYSQL_ROOT_PASSWORD=my-secret-pw -d mysql:tag
#启动我们的
docker run -d -p 3310:3306 -v /home/mysql/conf:/etc/mysql/conf.d -v /home/mysql/data:/var/lib/mysql -e MYSQL_ROOT_PASSWORD=123456 --name mysql01 mysql:5.7
-d 后台运行
-p 端口映射
-v 卷挂载
-e 环境配置
--name 容器名字


具名挂载 匿名挂载
#匿名挂载
-v 容器内路径
docker run -d -P --name nginx01 -v /ect/nginx nginx
#查看所有卷的情况
docker volume ls
#这里发现数据如图 :这就是匿名挂载 -v只写了容器内的路径 没有写容器外的路径

#具名挂载
docker run -d -P --name nginx01 -v juming-nginx:/ect/nginx nginx
#通过-v 卷名:容器内路径
#查看这个卷
docker volume inspect juming-nginx

所有docker容器内的卷,没有指定目录的情况下都是在/var/lib/docker/volumes下
通过具名挂载可以方便找到我们的一个卷,推荐使用。
#如何确定是具名挂载还是匿名挂载,还是指定路径挂载?
-v 容器内路径 #匿名挂载
-v 卷名:容器内路径 #具名挂载
-v /宿主机路径::容器内路径 #指定路径挂载
拓展:
#通过-v 容器内路径:ro rw改变读写权限
ro readonly #只读
rw readwrite #可读可写
#一旦设置里容器权限,容器对我们挂载出来的内容就有限定了
docker run -d -P --name nginx01 -v juming-nginx:/ect/nginx:ro nginx
docker run -d -P --name nginx01 -v juming-nginx:/ect/nginx:rw nginx
#ro 说明这个路径只能通过宿主机来操作,容器内部无法操作
初识Dockerfile
DockerFile就是用来构建docker镜像的构建文件。命令脚本
通过这个脚本可以生成脚本,镜像是一层一层的,一个脚本就是一个命令
方式二:
#创建一个dockerfile文件 名字随机 建议Dockerfile
#文件内容 指令大写
FROM centos
VOLUME ["volume01","volume02"]
CMD echo "---end---"
CMD /bin/bash
#这里的每个命令 就是镜像的一层
#docker build -f dockerfile1 -t kuangshen/centos .




数据卷容器
多个mysql同步数据




DockerFile
DockerFile介绍
DockerFile是用来构建docker镜像的文件,命令参数脚本。
构建步骤:
1、编写一个DockerFile文件
2、docker build 构建成为一个镜像
3、docker run 运行镜像
4、docker push 发布镜像(dockerhub、阿里云镜像仓库)

DockerFile构建过程
基础知识:
1、每个保留关键字(指令)都必须是大写字母
2、执行从上到下顺序执行
3、#表示注释
4、每个指令都会创建提交一个新的镜像层,并提交。
DockerFile : 构建文件,定义了一切的步骤,源代码
DockerImages: 通过DockerFile构建生成的镜像,最终发布和运行的产品。
Docker容器 : 容器就是镜像运行起来提供服务器。
DockerFile的指令
FROM #基础镜像,一切从这里开始构建
MAINTAINER #镜像是谁写的 姓名+邮箱
RUN #镜像构建的时候需要运行的命令
ADD #步骤 :tomcat镜像 添加tomcat压缩包
WORKDIR #镜像的工作目录
VOLUME #挂载卷的目录
EXPOSE #暴露端口位置
CMD #指定这个容器启动的时候要运行的命令,只有最后一个会生效,可被替代
ENTRYPOINT #指定这个容器启动的时候要运行的命令,可以追加命令
ONBUILD #当构建一个被继承DockerFile,这个时候会运行ONBUILD指令,触发指令
COPY #类似ADD 将文件拷贝到镜像中
ENV #构建的时候设置环境变量


实战测试
Docker Hub 99%镜像都是从这个基础镜像过来的 FROM scratch,然后配置需要的软件和配置来进行的构建

1、编写DockerFile文件



docker history #列出本地进行的变更历史

CMD ENTRYPOINT的区别
CMD #指定这个容器启动的时候要运行的命令,只有最后一个会生效,可被替代
ENTRYPOINT #指定这个容器启动的时候要运行的命令,可以追加命令



DockerFile中 很多命令都很相似,需要了解它们的区别。
实战:Tomcat镜像
1、准备镜像文件 Tomcat压缩包、jdk的压缩包

2、编写Dockerfile文件
vim Dockerfile #创建并编辑
#内容#
FROM centos
MAINTAINER wyh<99318277@qq.com>
COPY readme.txt /usr/local/readme.txt
ADD jdk-8u11-linux-x64.tar.gz /usr/local/ ##ADD添加的压缩包会自动解压
ADD apache-tomcat-9.0.22.tar.gz /usr/local/
RUN yum -y install vim
NEV MYPATH /usr/local
WORK $MYPATH
NEV JAVA_HOME /usr/local/jdk1.8.0_11
ENV CLASSPATH $JAVA_HOME/lib/dt.jar:$JAVA_HOME/lib/tools.jar
ENV CATALINA_HOME /usr/local/apache-tomcat-9.0.22
ENV CATALINA_BASH /usr/local/apache-tomcat-9.0.22
ENV PATH $PATH:JAVA_HOME/bin:$CATALINA_HOME/lib:$CATALINA_HOME/bin
EXPOSE 8080
CMD /usr/local/apache-tomcat-9.0.22/bin/startup.sh && tail -F /url/local/apache-tomcat-9.0.22/bin/logs/catalina.out
3、构建镜像
##构建镜像
`docker build -t diytomcat .`
4、启动镜像
docker run -d -p 9090:8080 --name wyhtomcat -v /home/wyh/build/tomcat/test:/usr/local/apache-tomcat-9.0.22/webapps/test -v /home/wyh/build/tomcat/tomcatelogs/:/usr/local/apache-tomcat-9.0.22/webapps/logs diytomcat
5、访问测试
6、发布项目(由于做了挂载 在本地发布即可)
cd WEB-INF/
vim web.xml
vim index.jsp
<?xml version="1.0" encoding="UTF-8"?>
<web-app xmlns:xsi="http://www.w3.org/2001/XMLSchema-instance" xmlns="http://java.sun.com/xml/ns/javaee" xmlns:web="http://java.sun.com/xml/ns/javaee/web-app_2_5.xsd" xsi:schemaLocation="http://java.sun.com/xml/ns/javaee http://java.sun.com/xml/ns/javaee/web-app_2_5.xsd" id="WebApp_ID" version="2.5">
<display-name>db</display-name>
<welcome-file-list>
<welcome-file>index.html</welcome-file>
<welcome-file>index.jsp</welcome-file>
</welcome-file-list>
</web-app>
<%@ page language="java" contentType="text/html; charset=UTF-8"
pageEncoding="UTF-8"%>
<!DOCTYPE html>
<html>
<head>
<meta charset="utf-8">
<title>hello diytomcat</title>
</head>
<body>
Hello World!<br/>
<%
System.out.println("----test logs ----");
%>
</body>
</html>

发布自己的镜像
DockerHub
1、地址:https://hub.docker.com/ 注册账号
2、确定账号可以登录
3、在服务器上提交自己的镜像

#登录
docker login -u wyh
4、提交镜像 docker push
docker push wyh/diytomcat:1.0 #作者+版本号

解决问题:
docker tag id 镜像名:[tag] #指定版本号


阿里云镜像服务上 参考官方
1、登录阿里云 找到容器镜像服务
2、创建命名空间

3、创建容器镜像

4、浏览


小结

Dockerfile项目实战
出现的问题: 1、镜像启动成功了 但是docker ps查看不到 启动之后自动停止
百度出的原因 :通过
docker log 镜像id查看到错误原因:程序没有入口解决办法:在项目的pom文件里添加以下代码 成功解决。
<build>
<finalName>ammeter</finalName>
<plugins>
<plugin>
<groupId>org.springframework.boot</groupId>
<artifactId>spring-boot-maven-plugin</artifactId>
<executions>
<execution>
<goals>
<goal>repackage</goal>
</goals>
</execution>
</executions>
<configuration>
<includeSystemScope>true</includeSystemScope>
</configuration>
</plugin>
</plugins>
</build>
出现的问题: 2、 镜像启动成功 外部访问拒绝连接
原因:项目的端口号和Dockerfile不一致
Dockerfile内容如下:
FROM java:8
VOLUME /tmp
ADD ammeter.jar ammeter.jar
EXPOSE 8085 ##项目写的8085 原来Dockerfile里写的8901
ENTRYPOINT ["java","-jar","ammeter.jar"]
出现的问题:3、 项目打包成jar包后 原来写的下载文件路径找不到。
即:docker下读取excel文件找不到路径,必须copy到容器或者映射文件
解决办法: 改变获取文件路径的方法、更改Dockerfile文件内容
==java代码
System.getProperty("user.dir"); ##就是绝对路径,不需要修改名称, windows和linux通用
FROM java:8
MAINTAINER wyh
VOLUME /tmp
RUN mkdir /app
ADD ammeter.jar /app/ammeter.jar
WORKDIR /app
ADD WU-0057-08-A_Fab2棟配電室巡檢記錄表一.xls /app/ #添加文件到容器
EXPOSE 8085 ##和项目一致
ENTRYPOINT ["java","-jar","/app/ammeter.jar"]
容器里的目录就像这样,能够找到文件
/app/WU-0057-08-A_Fab2棟配電室巡檢記錄表一.xls
ps:挂载也可以解决 、暂未尝试。。
出现的问题 4、docker容器和本地时间相差8个小时 导致查不到数据
解决办法: dockerfile内容不变 启动容器时 添加 -e LC_ALL=“en_US.UTF-8” -e TZ=“Asia/Shanghai”
后遗症:导致下载文件名乱码 最后改为 -e TZ=“Asia/Shanghai”
docker run -d -p 8901:8085 -e TZ="Asia/Shanghai" ammeter
相关命令:
`查看时区`
docker exec [容器id] date
`进入容器内部`:
docker exec -t -i 容器名 /bin/bash
出现的问题 5、下载文件时找不到路径 通过
docker log 容器id查看到原因:中文名乱码解决方法 在Dockerfile里加一句 ENV LANG C.UTF-8
最终版本的dockerfile文件:
FROM java:8
MAINTAINER wyh
VOLUME /tmp
ENV LANG C.UTF-8
RUN mkdir /app
ADD ammeter.jar /app/ammeter.jar
WORKDIR /app
ADD WU-0057-08-A_Fab2棟配電室巡檢記錄表一.xls /app/ #添加文件到容器
EXPOSE 8085 ##和项目一致
ENTRYPOINT ["java","-jar","/app/ammeter.jar"]
ps:小知识
前台上传文件到服务器后,服务器返回给前台的文件列表中出现中文乱码,所有的中文文件名全部变成?,英文文件名则正常显示。
问题经过定位,发现后台代码的multipartfile类在执行transterto的方法时就发生了此异常,然而配置文件集中的multipartResolver以及encodingFilter均已经设置成了UTF-8,排除代码异常。kubectl exec进入到docker容器中进行查看时发现,文件在容器中也是中文文件名显示异常。查看docker容器编码格式:执行locale命令;可以看到当前编码格式为POSIX,而这种编码格式不支持中文
解决办法:locale -a查看容器所有语言环境
C.UTF-8可以支持中文,只需要把容器编码设置为C.UTF-8即可
1.临时修改:
locale
locale -a
LANG=C.UTF-8 (`有的是zh_CN.UTF-8,不过我在本地没发现这种编码,报错找不到`)
source /etc/profile
2.永久修改:修改Dockerfile
在Dockerfile中添加一行
`ENV LANG C.UTF-8`
重新制作docker镜像,docker run -ti [镜像] 进入容器后执行locale发现编码格式已经被修改为C.UTF-8,之前出现的中文文件名乱码问题也没有了。
Docker网络
理解Docker0

##docker 是怎么处理网络访问的??
docker run -d -P --name tomcat01 tomcat
#查看容器的内部网络地址
docker exec -it tomcat01 ip addr


后台代码的multipartfile类在执行transterto的方法时就发生了此异常,然而配置文件集中的multipartResolver以及encodingFilter均已经设置成了UTF-8,排除代码异常。kubectl exec进入到docker容器中进行查看时发现,文件在容器中也是中文文件名显示异常。查看docker容器编码格式:执行locale命令;可以看到当前编码格式为POSIX,而这种编码格式不支持中文
解决办法:locale -a查看容器所有语言环境
C.UTF-8可以支持中文,只需要把容器编码设置为C.UTF-8即可
1.临时修改:
locale
locale -a
LANG=C.UTF-8 (有的是zh_CN.UTF-8,不过我在本地没发现这种编码,报错找不到)
source /etc/profile
2.永久修改:修改Dockerfile
在Dockerfile中添加一行
ENV LANG C.UTF-8
重新制作docker镜像,docker run -ti [镜像] 进入容器后执行locale发现编码格式已经被修改为C.UTF-8,之前出现的中文文件名乱码问题也没有了。
Docker网络
理解Docker0

##docker 是怎么处理网络访问的??
docker run -d -P --name tomcat01 tomcat
#查看容器的内部网络地址
docker exec -it tomcat01 ip addr











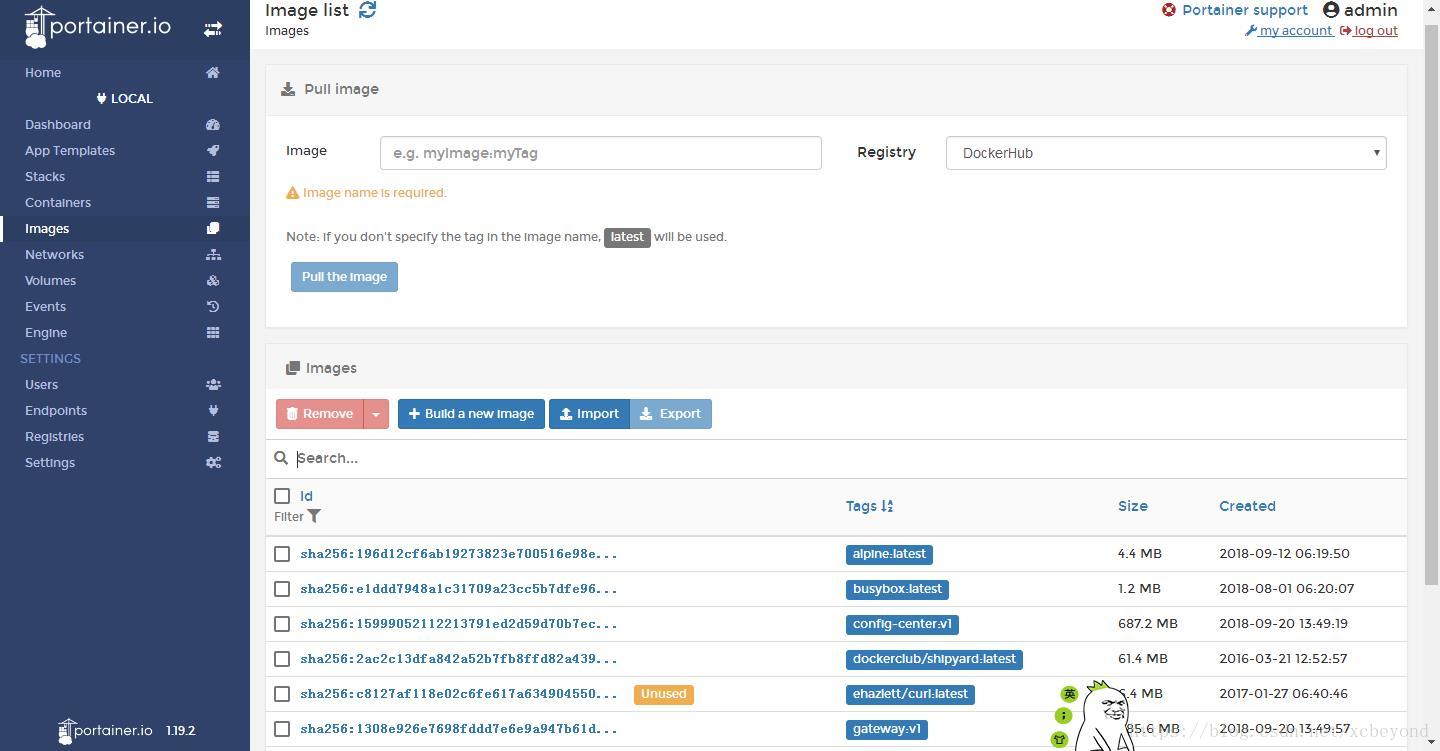
















 1314
1314











 被折叠的 条评论
为什么被折叠?
被折叠的 条评论
为什么被折叠?










