一、下载jdk:
1.可以在orcal官方网站进行下载适合自己版本的jdk。https://www.oracle.com/java/

根据自己的操作系统进,选择合适的位数和版本进行下载。

个人推荐使用jdk8,版本比较稳定,也是各公司项目主要使用的jdk版本。 获取连接放到下方,可以按需提取使用
链接:https://pan.baidu.com/s/1jUMK6THDwRa9syEB7DqNOA
提取码:qndq
2.下载完成后,可双击进行安装。(注:安装包为 .exe文件)

点击下一步。

点击更改,将jdk安装到自定义路径下,点击下一步 。

过程中需要安装jre,建议放到jdk同父级目录下,新建一个jre空文件夹即可。(我这边已经安装过,所以提示文件夹不为空)点击下一步。剩余步骤只需要点击下一步完成即可,无特殊操作。
二、环境配置
1.配置环境变量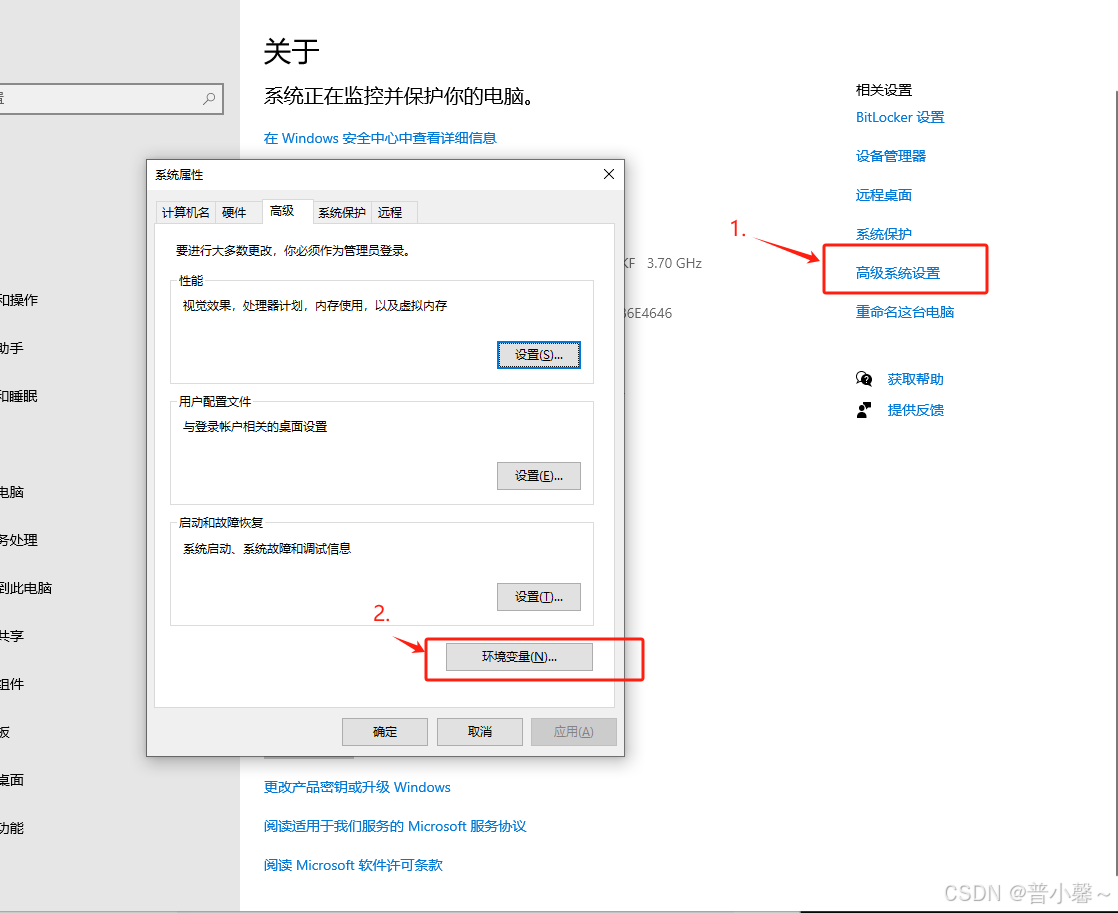
2.点击新建,新建JAVA_HOME环境变量
变量名:JAVA_HOME
变量值:jdk的安装目录,这里为D:\JAVA\jdk1.8.0_261
输入后,单击【确定】按钮

3.配置path环境变量
按照图片中的顺序,编辑Path,新增JAVA_HOME的相关环境变量。(注:jre的变量有的人不需要进行配置。建议都配置)

4.WIN+R打开,输入cmd

输入java -version可查看安装的java版本即安装配置完成。

总结
开发无非就是搬运-积累-再搬运的过程~





















 46万+
46万+

 被折叠的 条评论
为什么被折叠?
被折叠的 条评论
为什么被折叠?








