下面以VM安装Rocky8.5系统为例,Centos、RHEL等红毛系列均类似
在安装之前需要确认电脑开启了虚拟化的功能,否则安装时会出现物理机没有开启虚拟化的提示,此时需要重启机器,到BIOS里面去设置一下。找到CPU相关的设置,找关键字Virtualizatio并将其设置为Enabled即可
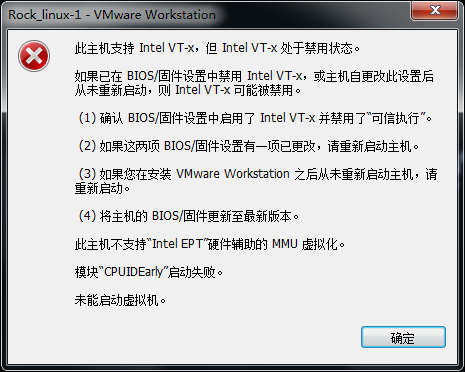
打开vmware workstation之后,首先点击创建新的虚拟机。
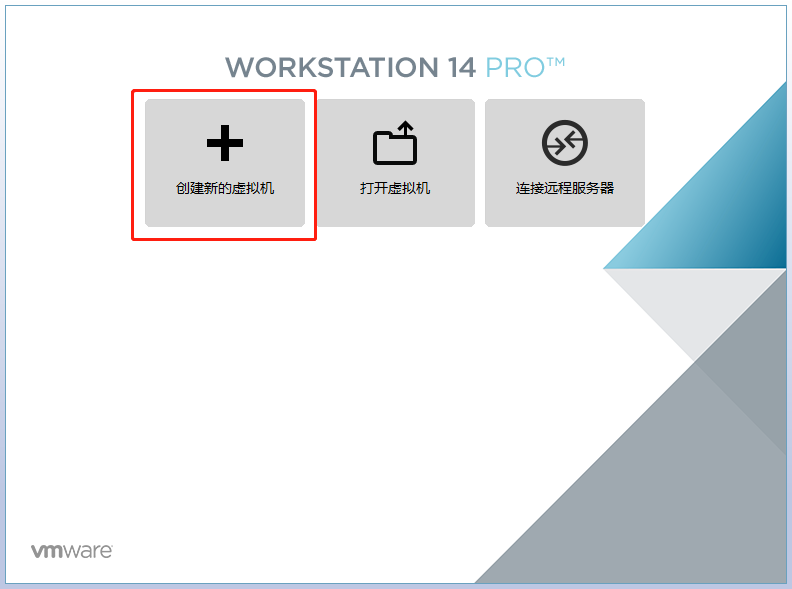
默认为典型,直接下一步即可

安装程序光盘映像文件选择刚刚下载的Rocky8.5的iso文件
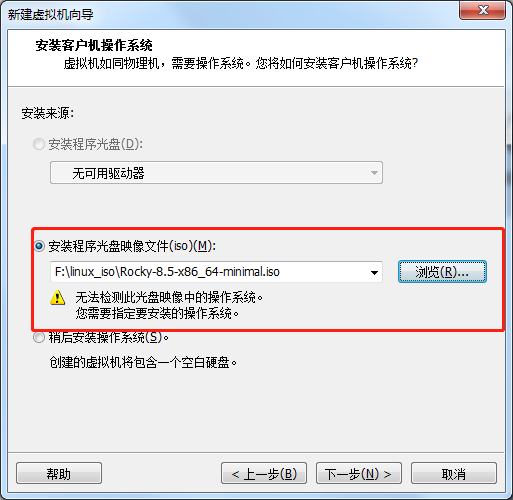
这里要依据镜像文件选择Linux,Red Hat Enterprise Linux 8 64位,如果选择不对,后面会有问题。
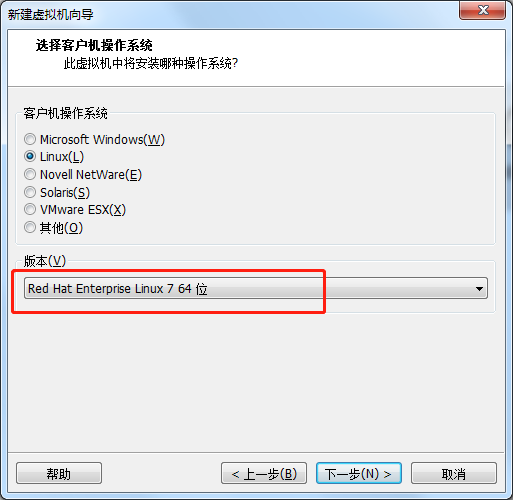
给虚拟机定义一个名字,并选择位置,这里建议将其放到一个比较大的分区下。
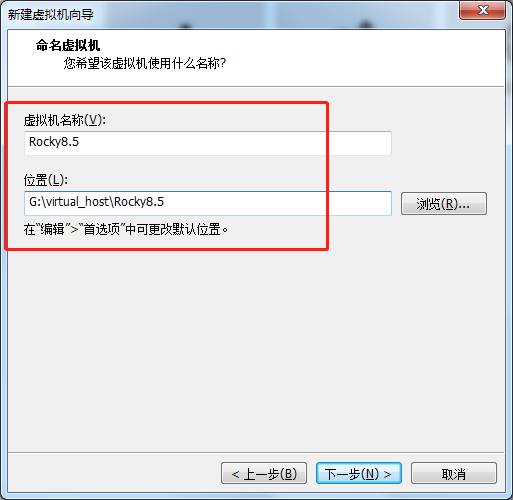
选择单个文件
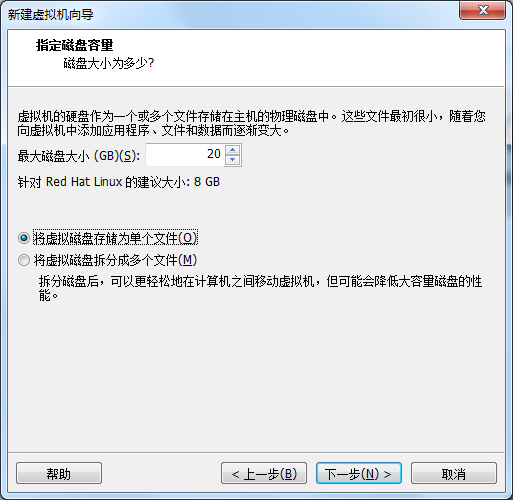
可以自定义硬件,比如定义使用几个CPU和使用多大内存

将CPU改为2
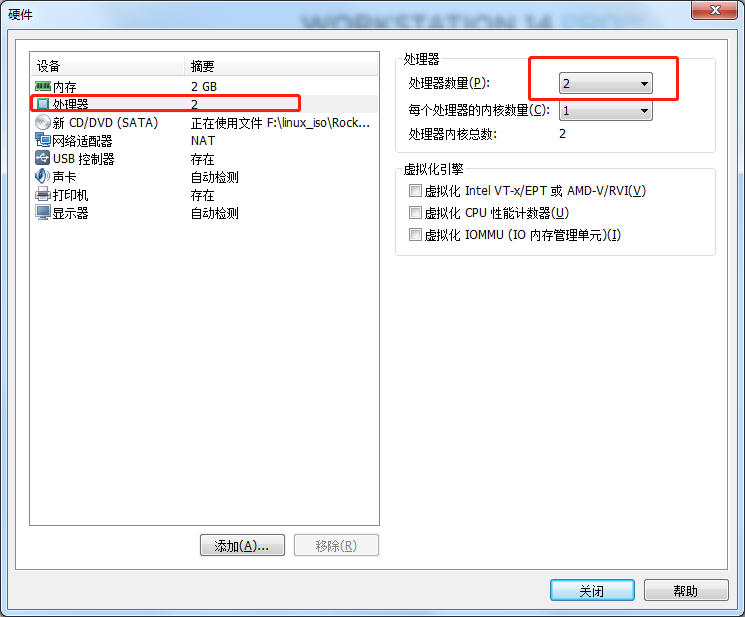
点击完成即可
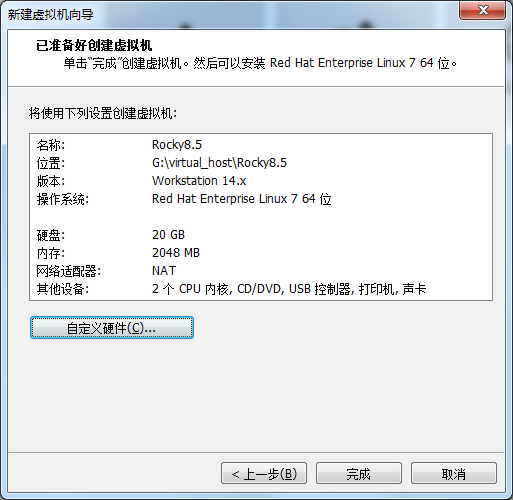
点击开启此虚拟机
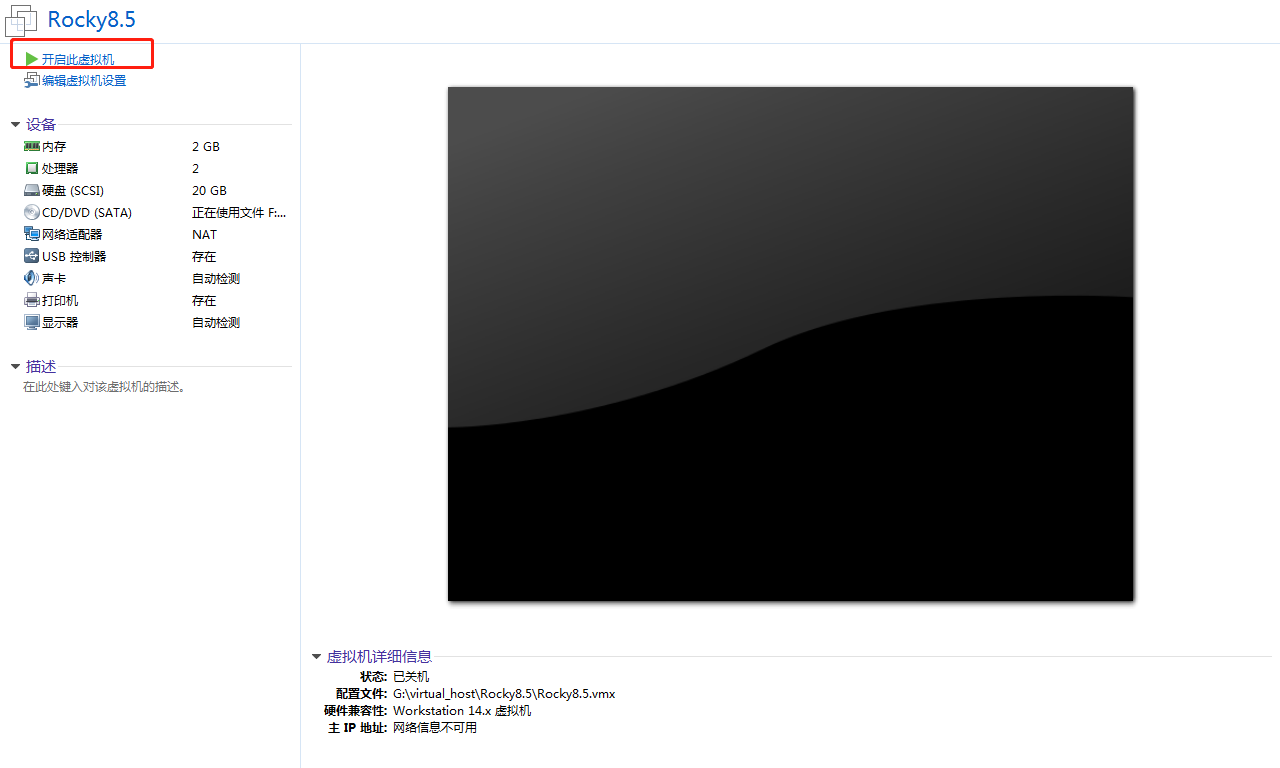
第一次需要点击鼠标后才能进去,按方向键,选择Install Rocky Linux 8
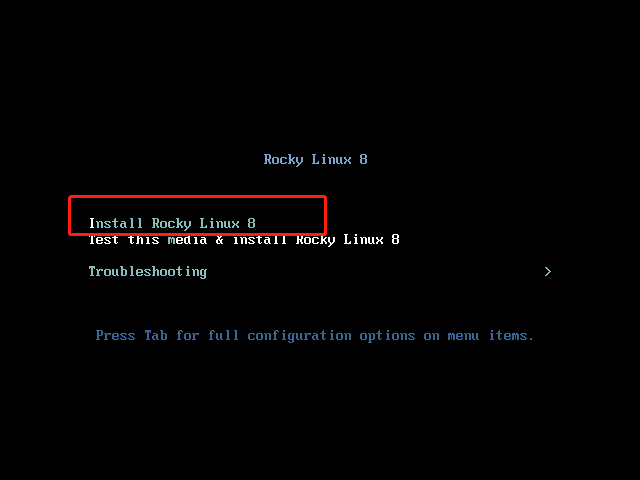
这里是在检测硬件,加载安装程序
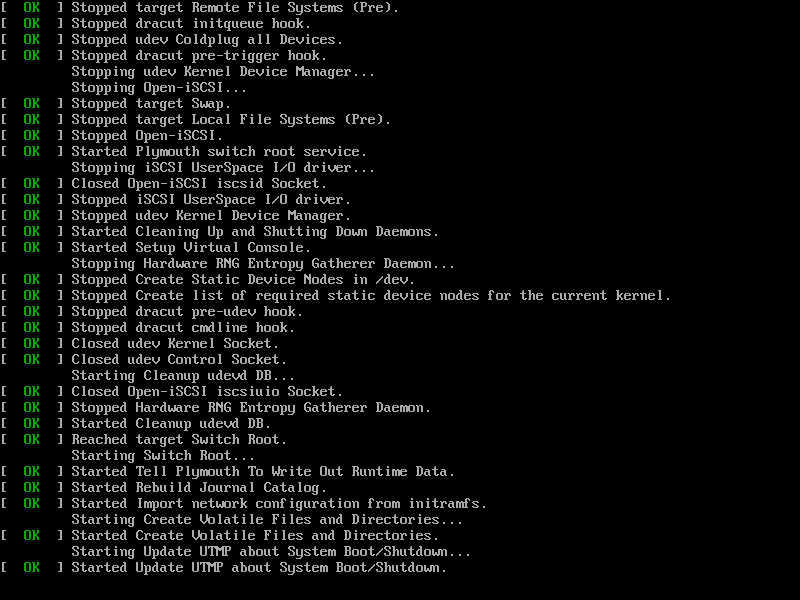
进入安装界面,默认为英文,可以选择中文简体
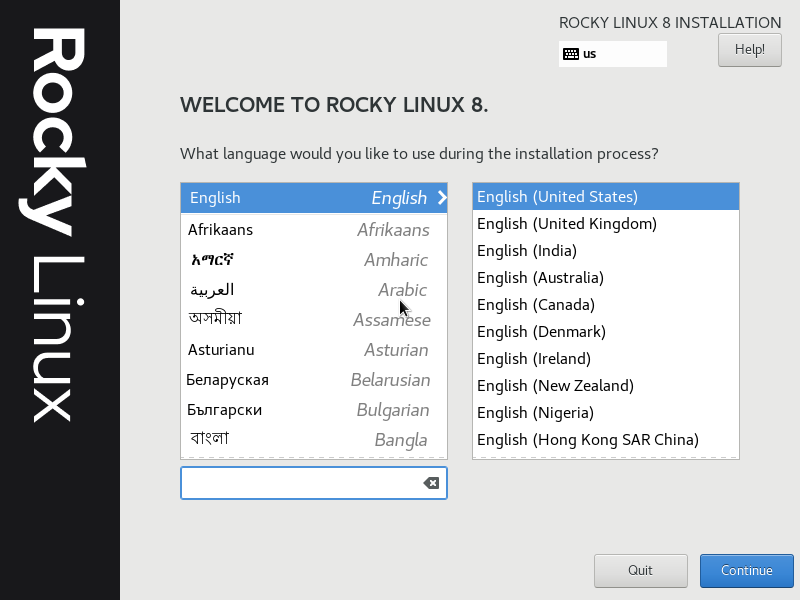
点击继续
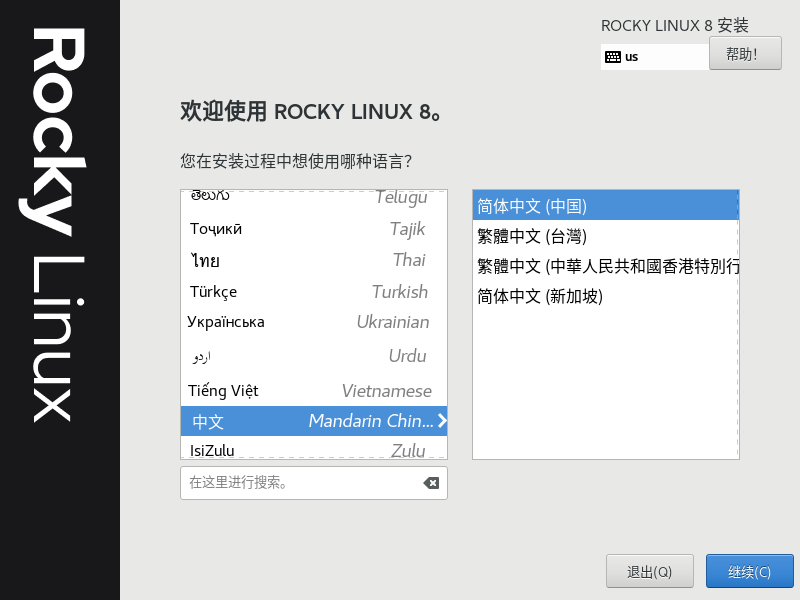
发现有两个红色带叹号的,需要点进去进行配置
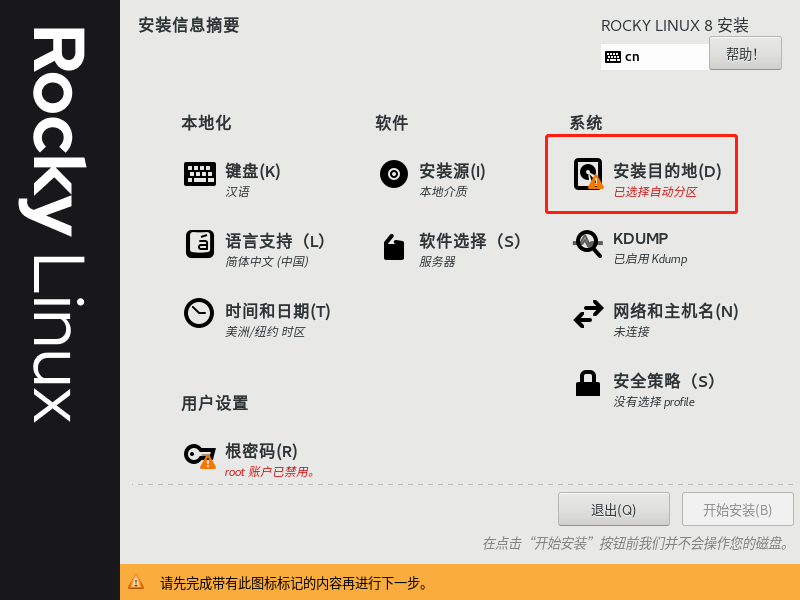
如果你不想设置,进来后可以直接点完成就可以了
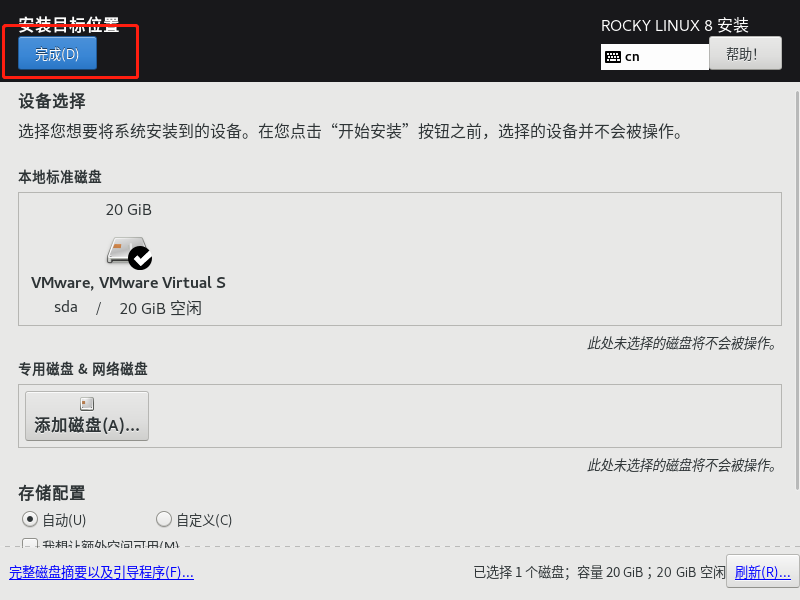
在这,建议你选择自定义,这样可以按自己的意愿去分区磁盘
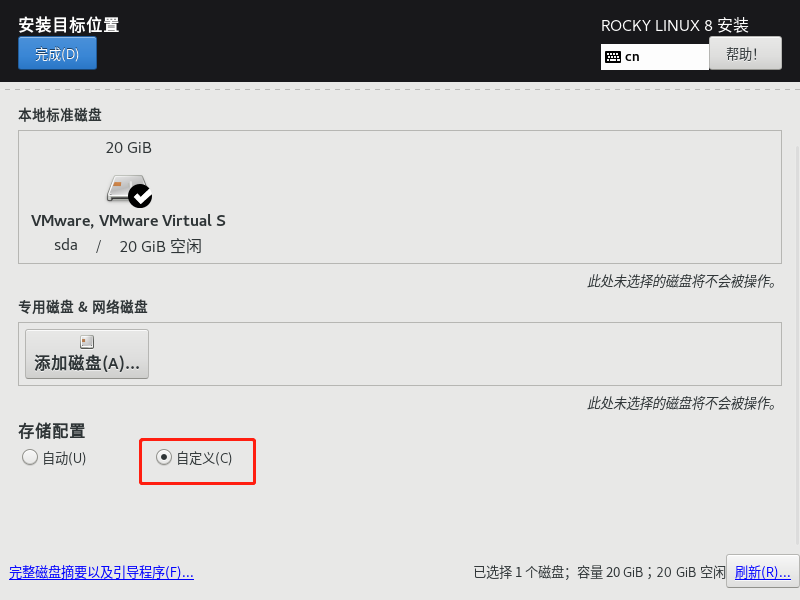
进来后,界面是这个样子的
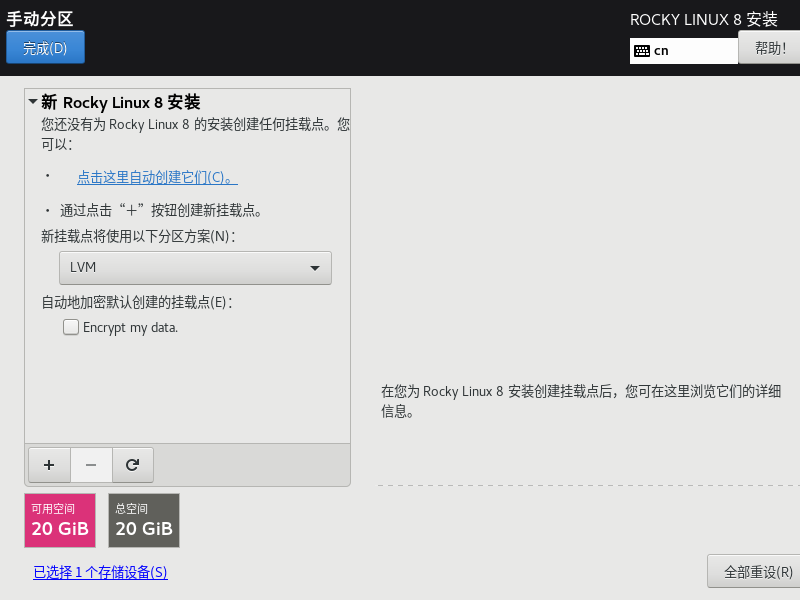
点击LVM右侧的向下箭头,选择标准分区
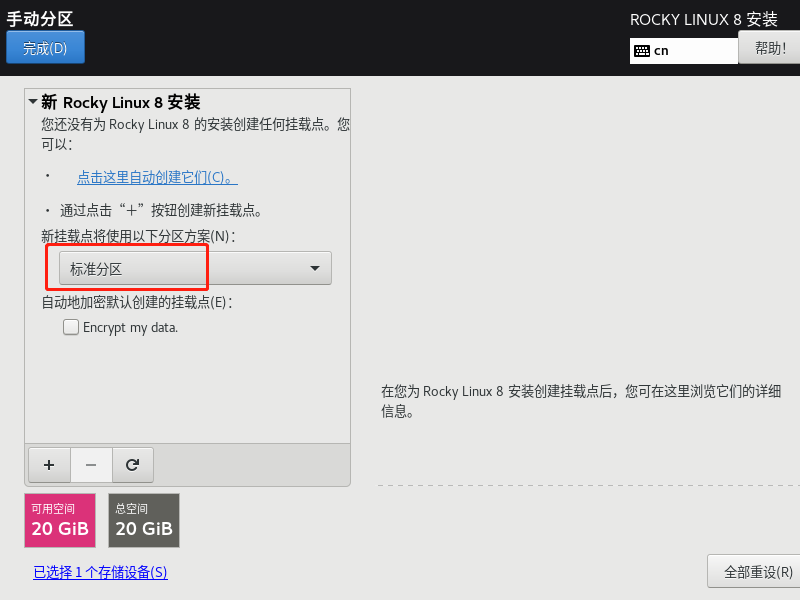
再点击左下方的加号

添加第一个分区,挂载点为/boot,期望容量为500mb,也可以写外500MiB,这两个是有区别的,点添加挂载点
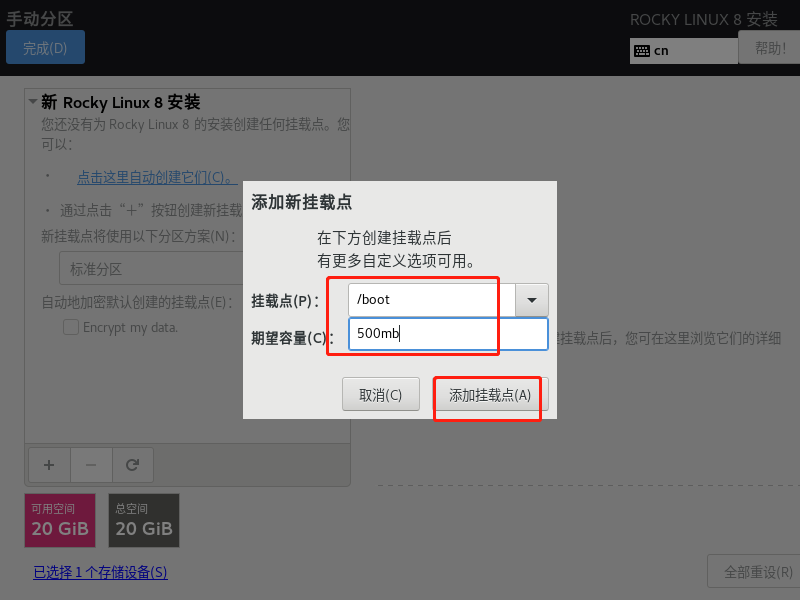
可以看到500mb等于476MiB,再点加号,创建swap分区,给2GiB,点添加挂载点
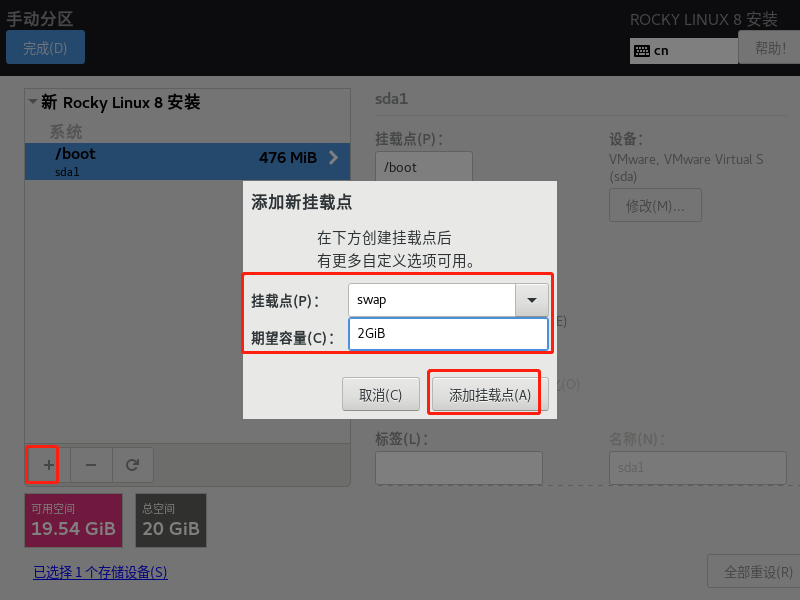
再次点加号,创建/分区,容量留空,这样会把剩余空间全部给它,最后点击添加挂载点。
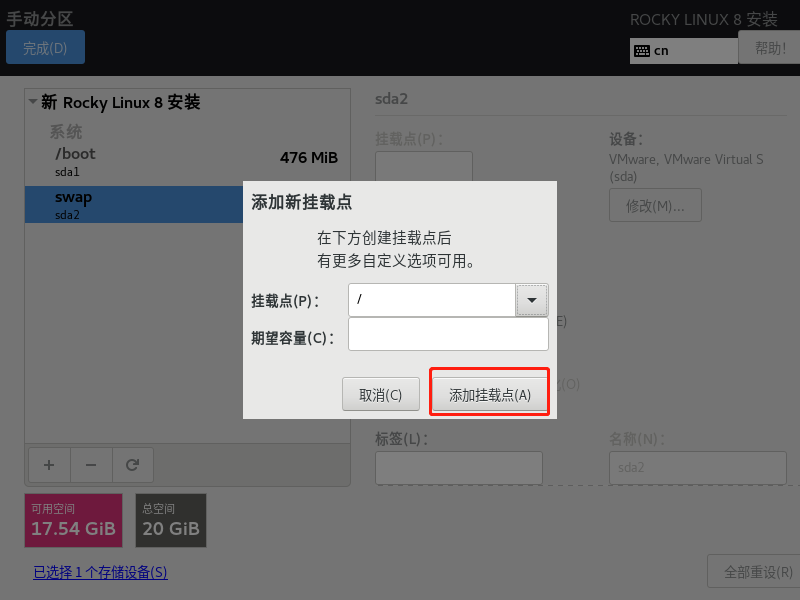
点击完成回到之前的页面
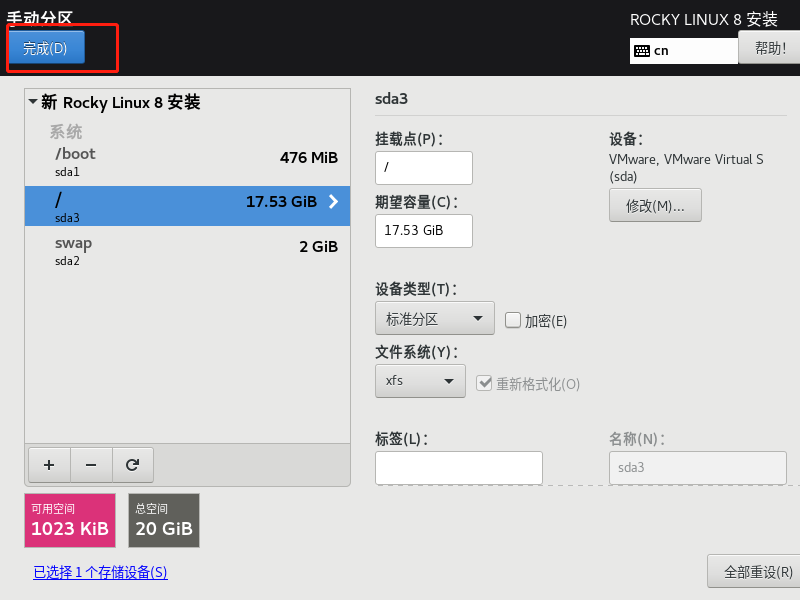
点击根密码
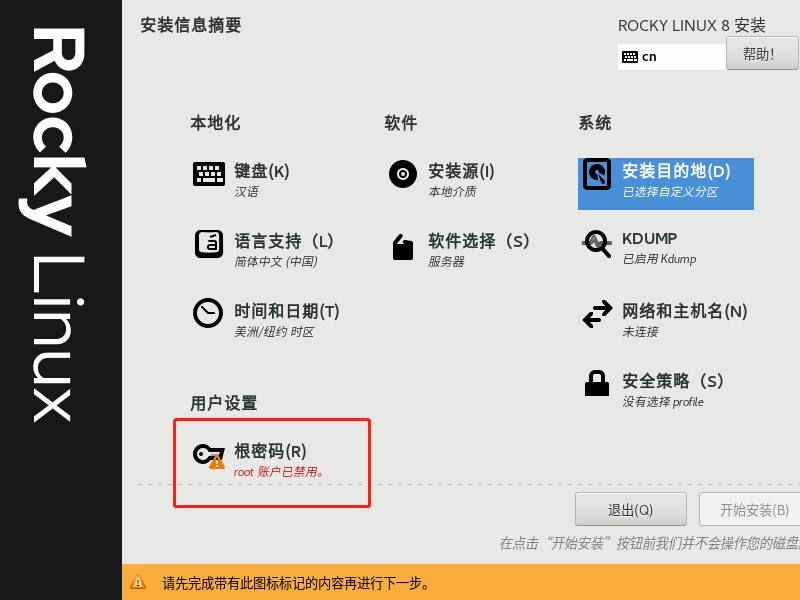
设置Root密码,输入两次,点完成,由于设置的密码比较简单,需要点击两次完成才可以
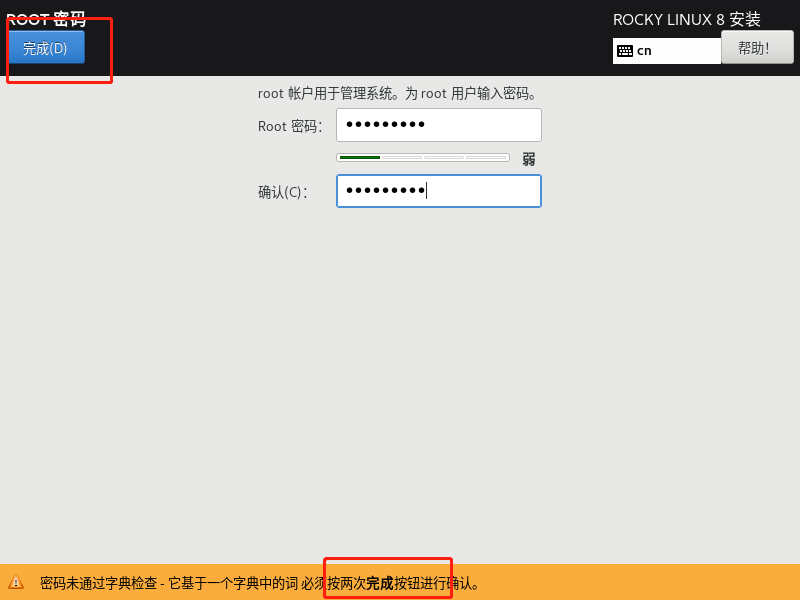
点击软件选择
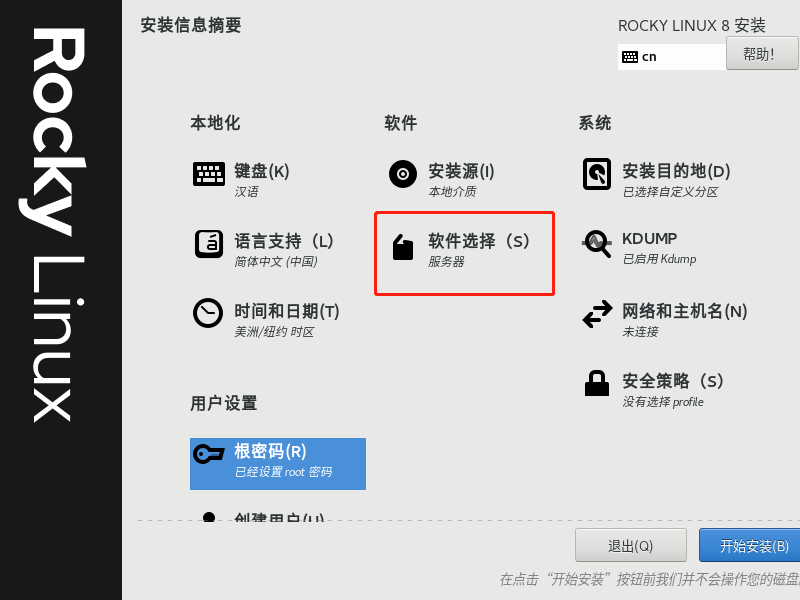
默认为服务器,在这里选择最小化安装,点击完成
(大部分镜像文件可以自行选择是否安装图形界面等)
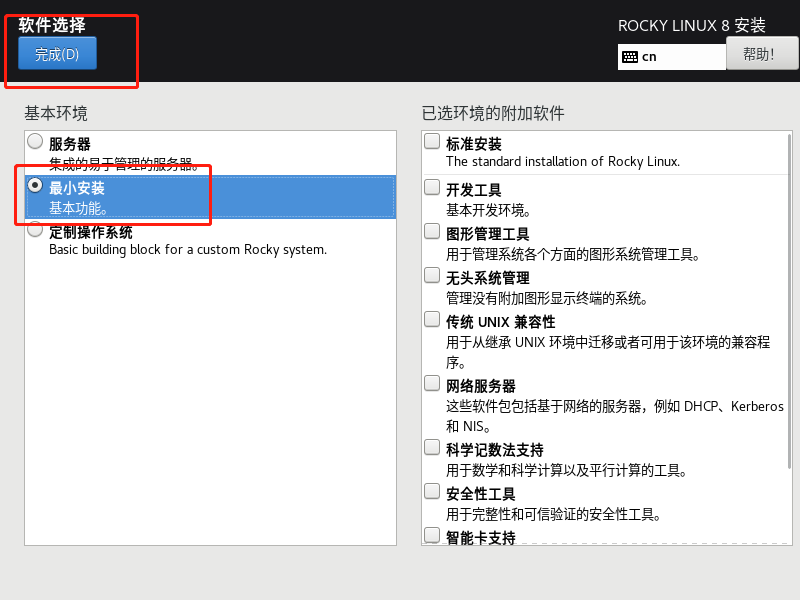
再点击时间和日期,因为默认为纽约时区,在中国当然要选择中国的时区
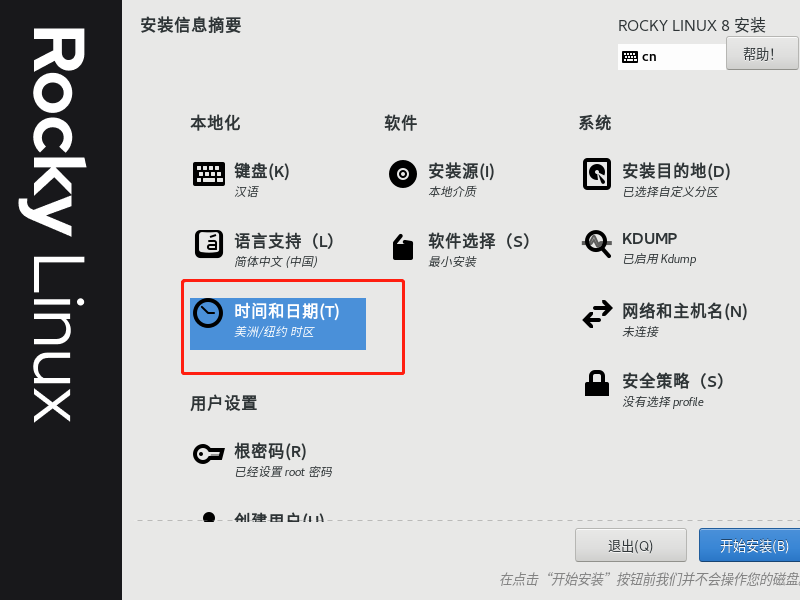
地区选择亚洲,城市选择上海
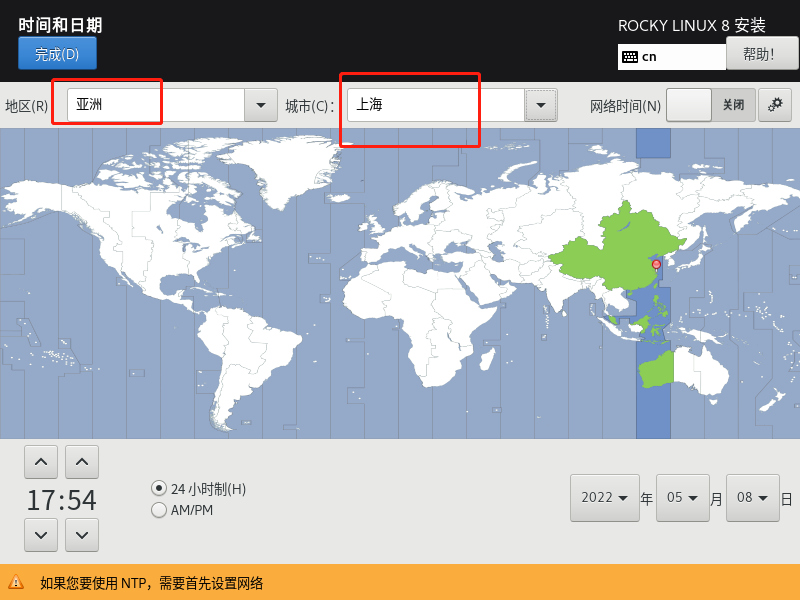
点击开始安装

可以看到总共有343个包
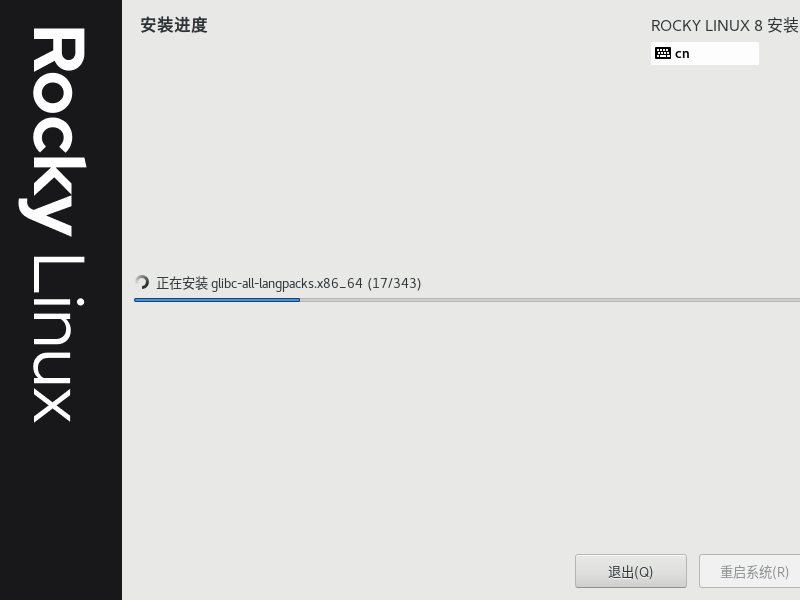
等待几分钟后,安装完成了,点击重启系统就行了
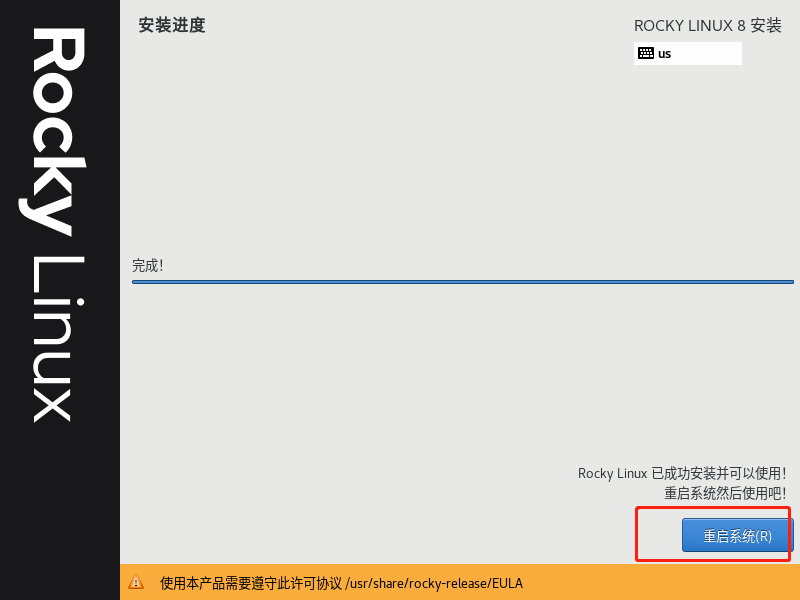
重启完,是这个样子的
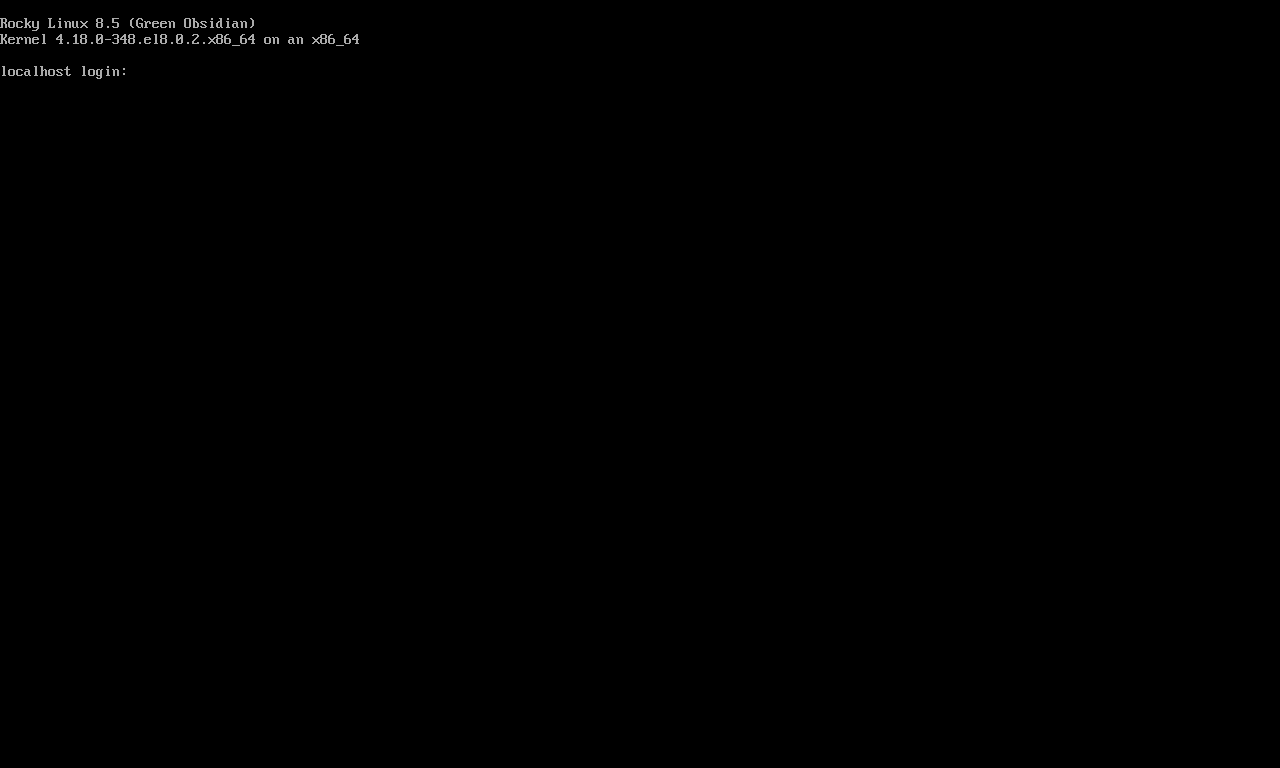








 本文详细介绍了如何在VMwareWorkstation中安装Rocky8.5操作系统,包括检查虚拟化功能、创建虚拟机、选择ISO文件、配置硬件、分区设置以及软件选择和时区调整等步骤。
本文详细介绍了如何在VMwareWorkstation中安装Rocky8.5操作系统,包括检查虚拟化功能、创建虚拟机、选择ISO文件、配置硬件、分区设置以及软件选择和时区调整等步骤。














 3561
3561

 被折叠的 条评论
为什么被折叠?
被折叠的 条评论
为什么被折叠?








