安装方式
想学Linux,如何安装才是正确的方式呢.
pc可以选择
-纯系统 Linux或者windows
-双系统 Windows+Linux
-虚拟化技术 Windows+vmware workstation/ESXI + Linux
使用虚拟机来安装Linux,除了安装方便简单,也不怕讲电脑系统搞坏,无论你怎么玩,也不怕Linux坏掉,因为vmware可以快照!可以重新安装,多玩坏几次你就是装机大神了!
下载centos镜像文件
要安装centos系统,就必须得有centos系统软件安装程序,可以通过浏览器访问centos官网http://www.centos.org,然后找到Downloads - > mirrors链接,点击后进入下载,但是由于这是国外的网址,下载速度肯定受限。
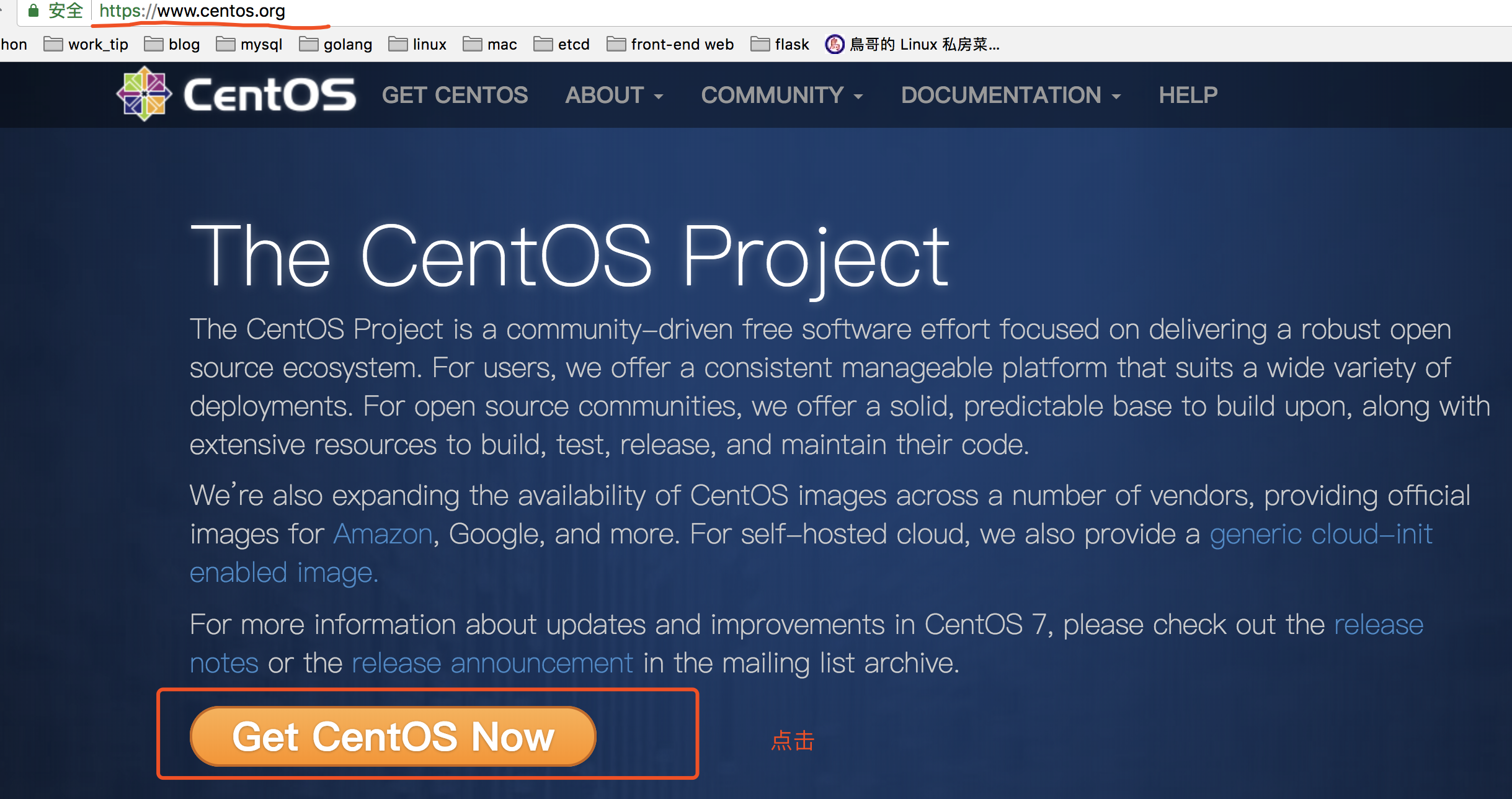
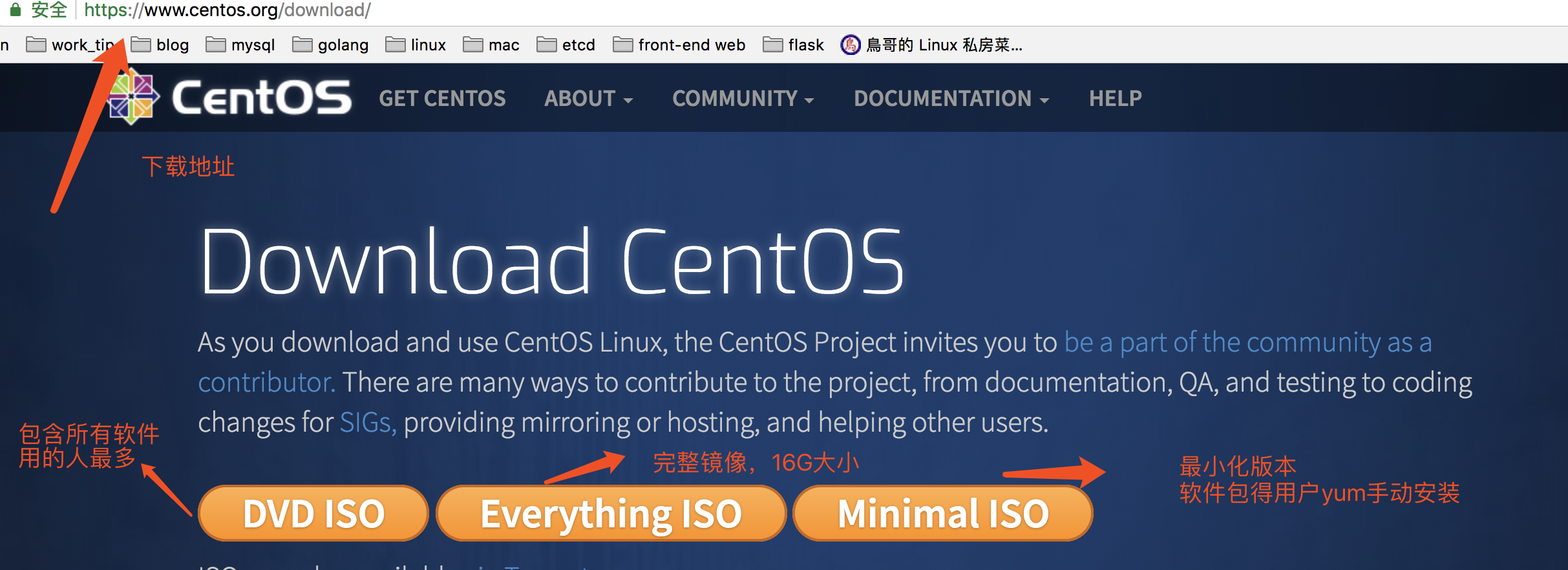
国内镜像站
因此可以使用国内的镜像源
https://opsx.alibaba.com/mirror#阿里云官方镜像站
iso下载地址(此DVD映像包含可以使用该软件安装的所有软件包安装程序。这是大多数用户的推荐图像。):https://mirrors.aliyun.com/centos/7/isos/x86_64/CentOS-7-x86_64-DVD-1804.iso
安装VMware虚拟机
vmware是什么?
有了这个软件,大家就不需要为了学习linux特意再去买一台电脑了,虚拟机能让用户在一台机器上模拟出多个操作系统的软件,一般的机器配置足够胜任虚拟机的任务。
虚拟机不但可以虚拟出硬件资源,把实验环境与真机文件分离保证数据安全,更nb的是当你手残删掉系统核心配置时,还能有”快照“的功能,立即恢复到出错前的状态,省去装机的超长时间。。。。
(Windows用户)VMware Workstation是一款功能强大的桌面虚拟计算机软件,提供用户可在单一的桌面上同时运行不同的操作系统,和进行开发、测试 、部署新的应用程序的最佳解决方案。
下载激活地址:http://www.zdfans.com/html/5928.html
(Mac用户) VMware fusion
简单的说,虚拟机(virtual Machine)软件就是一套特殊的软件,同时可以用“多个操作系统”
虚拟出硬件+操作系统==服务器+OS
误区:学Linux不需要再物理机上安装,费时费力,采用虚拟机是最合适的方式


安装VMware过程图解
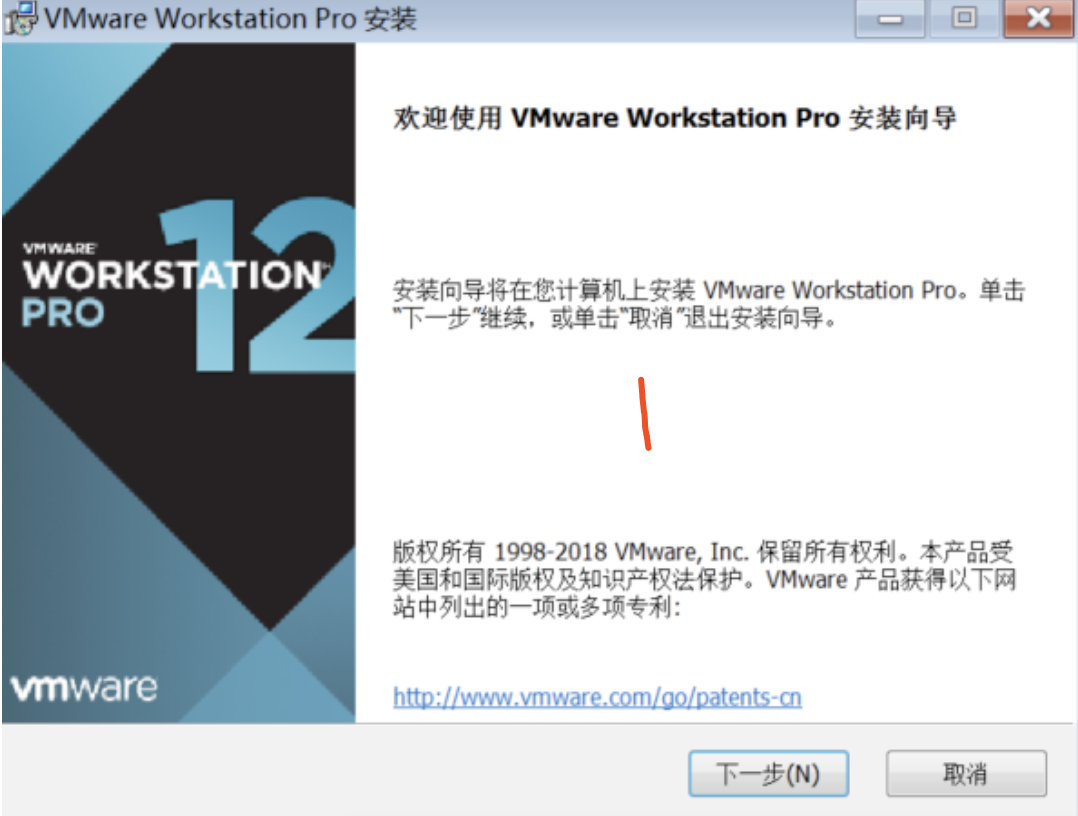
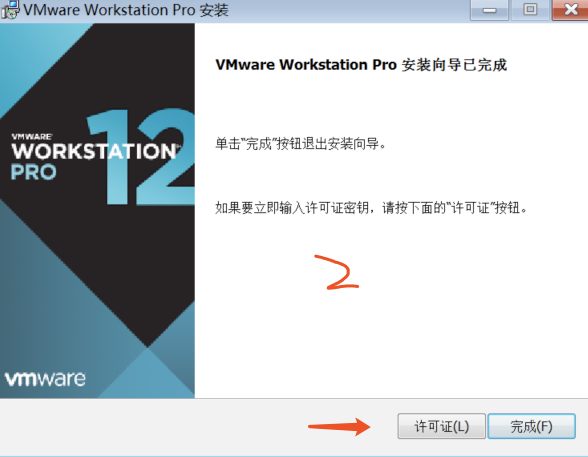
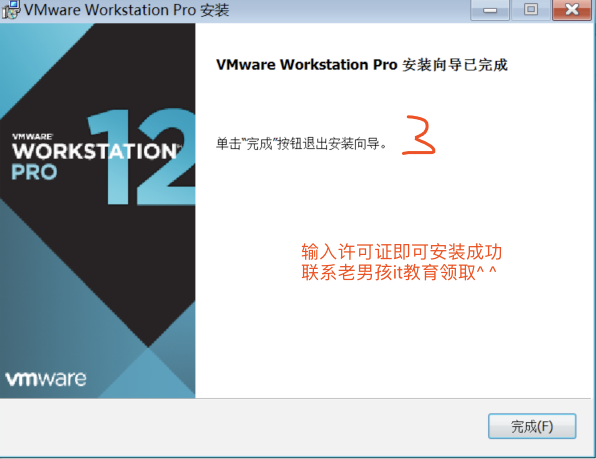
VMware安装Centos
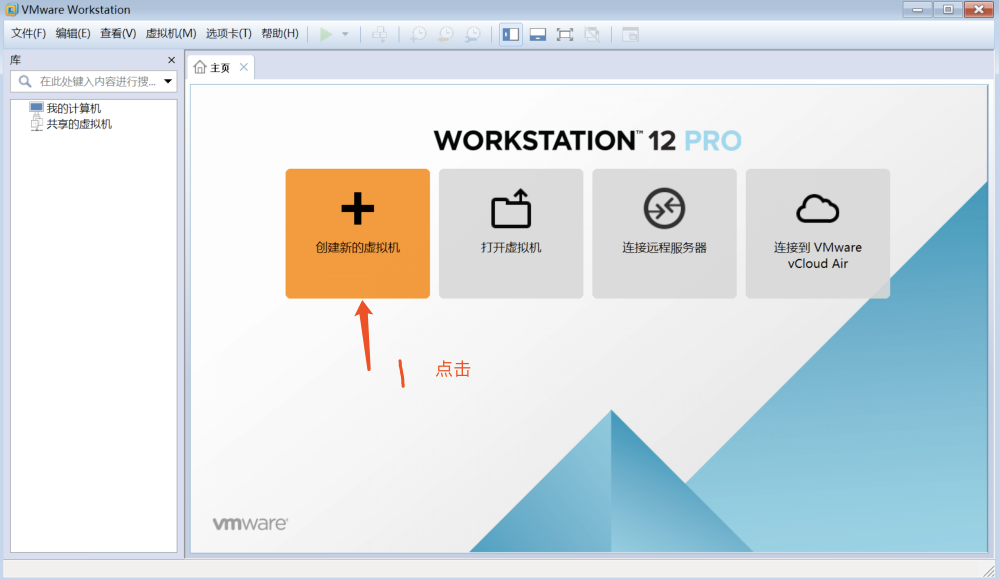
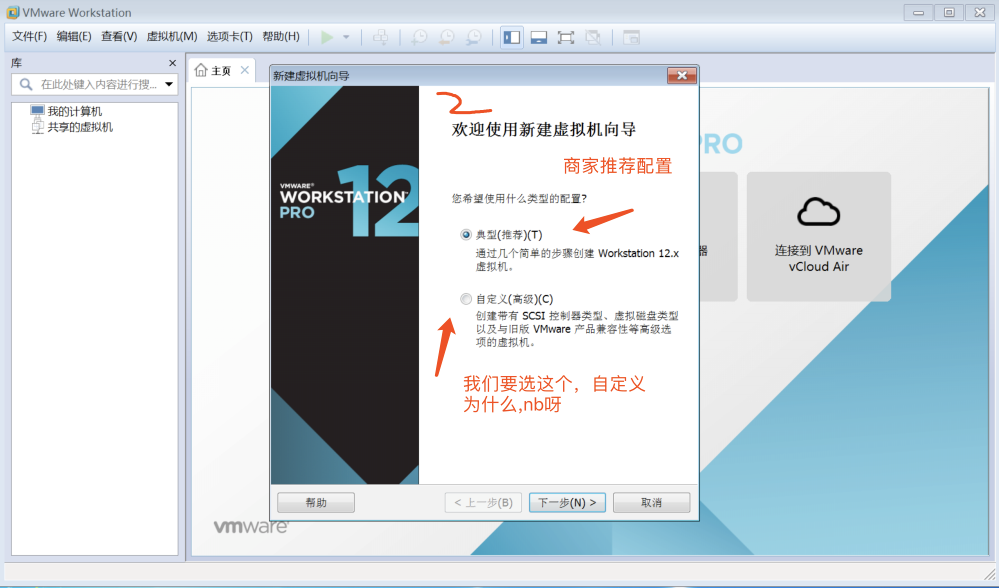
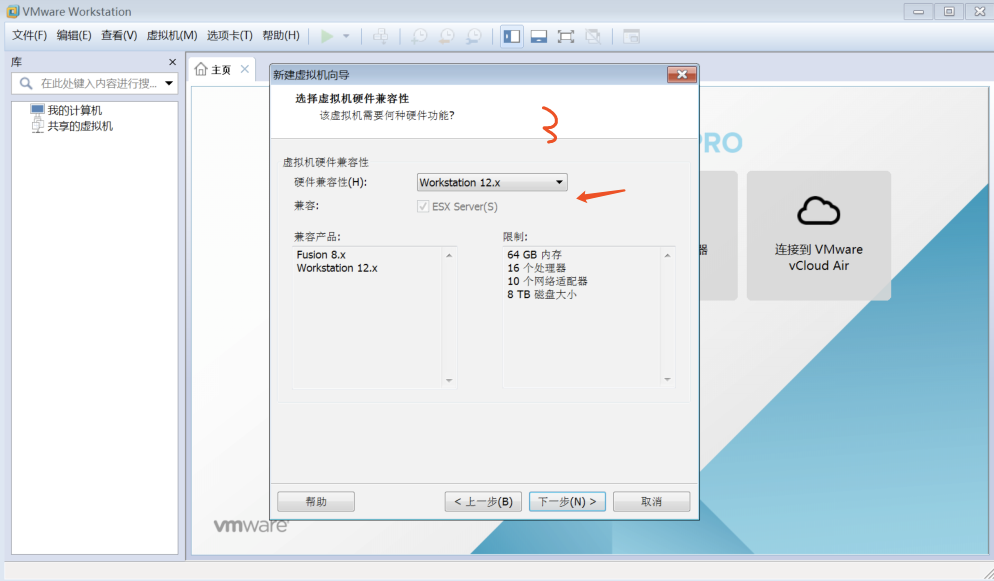
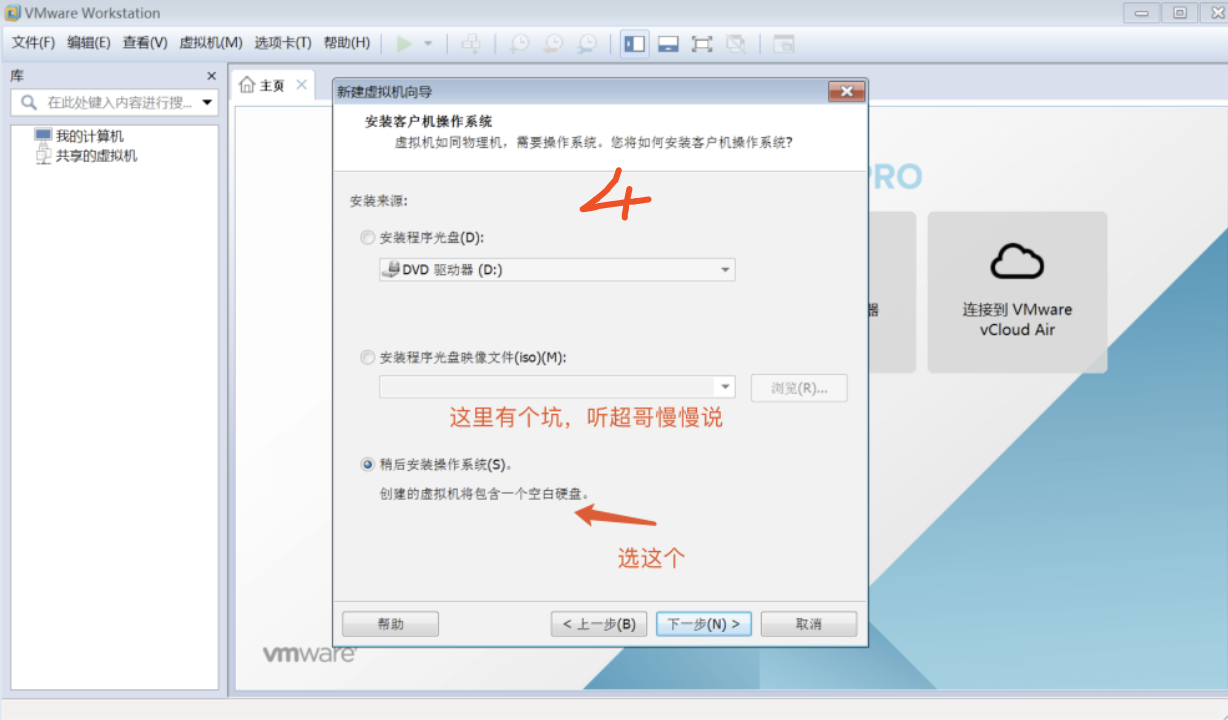
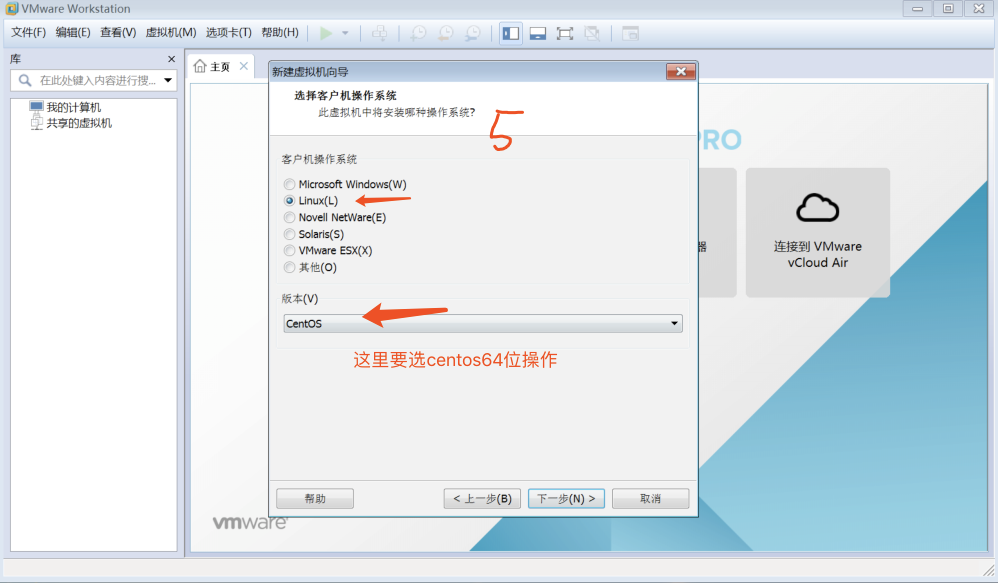
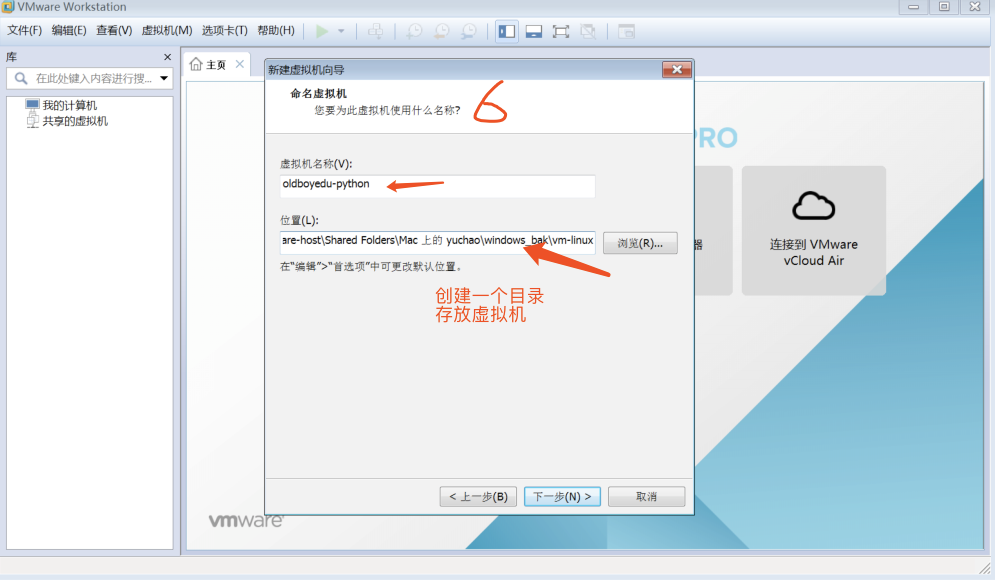
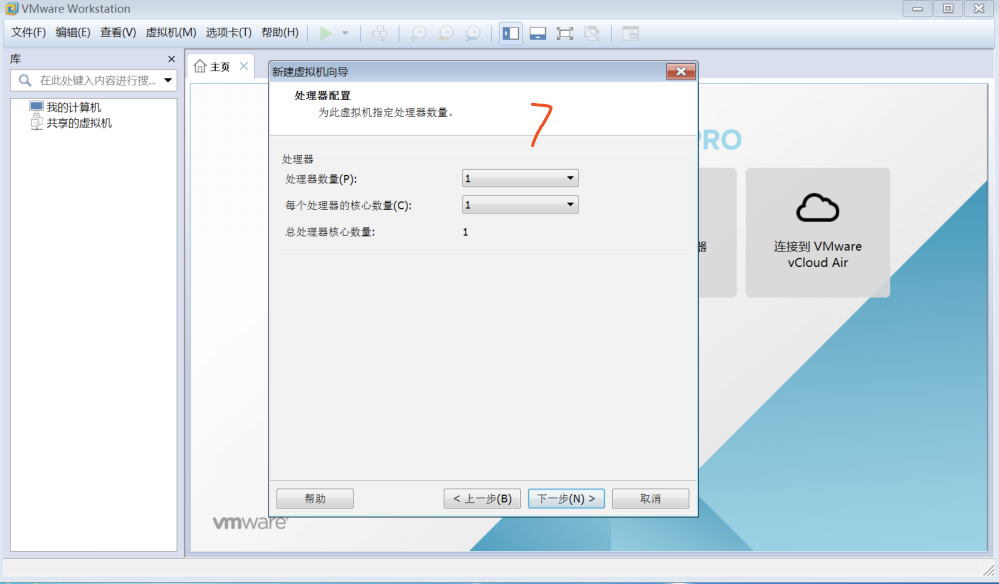
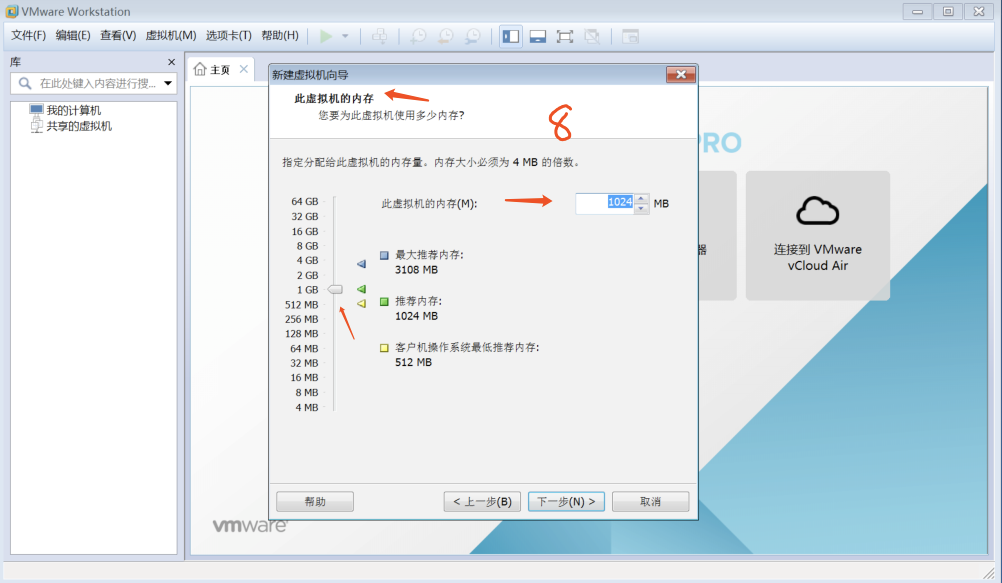
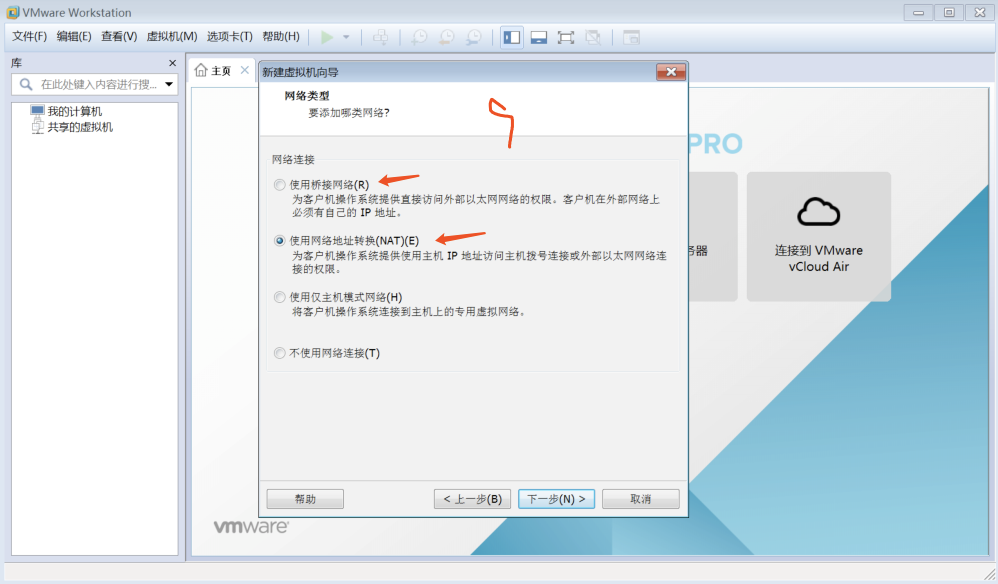
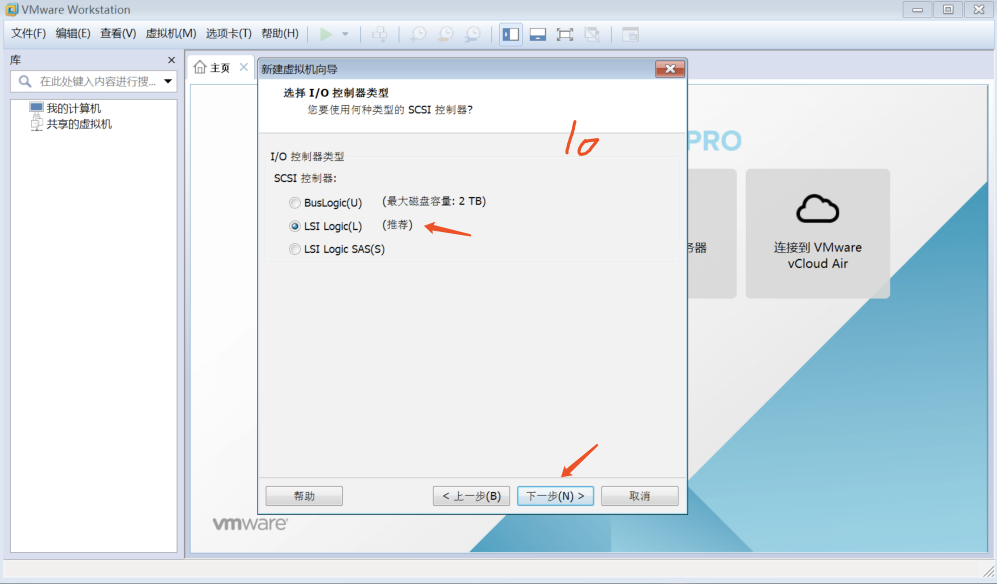
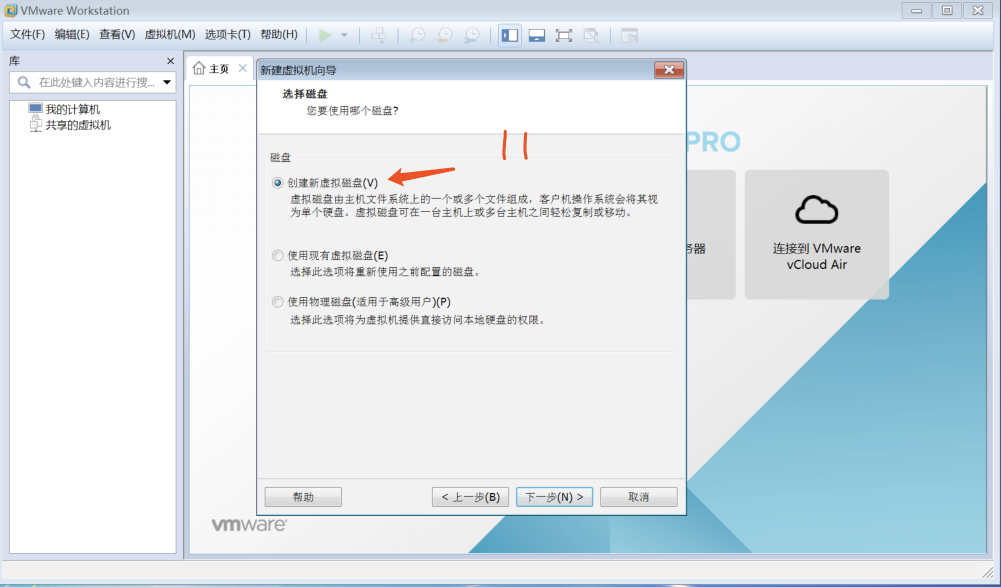
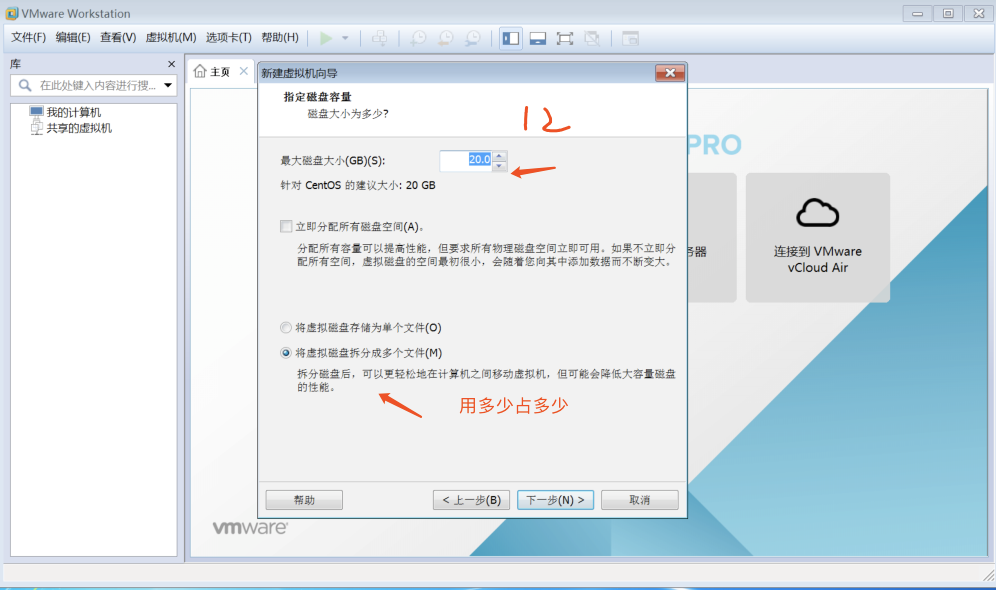
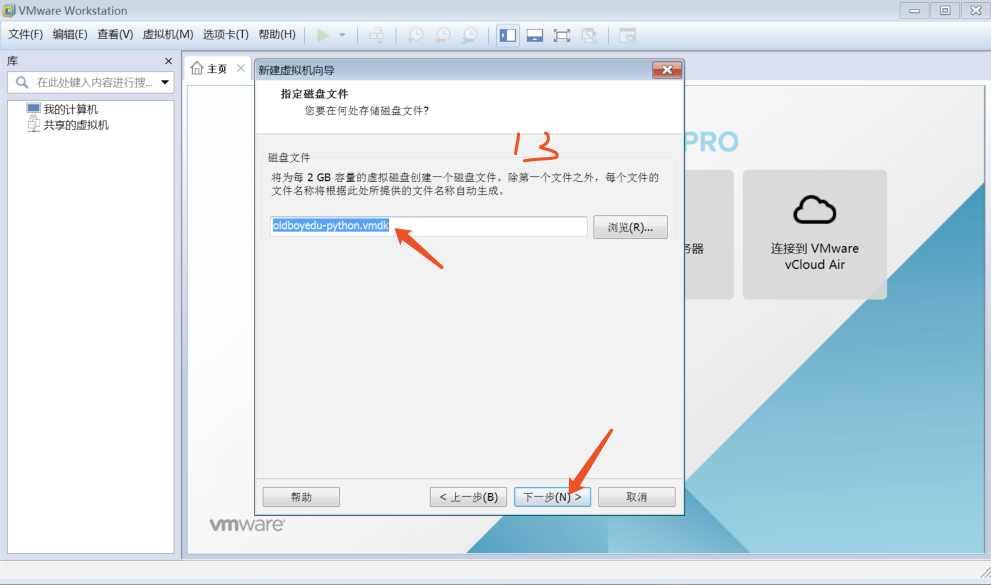
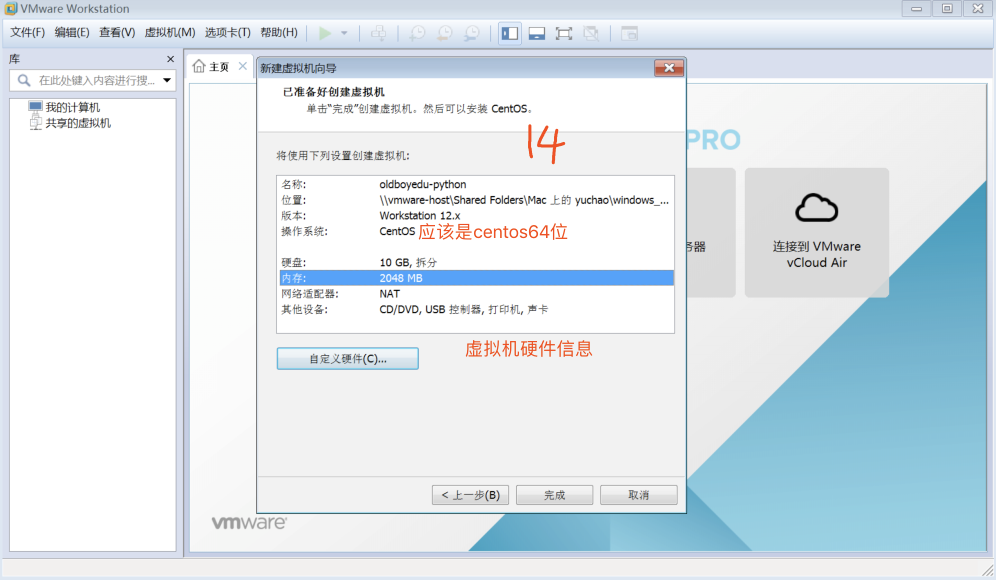
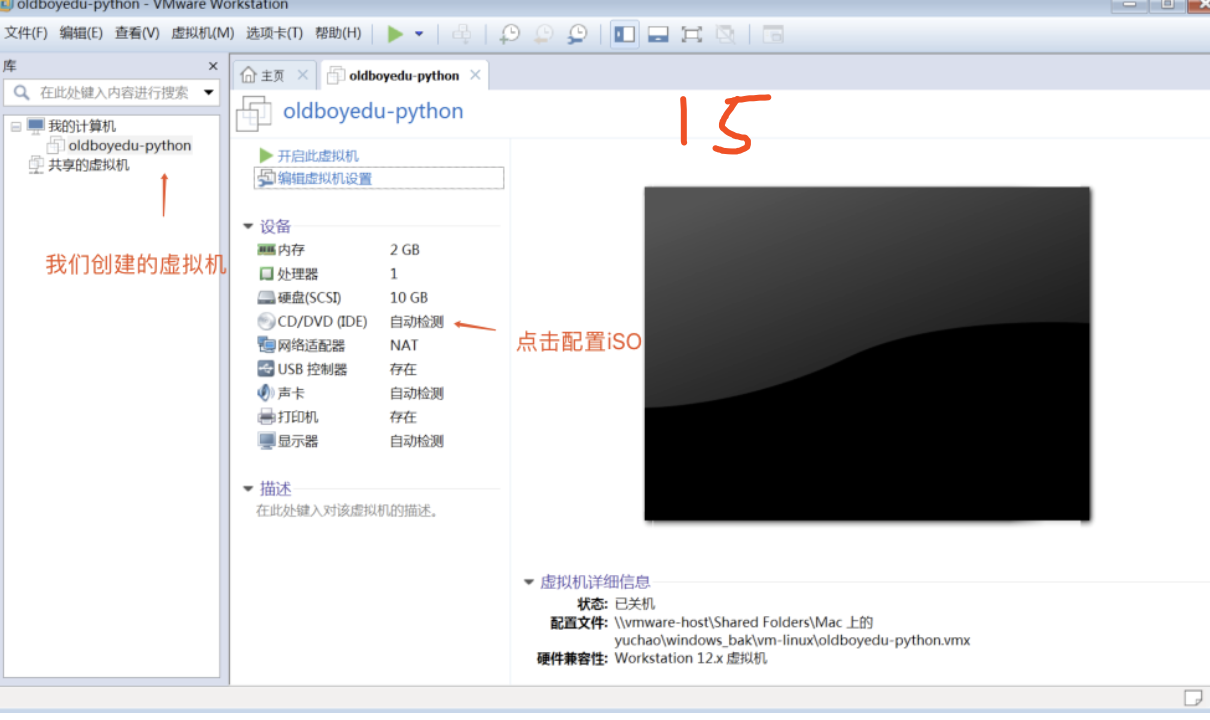
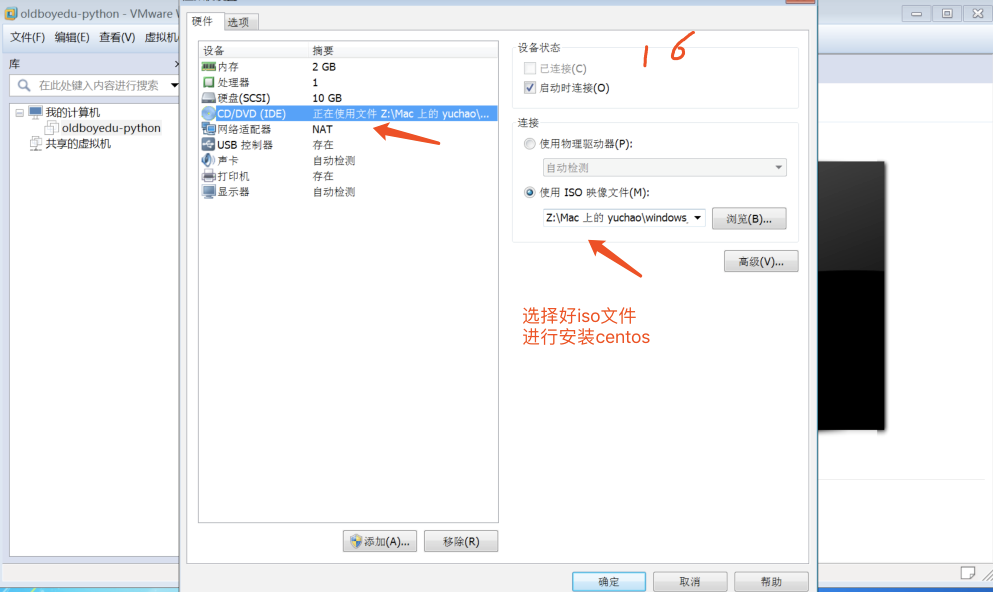
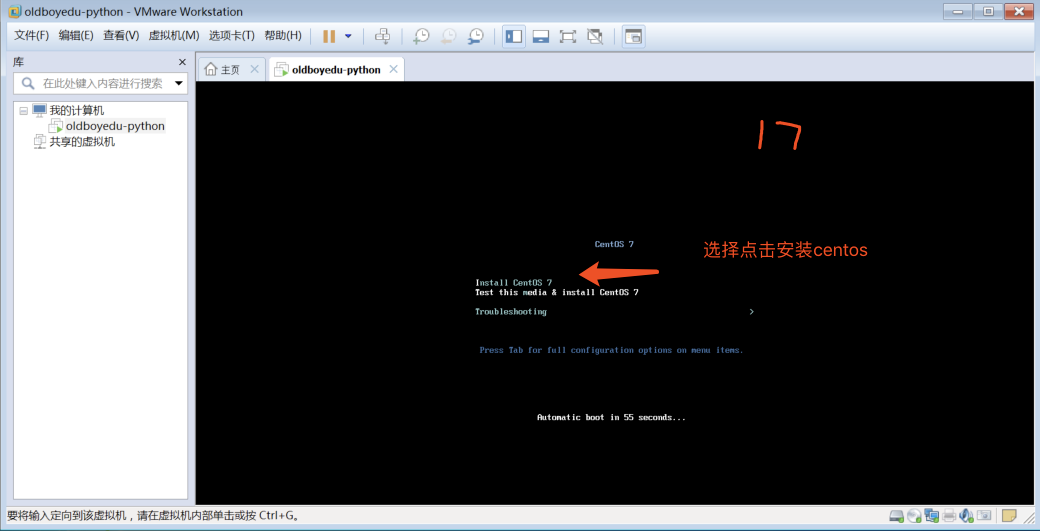
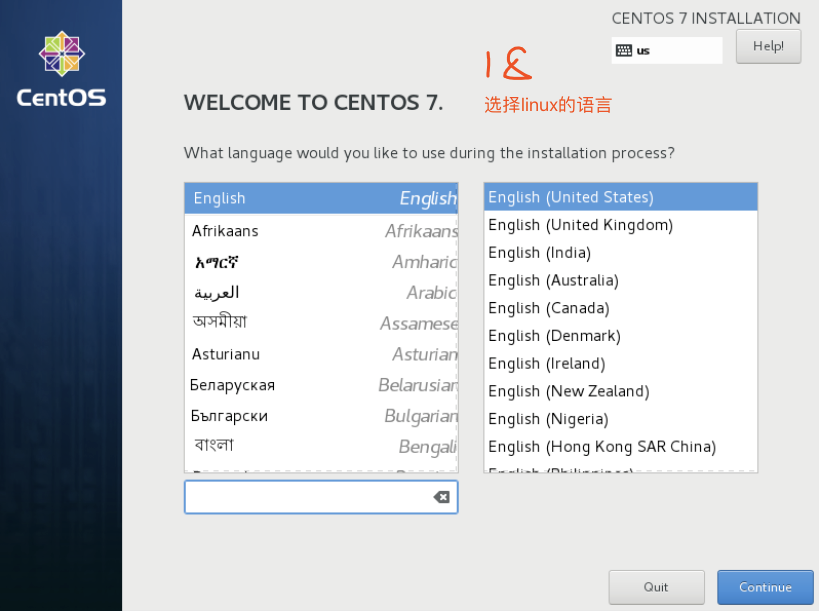
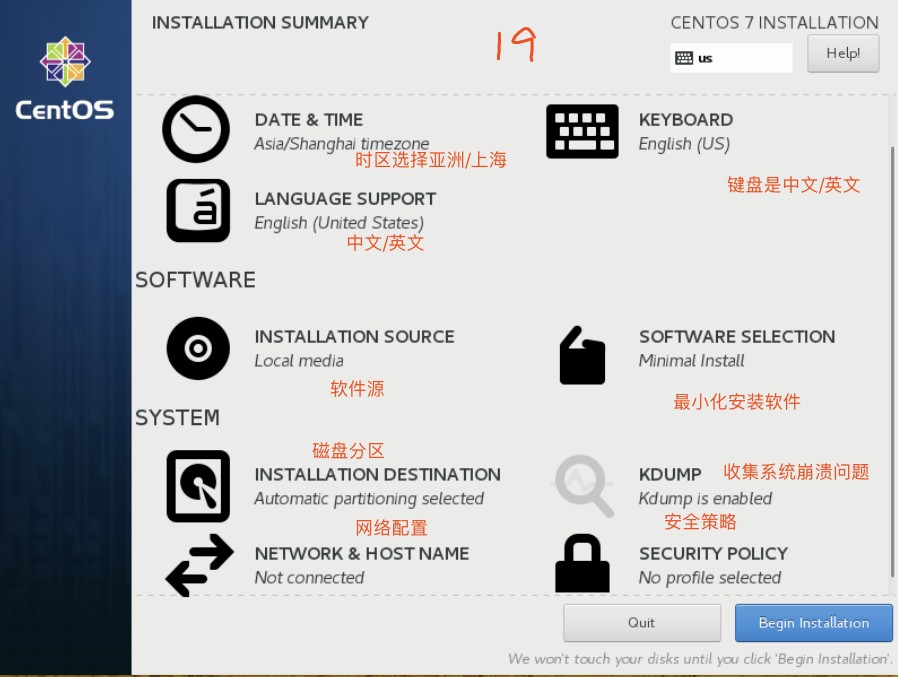
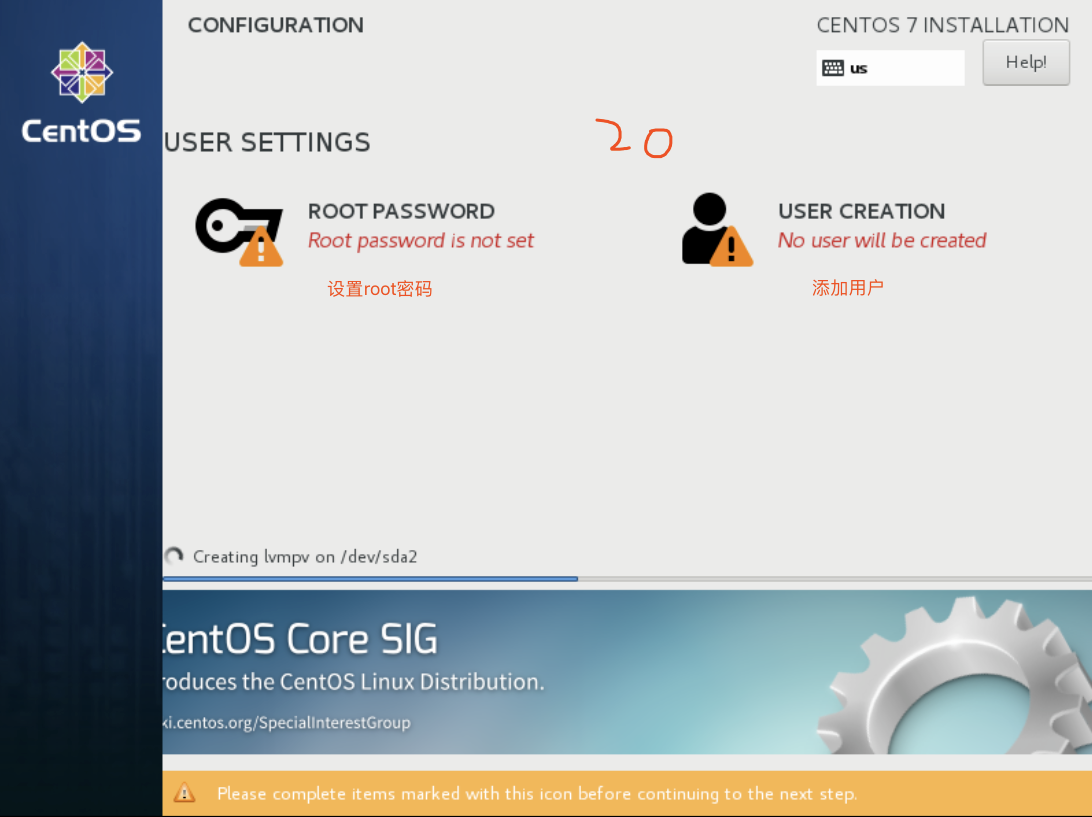
安装完成后重启Linux
此时进入这个黑乎乎的界面,输入root账号与密码,成功进入linux系统
[图片上传失败...(image-1df759-1551414774652)]
确保你的电脑支持虚拟化
安装 RHEL 7 或 CentOS 7 系统时,大家的电脑的 CPU 需要支持 VT(Virtualization Technology,虚拟化技术)。所谓 VT,指的是让单台计算机能够分割出多个独立资源区, 并让每个资源区按照需要模拟出系统的一项技术,其本质就是通过中间层实现计算机 资源的管理和再分配,让系统资源的利用率最大化。其实只要您的电脑不是五六年前 买的,价格不低于三千元,它的 CPU 就肯定会支持 VT 的。如果开启虚拟机后依然提 示“CPU 不支持 VT 技术”等报错信息,请重启电脑并进入到 BIOS 中把 VT 虚拟化功 能开启即可。
忘记root登录密码
针对好多好多同学经常忘记root密码。。。超哥这里给你整理怎么重置root密码!!
重启 Linux 系统主机并出现引导界面时,按下键盘上的 e 键进入内核编辑界面
重置root密码图解
[图片上传失败...(image-3ce624-1551414774652)]
在 linux16 参数这行的最后面追加“rd.break”参数,然后按下 Ctrl + X 组合键来运行修 改过的内核程序
[图片上传失败...(image-fd3e49-1551414774652)]
大约 30 秒过后,进入到系统的紧急求援模式,
[图片上传失败...(image-4b376f-1551414774652)]
依次输入以下命令,等待系统重启操作完毕,然后就可以使用新密码来登录Linux 系统了
mount -o remount,rw /sysroot
chroot /sysroot
passwd
touch /.autorelabel
exit reboot
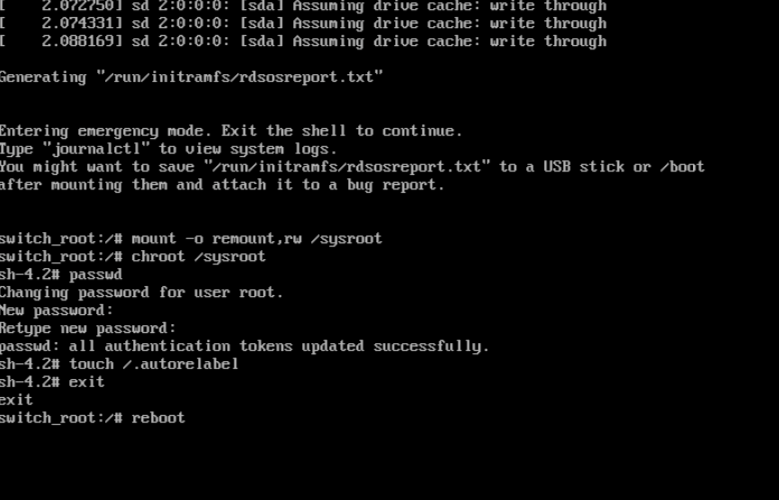
3.2 远程登录Linux
为什么要远程Linux
在实际的工作场景中,虚拟机界面或者物理服务器本地的终端都是很少接触的,因为服务器装完系统之后,都要拉倒IDC机房托管,如果是购买的云主机,那更碰不到服务器本体了,只能通过远程连接的方式管理自己的Linux系统。
因此在装好Linux系统之后,使用的第一步应该是配置好客户端软件(ssh软件进行连接)连接Linux系统。


远程连接工具
Xshell和SecureCRT
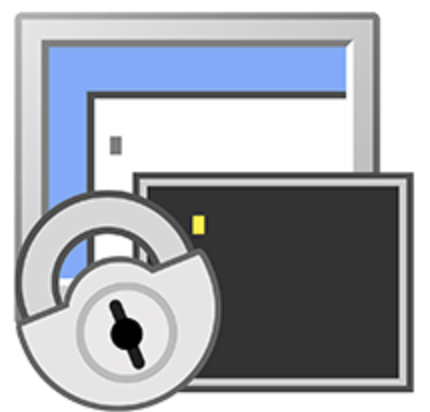

远程连接与IP地址
在Linux上输入命令 ,查看ip地址,然后测试远程连接
ip addr show

虚拟机网络连接方式
仅主机模式, host-only ,也是单机模式
NAT模式 (推荐使用)
桥接模式
远程连接Linux命令
ssh 用户名@ip
如:
ssh root@192.168.1.110
默认ssh端口是22
确保Linux服务器,开启了sshd服务,且防火墙允许访问






















 978
978

 被折叠的 条评论
为什么被折叠?
被折叠的 条评论
为什么被折叠?










