Altium Designer初学——stm32最小系统的PCB图绘制
目的:
在上一个博客中我们已经绘制出了stm32的最小系统原理图,这次我们就是在上次的基础之上通过stm32的最小系统原理图绘制出最小系统的PCB图
一、封装库
我们画好原理图之后就需要对原理图中的每一个元件进行封装。封装需要有PCB封装库对应自己的元件。
封装库可以自己根据自己元件的需求在网上找到对应的封装库,添加到AD元件里面复制就可以;
也可以自己找到需要绘制的PCB封装的详细参数,然后在自AD软件的PCB Library中自己绘制PCB库
1、手工绘制封装库
1、创建一个PCB Library

2、在PCB Library绘图界面中,使用工具栏中的工具绘制自己的PCB封装库

选中自己添加的元件之后,按Tab键可以设置参数;
2、添加封装库
我是直接从网上找到的原理库添加到里面进行封装的,这样更方便。
1、自己在网上下载相应最小系统的分装库文件
2、打开AD软件,将封装库添加进来

3、添加文件到【可用库】中之后,将.PcbLib文件库移到最上面。这样就可以了

二、单独封装
添加封装库之后,就可以对自己系统图中的元件进行封装了
1、左击需要封装的元件,在弹出的Properties中选择Add

2、在弹出的PCB模型中选择浏览;然后在浏览库中选择stm32的库,然后再选择当前元件的封装模型就可以了

三、批量封装
对于元件中许多的电阻、电容我们不可能一个一个的进行封装,这是我们就可以对所有的电容乎电阻进行批量的封装处理
1、选中一需要封装的电容或电阻,右击,选择第一个选项。

2、再【查找相似对象】中找到Symbol Reference,将其设置为Same确定。然后就可以对其进行封装。

四、导入PCB
1、新建PCB,选中当前工程,右击,添加PCB。

2、保存PCB工作工程,然后在【设计】中选择第一个

3、在弹出的窗口中选择【执行变更】,这个会检测封装是否有错误,同时会将原理图导入到PCB中 (如果没有保存PCB导入将会出错)

4、导入到PCB后的PCB中显示如图

5、这样就将原理图导入到PCB中了。
你也可以将导入中的红褐色东西(没有什么用)删除。最简单的就是直接鼠标选中那一块,然后再键盘上按Delete

五、布局
首先将我们的所有元器件移动到板子(黑色的范围)的周边,我们接下来的操作都是再板子周围进行的。
选中PCB图中的所有元件,在【工具】中选择【器件摆放】中的【排列板子外的器件】

排列好后就变成下图

修改板子的大小
改变原点的位置,移动到现在的板子中
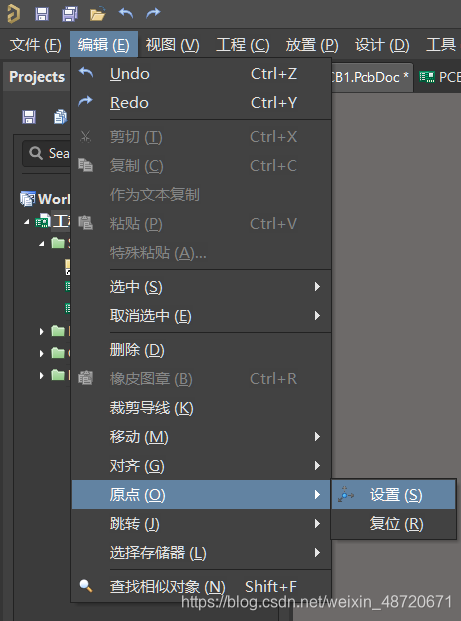
然后从原点开始画线,画出一个板子的范围。这次设定宽度为2cm,长度根据元件中的最长的一个确定。 双击画出的宽度线,然后更改Length为20mm。

初步确定的板子的范围

然后按Shift键,选中一个边框;将4个边框全部选中之后,在【设计】里面选择【板子形状】,选择第一个。
在移动元件的时候如果感觉连线有影响,可以快捷键N,选择隐藏所有的连线

改变后的板子的大小与形状如图
之后就是开始放置器件。放置器件上的时候要在Top Overlay层进行放置,放置电阻的时候要放置在底层:在移动电阻的时候,英文模式按L键就进入底层了。如果没有将电阻放置在底层会显示绿色,代表错误,如图:
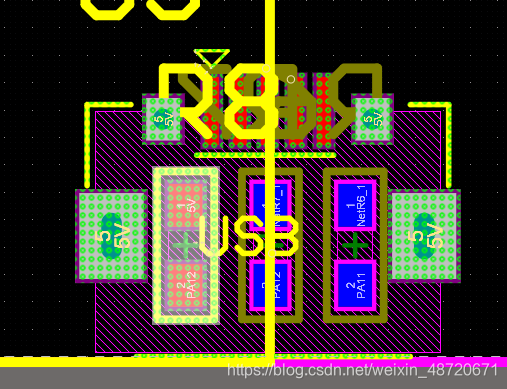
正确的为

将所有元件按照原理图进行布局之后的板子的2D(按2课切换为2D)和3D(按3课切换为3D),3D下改变视角先按Shift,在按鼠标右键移动改变视角。在进行布局的时候需要根据飞线的位置布局,为后面的布线做出准备。


六、布线
布线有两种方法:手动布线和自动布线。手动布线适合较为精密的板子,自动布线对于精密的板子可能会出现错误,所以对于简单的自动布线就可以了。
这里主要介绍手动布线因为手动布线需要注意的部分有点多,会包含自动布线所需要注意的大部分注意点。
1、手动布线
首先是将之前隐藏的飞线等等显示出来。

然后一些不需要的连线隐藏如接地的GND,5v的电源线等等。

安图操作之后,随便左击一下在框图里面填写需要隐藏的线即可。
这些弄完之后就可以开始布线了。如图选择第一种布线方式即可。

选择连线方式之后,会在鼠标箭头出现一个绿色十字结构,点击需要连线的部分与之相连的就会显示为高亮的模式,直接进行连线就可以;刚开始连线不必过于排版,全部的完成之后排版即可。

布线之后有些连线显示为绿色报错是因为默认的间距规则太大,我们可以改变一下,使得间距可以更小不会出现错误。

在【设计】里面选择【规则】,然后按如图步骤改变规定的间距为6,这样就不会报错了

改变之后的线路就不会显示为绿色了。
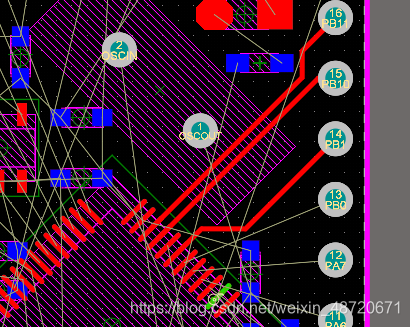
双层主板,有些时候需要我们将顶层于底层之间的元件相连,这个时候就需要添加过孔了。
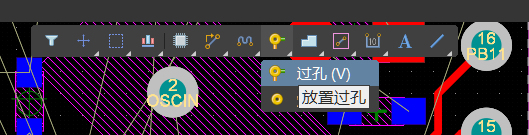
将过孔放置在合适的位置,然后将分别将两个元件连接到过孔就可以了。如果感觉过孔较大,可以双击过孔在Properties中设置过孔的大小
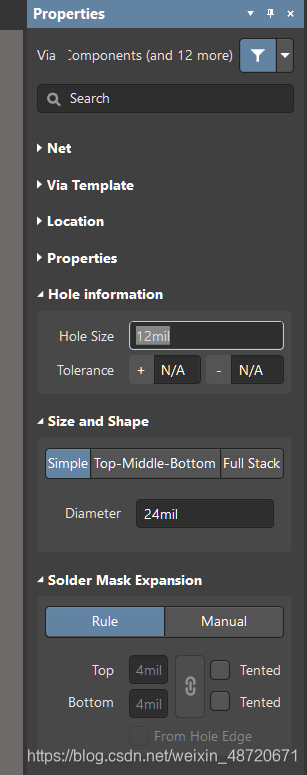
将两层的元件通过过孔进行连接

2、自动布线
自动布线主要讲一些需要提前准备的部分,对于详细的步骤等就不再一一赘述了。
首先设置一些规则,由于对于不同的线路采用的线路规格或者过孔的大小不一,需要提前设置一些规则使得自动布线的时候不会出错。



这个是对于5V的电源线进行的设置,对于3.3V的电源线不需要进行设置。

然后就是设置过孔的规格

然后就是自动自动布线的步骤。

布线后的板子如图
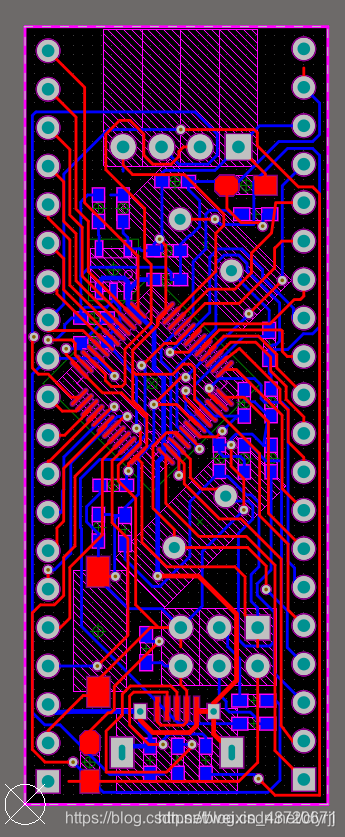

七、覆铜
覆铜的主要作用是连接地线和散热。
首先规划出覆铜的区域,安图选择工具,然后就根据之前画的线框拉出一个矩形框(覆铜区域的线很细,保持覆铜线在线框的内部),把整块板子包进去。

之后就会自动覆铜。然后我们让筛选器选择覆铜,打开属性,网络选择GND,让它接地线

然后再在下面的属性中选择remove dead copper,这个是移除死铜,也就是把被线围起来的无用的区域的铜去掉。

在看到整个板子都是绿色的,表示有错误。这时我们再次进行下图的操作。

全部覆铜后如图

上面只是对顶层进行覆铜,接下来还要对底层进行覆铜。我们在筛选只有覆铜后,选中整个覆铜。让后Crtl+C确定一个底层覆铜的位置,再Crtl+V确定再同一个位置。按照上面的操作,再属性中更改,

之后的操作和前面的一样。覆铜后的底层显示如图:

然后就是对于一些连线的位置,过孔的大小等等可以自己再次进行微调,微调后还会报错,这时再次全部覆铜就可以了。
然后在板子上在放一些过孔,起到后面固定板子的作用。不过过孔不能太大,放置的时候要不断切换层,不要放在导线上。 过孔放置之后还需要进行重铺。
默认的覆铜是十字架的,如图所示。我们可以自己更改样式。

在设计规则里面更改形状。

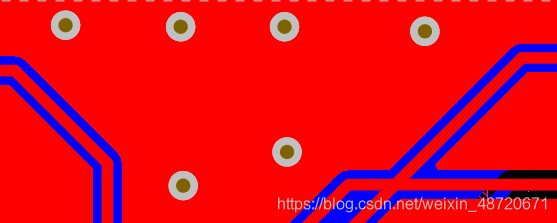
这样覆铜的操作基本上就完成了。
八、丝印整理
这个整理就是将每个元件的名称如电阻显示R1、R2,电源显示USB等位置和大小调到一个合适的大小。
可以直接在3D模式下对这些显示的内容进行更改。如图就是对这些文字显示的内容进行排版之类的操作。

九、电气规则检查
检查板子中的各种布局是否遵守了我们所制定的规则,即是否出错。

按照下下面的步骤执行就可以了。

运行即可显示是否有错误。有错误的话可以根据它的错误提示进行更改就可以了。
至此一个自己的板子就画好了。







 本文详述了如何使用Altium Designer从头开始设计STM32最小系统的PCB,包括封装库的创建与添加、元件封装、PCB导入、布局与布线、覆铜以及电气规则检查等关键步骤,全面解析PCB设计流程。
本文详述了如何使用Altium Designer从头开始设计STM32最小系统的PCB,包括封装库的创建与添加、元件封装、PCB导入、布局与布线、覆铜以及电气规则检查等关键步骤,全面解析PCB设计流程。














 303
303

 被折叠的 条评论
为什么被折叠?
被折叠的 条评论
为什么被折叠?








