AI是Adobe Illustrator的文件扩展名,是一种矢量图形文件格式。Adobe Illustrator是一种流行的基于矢量图形的绘图程序。AI格式是一个严格限制的,高度简化的EPS子集。AI代表Adobe Illustrator。今天来学习他的基础界面认知吧 需要的伙伴不要错过。
主屏幕
启动Illustrator时,将显示主屏幕,其中包括以下内容:
- 广泛的教程可帮助您快速学习和理解概念,工作流程,技巧和窍门
- 流行的预设,可帮助您快速开始使用新文档
- 最近文件
- Illustrator的新功能
根据您对Illustrator的熟悉程度和您的Creative Cloud会员计划来定制主屏幕的内容。
主页屏幕在左侧显示以下选项卡和按钮:
- 主页: 单击此选项卡以打开主屏幕。
- 学习: 单击此选项卡可在Illustrator上打开基本和高级教程列表,以开始使用该应用程序。
- 新建: 单击此按钮可以创建一个新文档。您可以通过选择Illustrator中可用的众多模板和预设之一来创建文档。
- 打开: 单击此按钮可在Illustrator中打开现有文档。
此外,您可以使用以下图标在文档和主屏幕之间导航:
- 主页:从文档中打开“主页”屏幕。
- 返回:从主屏幕打开文档。


注意:
您可以使用键盘快捷键打开文件(Ctrl / Cmd + O)或启动新文档(Ctrl / Cmd + N)。
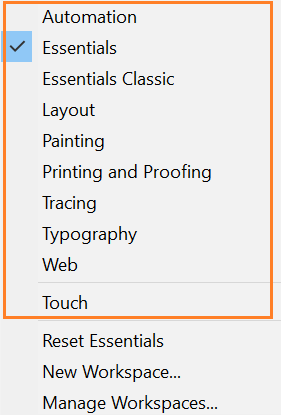
- “ 应用程序”框架 将所有工作空间元素分组在一个集成的窗口中,使您可以将应用程序视为一个单元。当您移动或调整应用程序框架或其任何元素的大小时,其中的所有元素都会相互响应,因此不会重叠。当您切换应用程序或不小心单击应用程序时,面板不会消失。如果使用两个或多个应用程序,则可以将每个应用程序并排放置在屏幕上或多个监视器上。如果您使用的是Mac,并且喜欢传统的自由格式用户界面,则可以关闭“应用程序”框架。选择“ 窗口” >“ 应用程序框架” 以将其打开或关闭。
- 顶部的“ 应用程序”栏包含工作区切换器,菜单(仅Windows)和其他应用程序控件。在Mac上,仅当应用程序框架关闭时,应用程序栏才可用。您可以使用“窗口”菜单打开或关闭它。
- 工具栏包含用于创建和编辑图像,插图,页面元素等的工具。相关工具已分组。
- 在控制面板显示选项当前选择的对象。
- “文档”窗口显示您正在处理的文件。可以将文档窗口设置为选项卡,并且在某些情况下可以分组和停靠。
- 面板可帮助您监视和修改工作。面板可以分组,堆叠或停靠。
通过Illustrator中的“属性”面板,您可以在当前任务或工作流的上下文中查看设置和控件。这个新面板的设计考虑了易用性,可确保您在需要时即可使用正确的控件。
默认情况下,“属性”面板在Essentials工作区中可用。您也可以选择“ 窗口” >“ 属性” 进行查看。
-
要隐藏或显示所有面板,包括工具栏和控制面板,请按Tab。
-
要隐藏或显示除工具栏和“控制”面板以外的所有面板,请按Shift + Tab。
提示:如果在“界面”偏好设置中选择了“自动显示隐藏的面板”,则可以临时显示隐藏的面板。它总是在Illustrator中启用。将指针移到应用程序窗口的边缘(Windows®)或监视器的边缘(MacOS®),然后将鼠标悬停在出现的条上。
-
在“用户界面”首选项中,您可以自定义界面以显示为最佳用户体验而设计的四个可用颜色选项之一:“ 暗”,“ 中暗”,“ 中亮”和“ 浅”。
注意:
默认情况下,Illustrator中的画布颜色与用户界面亮度匹配。选择 “偏好设置” >“用户界面” >“画布颜色” >“白色” ,将画布颜色更改为白色。
在所有面板和对话框中使用相同的方法输入值。您也可以在任何接受数值的框中执行简单的数学运算。例如,如果要使用当前的测量单位将选定的对象向右移动3个单位,则不必算出新的水平位置,只需在“变换”面板中的当前值后面键入+3。
注意:
在单击箭头按钮的同时按Cmd / Ctrl键以分数形式增加或减少数值。例如,当您在单击“向上箭头”以增加“笔划粗细”的同时按Cmd / Ctrl键时,该值将从1点增加到1.1点。
通过控制面板可以快速访问与所选对象相关的选项。默认情况下,“控制”面板停靠在工作区的顶部。
根据您选择的对象或工具的类型,“控制面板”中显示的选项会有所不同。例如,当您选择一个文本对象时,“控制”面板将显示文本格式选项,以及用于更改对象的颜色,位置和尺寸的选项。当选择工具处于活动状态,您可以从控制面板访问文档设置和偏好。
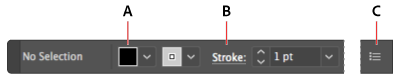
A.隐藏的选项 B.链接到另一个面板 C.面板菜单
-
在控制面板菜单中选择或取消选择选项。
-
单击带下划线的蓝色字词以打开其关联的面板或对话框。
-
单击面板或对话框外的任何位置以将其关闭。
-
从控制面板菜单中选择停靠到底。
-
将抓取器栏(位于面板的左边缘)拖离当前位置。
要重新放置控制面板,请将抓取工具栏拖动到应用程序窗口(Windows)或屏幕(Mac OS)的顶部或底部。
您可以使用工具栏底部的模式选项来更改插图窗口和菜单栏的可见性。要在全屏模式下访问面板,请将光标置于屏幕的左边缘或右边缘,面板将弹出。如果已将它们从其默认位置移走,则可以从“窗口”菜单访问它们。
您可以选择以下模式之一:
- 演示模式将图稿显示为演示,具有隐藏的应用程序菜单,面板,参考线和框架边缘。
- 正常屏幕模式
 在标准窗口中显示图稿,菜单栏在顶部,滚动条在侧面。
在标准窗口中显示图稿,菜单栏在顶部,滚动条在侧面。
-
带菜单栏的全屏模式在
 全屏窗口中显示图稿,顶部有一个菜单栏,而滚动条是。
全屏窗口中显示图稿,顶部有一个菜单栏,而滚动条是。 -
全屏模式
 在没有标题栏或菜单栏的全屏窗口中显示图稿。
在没有标题栏或菜单栏的全屏窗口中显示图稿。
-
在工作区右上角的搜索框中,输入要查找的项目的名称。
-
按Enter键。
注意:
您还可以通过选择文件>搜索Adobe Stock来搜索库存资产。
使用搜索帮助框搜索帮助主题和在线内容。如果您有有效的Internet连接,则可以访问社区帮助网站上的所有内容。如果您在没有活动的Internet连接的情况下搜索帮助,则搜索结果仅限于Illustrator附带的帮助内容。
-
在搜索框中,键入您要搜索的项目的名称(例如功能,应用程序或工具)。
-
按Enter键。
您可以直接访问存储在AEM资产中的内容,而无需登录到AEM资产。Adobe Asset Link作为扩展安装在Illustrator应用程序中。您的IT管理员必须配置和部署面板。安装和配置后,您可以执行以下操作打开面板:
- 选择Windows > 扩展 > Adobe Asset Link。
为了方便访问,您可以将工作区配置为包括“ Adobe Asset Link”面板。
Illustrator支持Touch Bar,即新MacBook Pro键盘顶部的多点触摸显示屏。使用触摸栏,您可以在主屏幕上当前任务的上下文中直接访问Illustrator功能和控件。触摸栏支持熟悉的手势,例如点击,拖动和滑动。
Illustrator在Windows 10周年纪念版和更高版本上或直接在SurfaceStudio上支持新的Microsoft Dial。您可以使用Dial来调整Illustrator文档的设置和参数。
使用Illustrator时,长按拨盘可访问以下选项:
- 撤销重做
- 安排
- 放大
- 画板导航
- 工具包括“旋转”,“缩放”,“画笔”,“斑点画笔”和“橡皮擦”







 。
。















 1959
1959

 被折叠的 条评论
为什么被折叠?
被折叠的 条评论
为什么被折叠?








