一、下载安装PyCharm
1、进入官网PyCharm的下载地址:链接: http://www.jetbrains.com/pycharm/download/#section=windows.
2、professional表示专业版,community是社区版,推荐安装社区版,因为是免费使用的,我选择的是社区版,下载文件的储存位置出现pycharm-community-版本号。、

3、点击安装,修改安装路径,建议安装C盘以外位置,修改好以后,点击Next

4、建议不选择.py选项,这是关联文件,如果打钩了,以后电脑双击.java文件就会用它打开。

5、接下来点击Install,出现安装界面。



6,重启后打开pycharm应用,直接点击OK,我接受,然后出现如图

英文看不懂,别怕,翻译在此
数据共享
帮助JetBrains通过发送任何有关使用的功能和插件的数据,硬件和软件配置,每个项目的文件类型统计数据等来改进其产品。
请注意,这不包括个人数据或任何敏感信息,如源代码,文件名等。发送的数据符合JetBrains隐私政策。
您始终可以在“设置”|“外观和行为”|“系统设置”|“数据共享”中更改此行为
所以选哪个都行,后期都可以改。那就不发送吧,(▰˘◡˘▰)
出现下图就说明我们的软件装好了,下面讲一下基本设置吧。(注意这里可以先不看,可以先看环境变量配置,以内我现在还没有安装完成)

phcharm字体设置
点击File → Settings → Editor →Font,可以设置字体,字体大小,行间距,如下图:
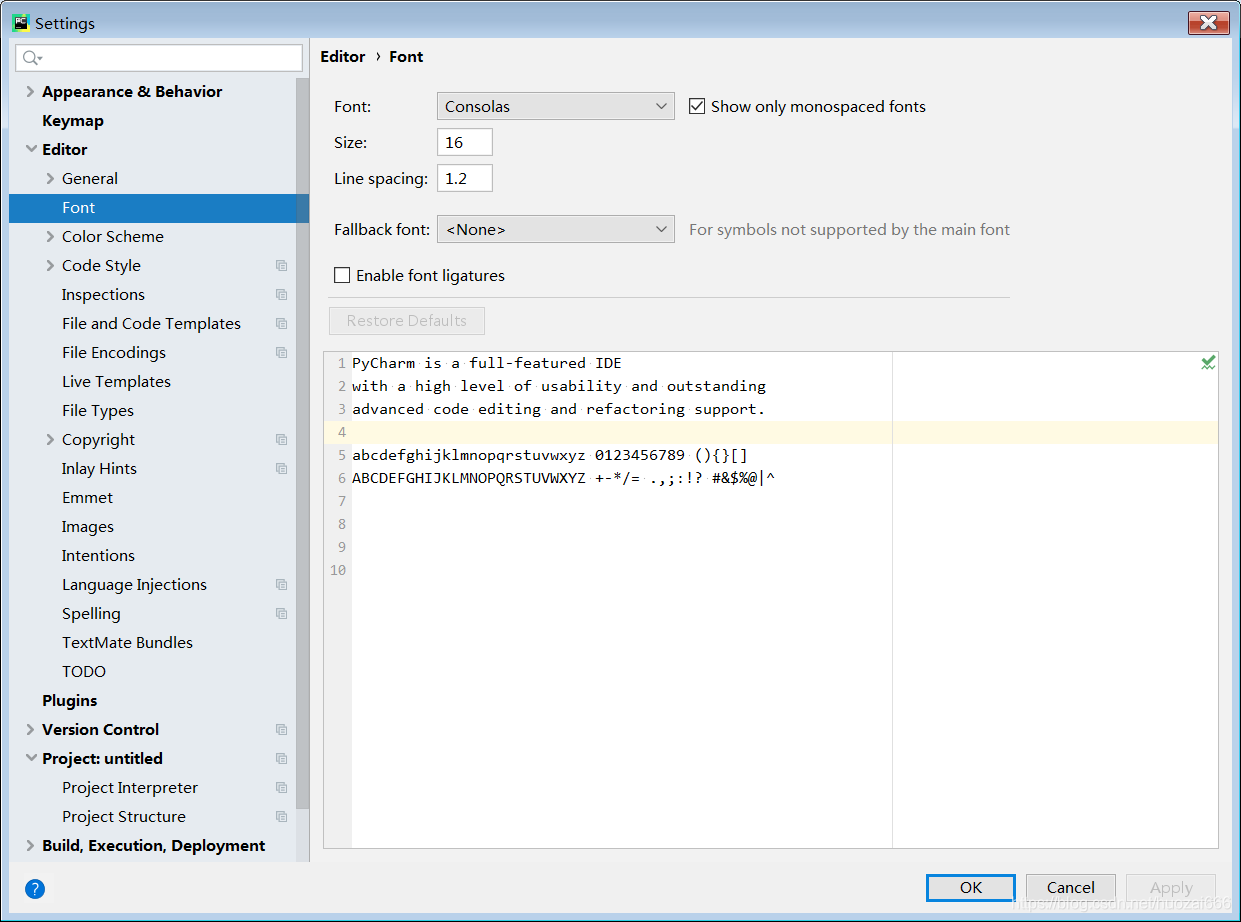
phcharm颜色风格设置
设置软件的整体风格 :点击File → Settings → Editor → Colors Scheme → 选择Scheme的值,如下图:

phcharm更换解析器设置
电脑装了2个或多个解析器,怎么进行解析器的更换
File->setting->project:(你的项目名)->project interpreter

检查pycharm是否安装成功
1,在刚打开pycharm时选择点击新建项目,指定项目存放路径与解析器,然后点击create,如下图:

2.新建一个python文件,然后给文件起个名,回车,创建完成。

3.输入一行代码,然后 点击 Run,如图运行成功。
// An highlighted block
print('hello')

4.至此,pycharm安装成功。
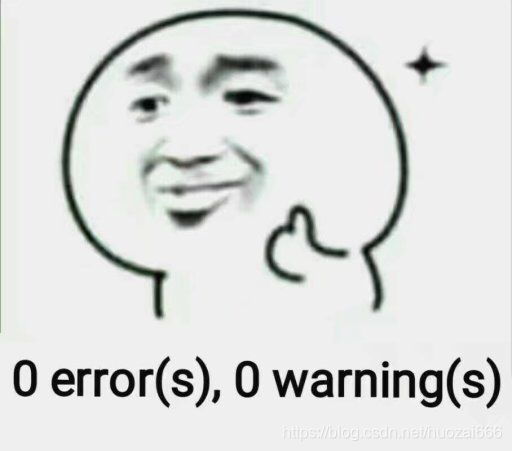
二、安装Python
参考我这个博客:
https://blog.csdn.net/weixin_51130521/article/details/119942165
三、配置PyCharm环境
(1)在创建项目之前,需要确认是否添加环境变量,也就是bin文件路径是否添加到系统环境变量中,如果没有添加,可能会导致创建项目时选择不了Python解释器。右键我的电脑,点击属性,弹出如下界面

(2)点击“高级系统设置”,点击“环境变量”。

(3)找到系统变量里面的Path,双击编辑,点击新建,将pycharm程序路径(桌面右键图标-打开文件的所在位置)复制,点击“确定”。
四、使用PyCharm
双击图标,如下图依次点击。


第一次使用,选择创建新项目“New Project”。

修改项目存放目录,建议C盘以外,其它默认即可,“learnpython”是我定义的项目名称。


选中项目名称learnpython,点击鼠标“右键”,选择“New”,然后选择“Python File”。 创建一个名字是:h.py的python文件。
创建一个名字是:h.py的python文件。

按“Ctrl+F5”或者去找“小绿三角”运行代码,运行结果 。
























 3075
3075

 被折叠的 条评论
为什么被折叠?
被折叠的 条评论
为什么被折叠?








