1. 场景描述
此种场景下,NUC与PC机通过一根网线进行连接,网线负责PC与NUC进行通信(SSH连接)。同时可以将NUC的图形界面转发到PC(远程桌面或X11窗口转发均可)。方便战队成员在没有显示器的场景下对NUC进行调试。配置示例如下图所示:

其中NUC作为被控端,可以为其他任何设备,如NVidia Jetson,树莓派等。
本方法仅适用于被控设备可以正常开机,网卡正常驱动情况。
2. 硬件准备
示例操作系统:
PC机: Windows 10 21H2 LTSC
NUC: Ubuntu 18.04 LTS
实验室使用的NUC

用网线将笔记本的网口和NUC的网口连接起来,如果笔记本没有网口的话需要购买一个USB有线网卡。
USB有线网卡

连接好之后,将NUC连上电源,笔记本连上WiFi。
3. 网络准备
打开控制面板如图,我们需要使用的是名为“WLAN”和“以太网n”的设备。(“以太网n”为我的USB有线网卡,若使用笔记本自带网口则使用“以太网”设备即可。)

右键WLAN,选择属性,选择共享,勾选“允许其他网络用户通过此计算机的Internet连接来连接”,家庭网络连接的选项选择你用来连接NUC的网络设备,在我的电脑上为“以太网3”。
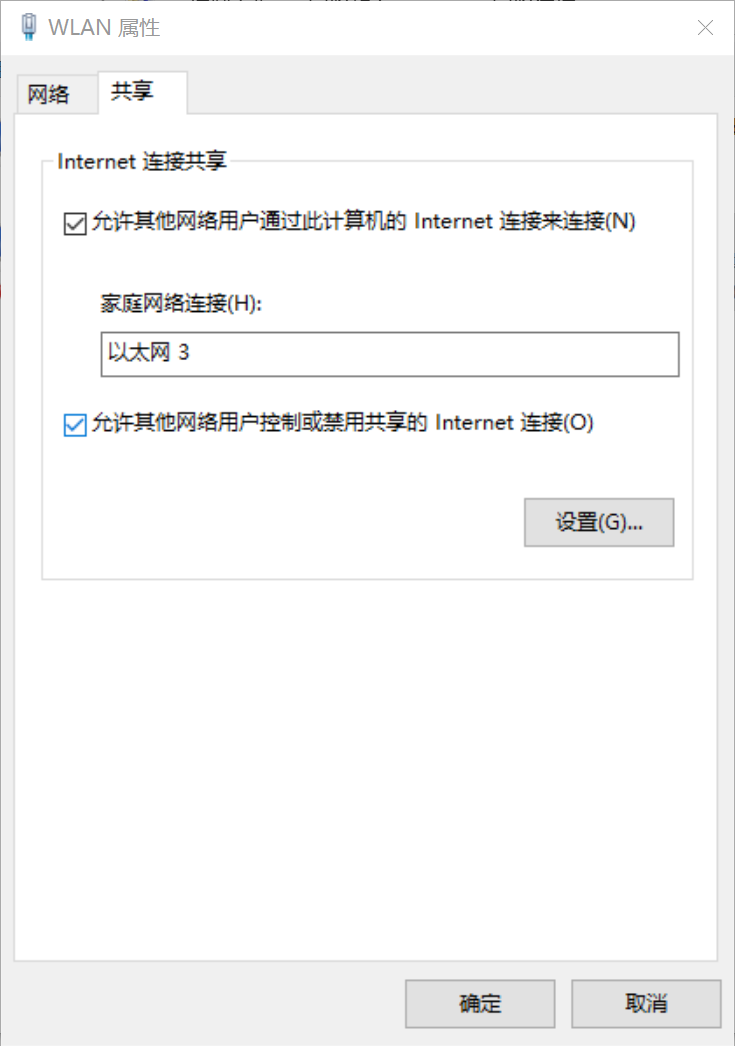
点击确定退出,右键“以太网n”,选择属性,双击“Internet协议版本4(TCP/IPv4)”
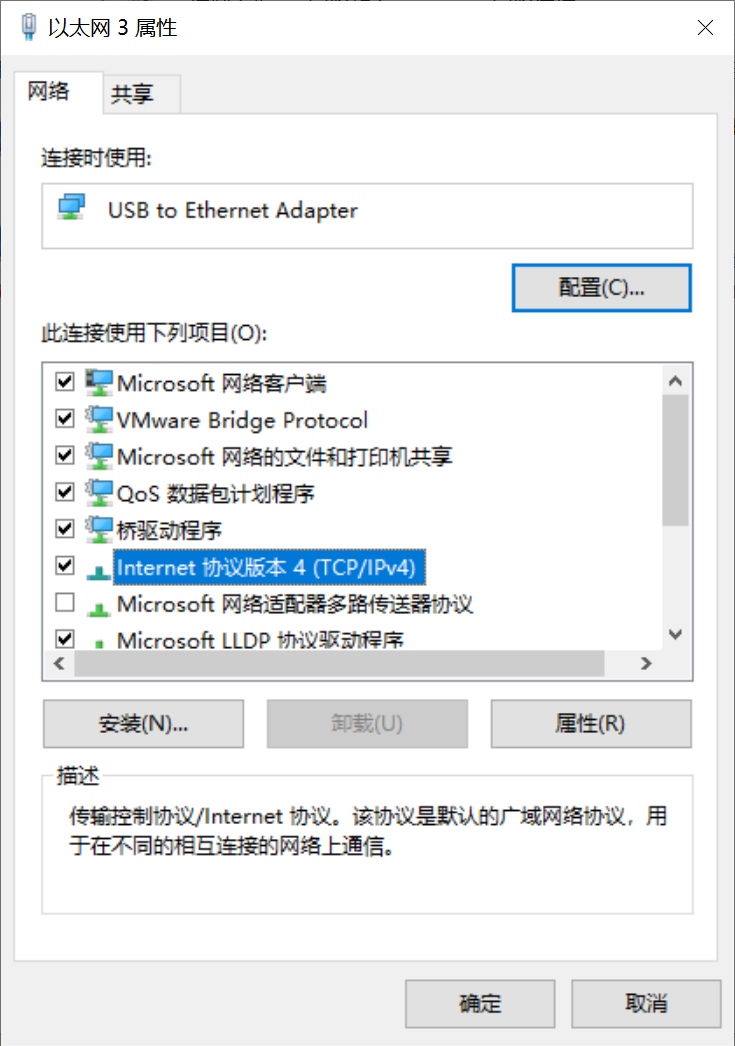
进行如图配置。
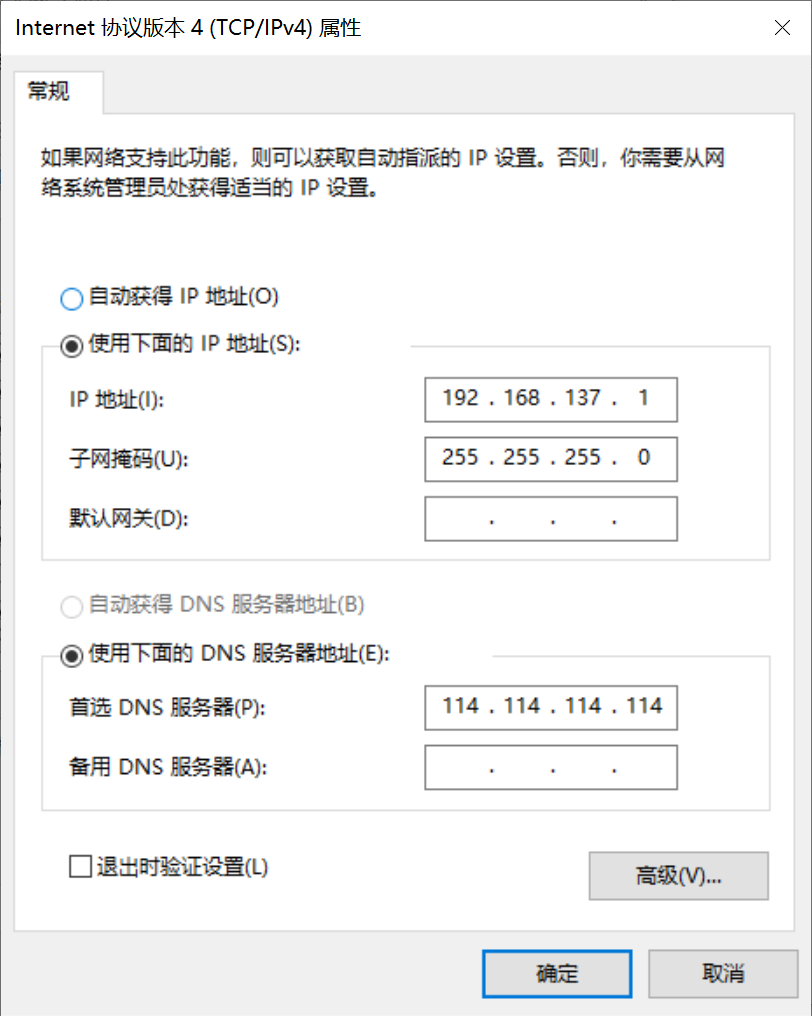
确定退出。
打开cmd命令行,输入arp -a得到如图反馈
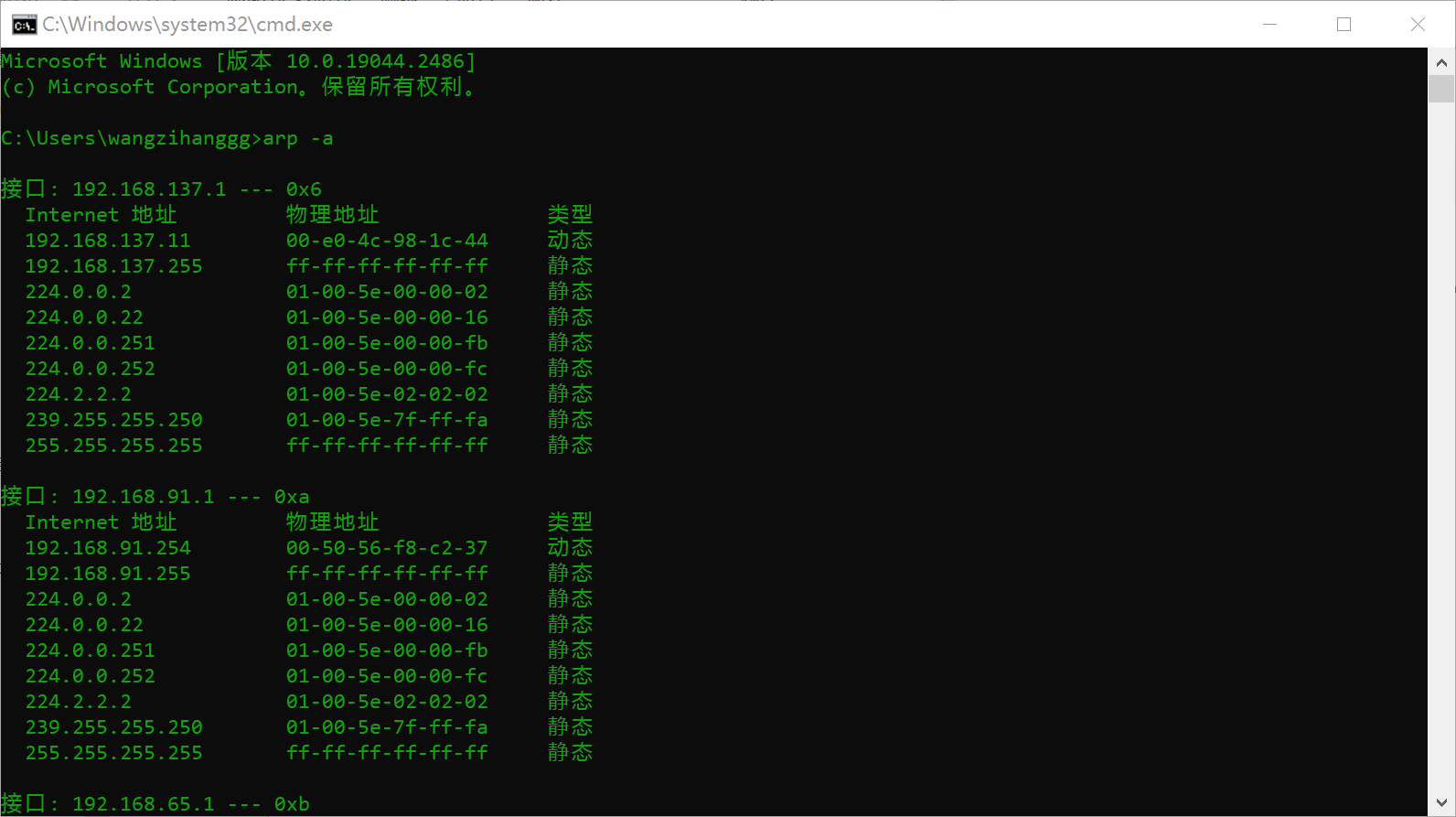
其中,接口192.168.137.1下的设备即为PC给NUC分配的IP地址。第一次分配的IP可能为192.168.137.189,接下来依然以图中的IP 192.168.137.11举例。
测试一下网络是否互通,执行ping 192.168.137.11,出现如图即为网络通信成功。

如果你得cmd中有ssh工具的话,可以直接在这里测试一下ssh是否可用。执行 ssh 用户名@ip,如 ssh hll@192.168.137.11
[外链图片转存失败,源站可能有防盗链机制,建议将图片保存下来直接上传(img-Mn58oEgW-1675913339734)(null)]
出现如图即为成功。
4. VSCode配置Remote-SSH
VSCode下载地址Visual Studio Code - Code Editing. Redefined
要装的插件如图
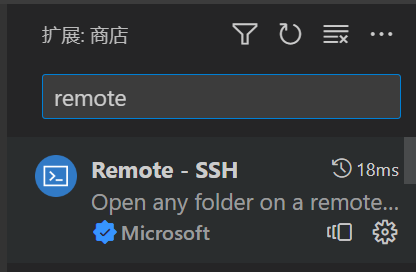
安装之后,侧边栏出现如图图标

点击图标,点击加号,新建远程连接。
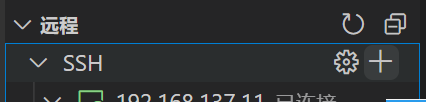
在nuc上ping外网卡住的时候可以通过将windows上wlan的网络共享关闭再打开解决。
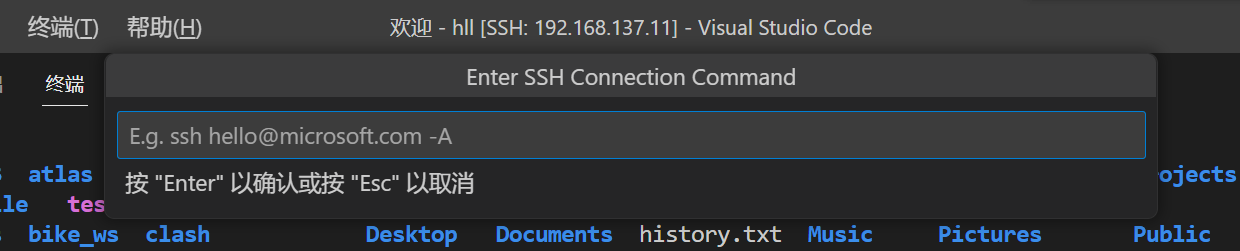
输入 ssh 用户名@ip,如 ssh hll@192.168.137.11,回车保存
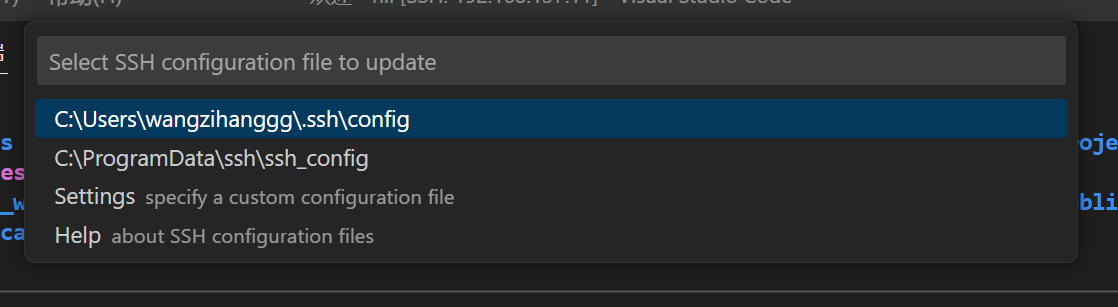
继续回车
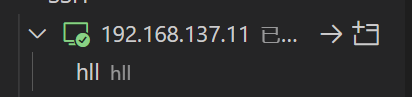
侧边栏出现如图设备,点击文件夹图标进行连接
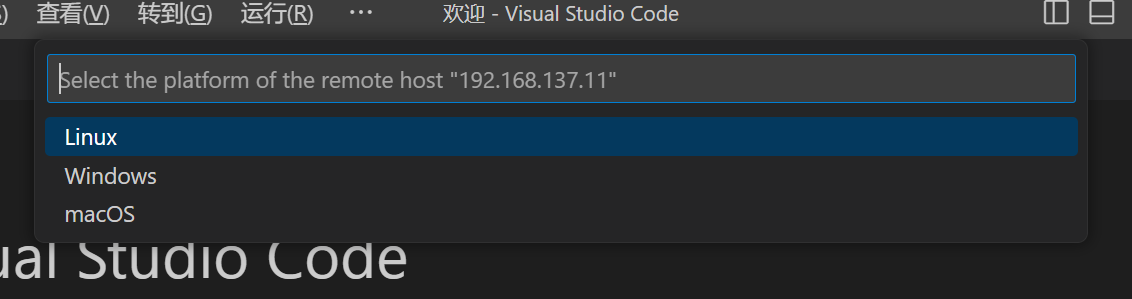
选择Linux回车,点击侧边栏文件图标
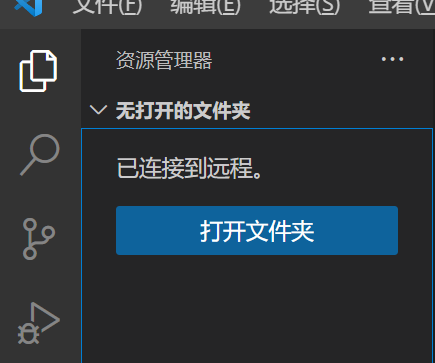
点击打开文件夹
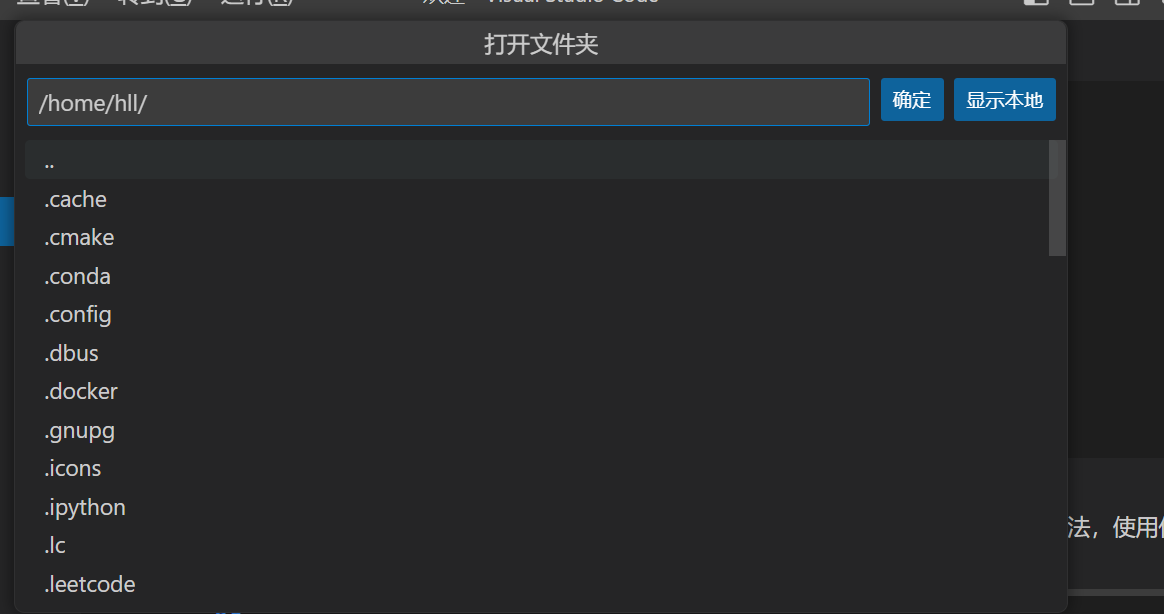
点击确定
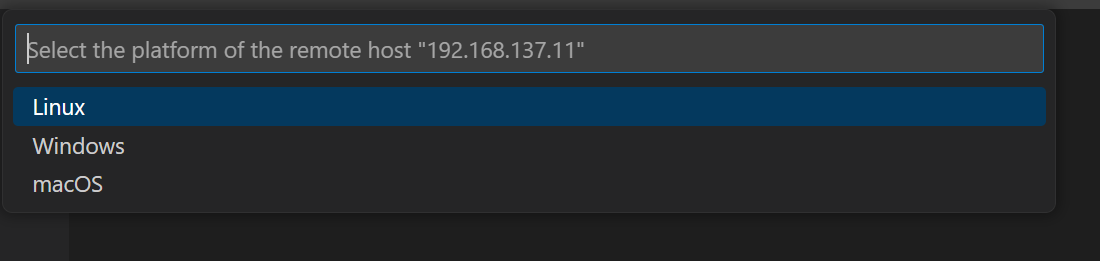
选择Linux回车
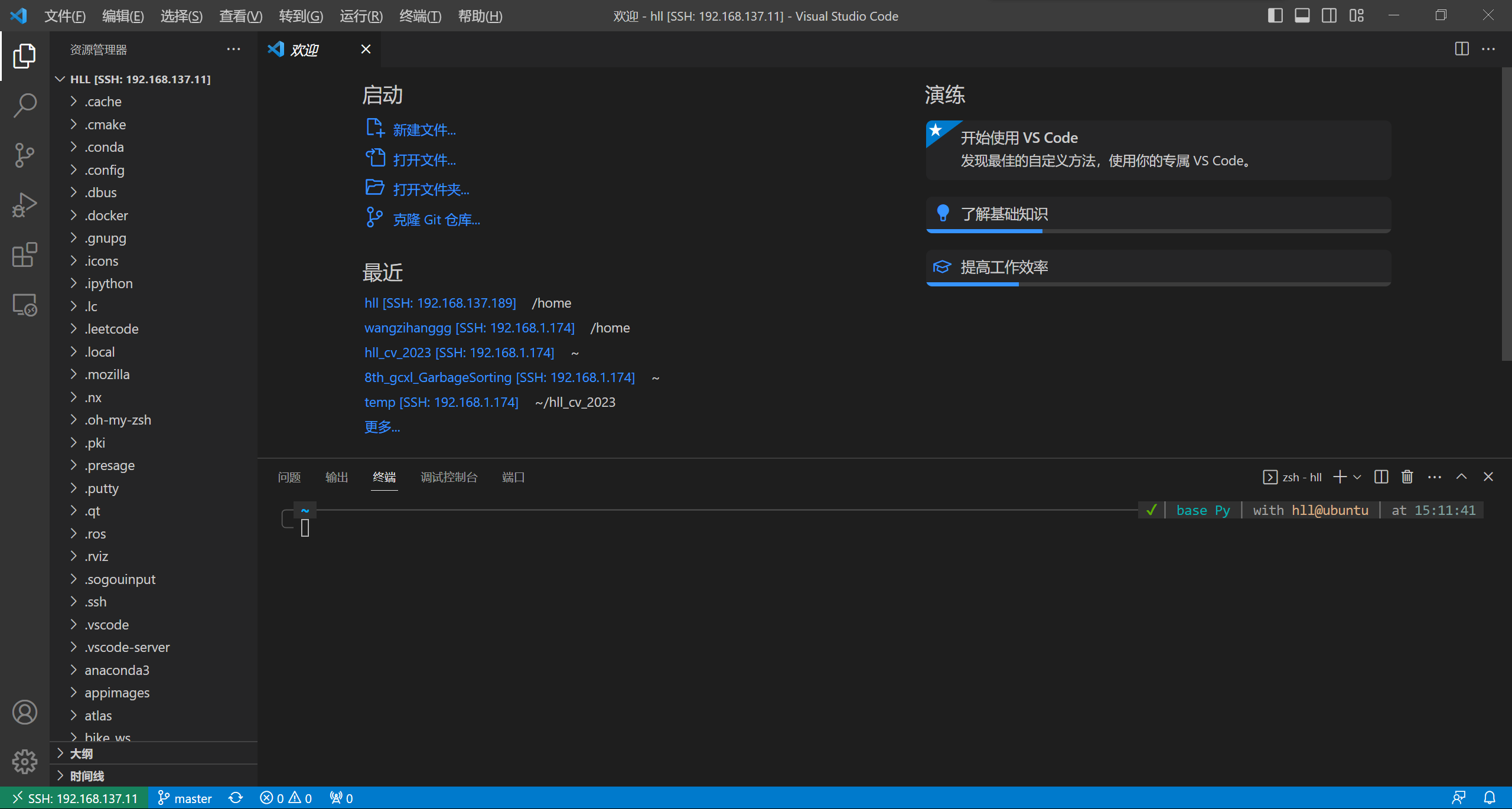
出现如图,Remote-SSH配置完毕
5. NUC配置静态IP
网线的插拔会导致PC每次分配给NUC的IP发生变化,这里我们需要给NUC分配静态IP。
在VSCode中打开NUC的终端,如图所示
[外链图片转存失败,源站可能有防盗链机制,建议将图片保存下来直接上传(img-KJuFlt10-1675913339781)(null)]
输入ifconfig,得到如图反馈

其中enp2s0设备为NUC的有线网卡,wlp1s0为无线网卡,这里我们对有线网卡进行配置。(有线网卡设备名也有可能为eth0,视情况而定。)
关于Ubuntu网络配置文件说明:ubuntu从17.10开始,已放弃在/etc/network/interfaces里固定IP的配置,即使配置也不会生效,而是改成netplan方式 ,网卡配置文件路径在:/etc/netplan/文件下,一般后缀名为.yaml文件;可自行切换到/etc/netplan文件下自行查看,我的是:01-network-manager-all.yaml
在终端执行:cd /etc/netplan && ls
得到如图反馈
[外链图片转存失败,源站可能有防盗链机制,建议将图片保存下来直接上传(img-QZ0OzK9c-1675913339823)(null)]
将配置文件进行备份 执行 cp 01-network-manager-all.yaml 01-network-manager-all.yaml.bak
之后开始修改配置文件 执行 sudo nano /etc/netplan/01-network-manager-all.yaml
输入账户密码(默认不显示),回车,将配置文件进行如图修改

# Let NetworkManager manage all devices on this system
network:
version: 2
renderer: NetworkManager
ethernets:
enp2s0:
dhcp4: no
dhcp6: no
addresses: [192.168.137.11/24] #这里即为静态IP的设置值
gateway4: 192.168.137.1 #网关
nameservers:
addresses: [114.114.114.114,8.8.8.8] #DNS服务器
之后,按Ctrl+X保存退出。
在终端执行 sudo netplan apply 使网络配置生效。
此时已经为静态IP,VSCode可能会断开,这是需要重复第4步,将ssh指令中的IP更换为新的静态IP。
通过在cmd中执行arp -a也可以看到NUC最新的IP。
若配置完静态ip,ssh连接NUC可以连接上,但是ping不通外网,可以尝试将PC的无线网卡(WLAN)共享网络关闭再打开解决。
6. VSCode配置Remote-SSH免密连接
在Windows的cmd命令行中执行 ssh-keygen,会在你的用户文件夹/.ssh文件夹下生成两个文件(我的目录为C:\Users\wangzihanggg\.ssh)
id_rsa.pub # 公钥
id_rsa # 私钥
使用记事本打开公钥文件。如图
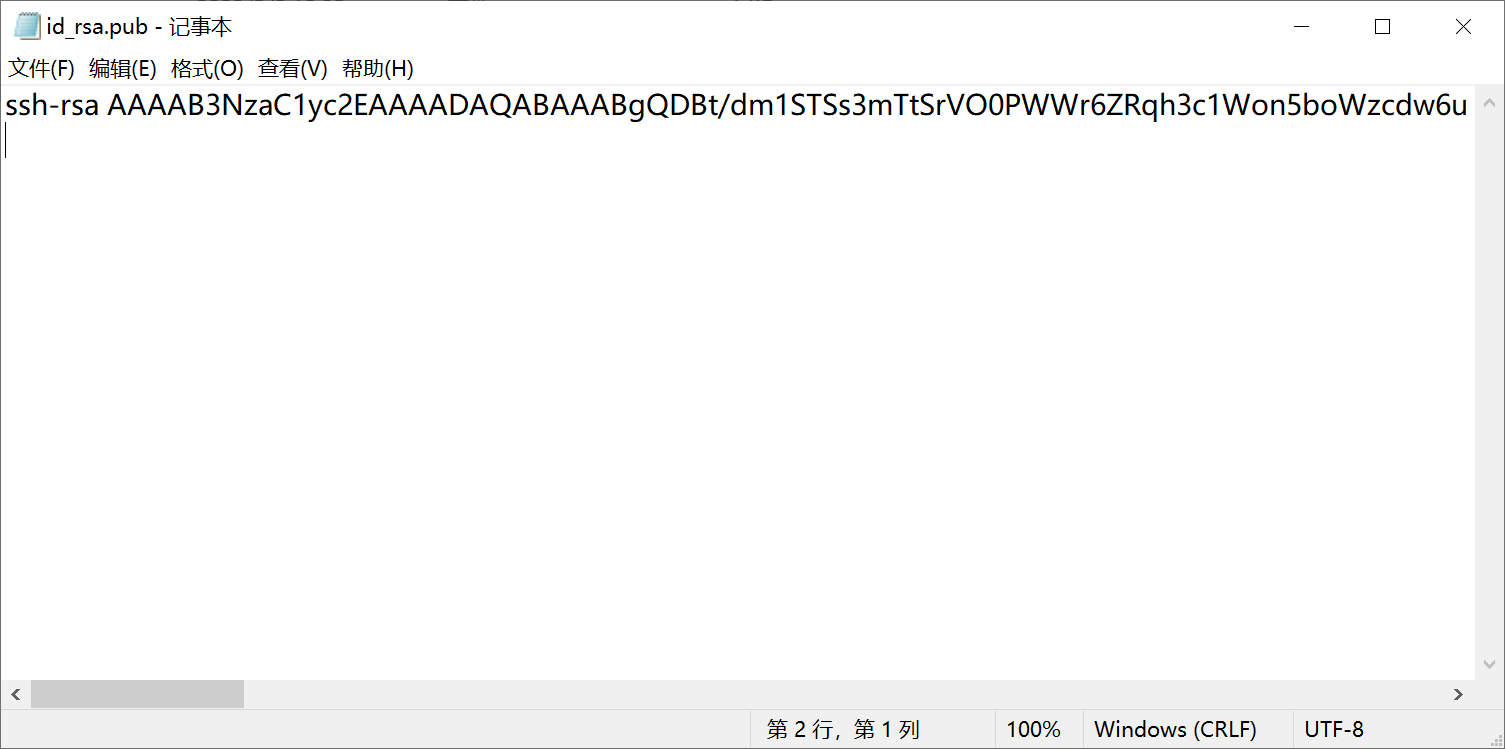
整行复制(Ctrl+A,Ctrl+C)
回到VSCode的NUC终端中,执行 touch ~/.ssh/authorized_keys 创建已知公钥文件
进行编辑,执行 nano ~/.ssh/authorized_keys
使用Ctrl+Shift+V粘贴公钥,得到如图

Ctrl+X保存退出
下次打开VSCode使用Remote-SSH连接NUC时可以免密连接。
7. VSCode配置X11端口转发
7.1 在Windows端安装Xming
下载连接 Download Xming-6-9-0-31-setup.exe (Xming X Server for Windows) (sourceforge.net)
一路next直至安装完成。
7.1.1 开启Xming服务
打开XLaunch,记住Display Number 0,其他默认下一步即可

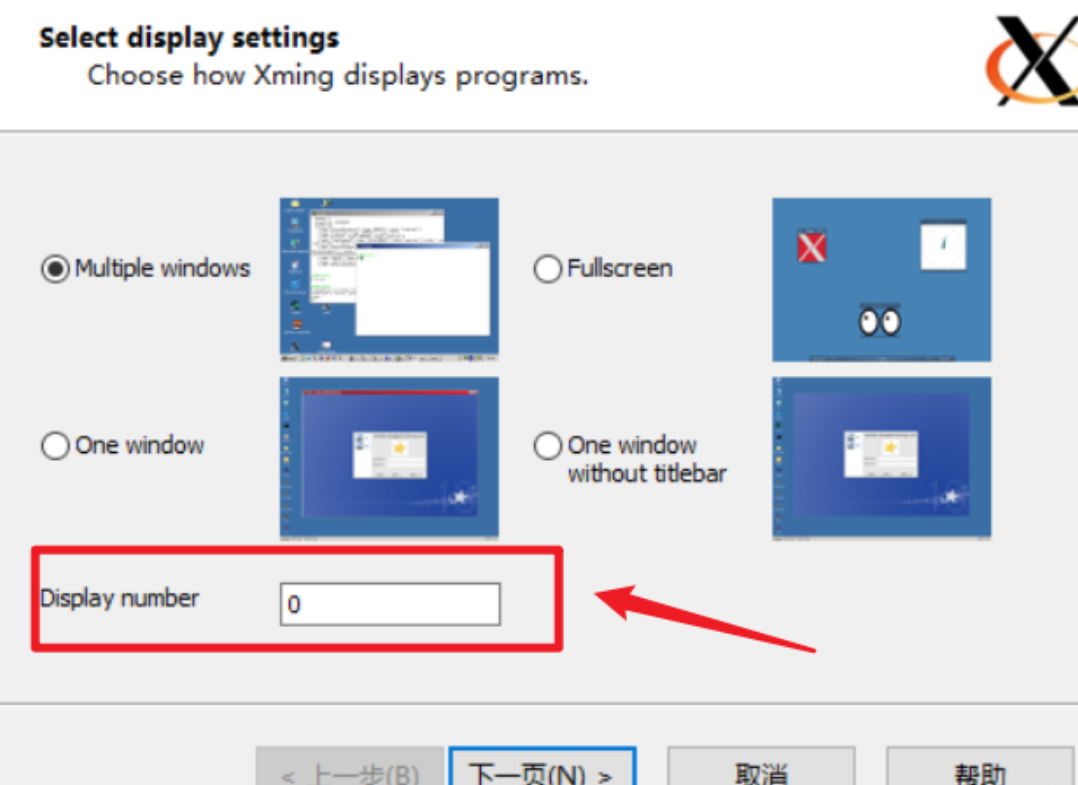

7.1.2 修改Xming配置
在Xming的安装目录找到X0.hosts文件,并在localhost下一行添加你的服务器IP(X0.hosts中的0就是刚才需要记住的Display number),如图所示
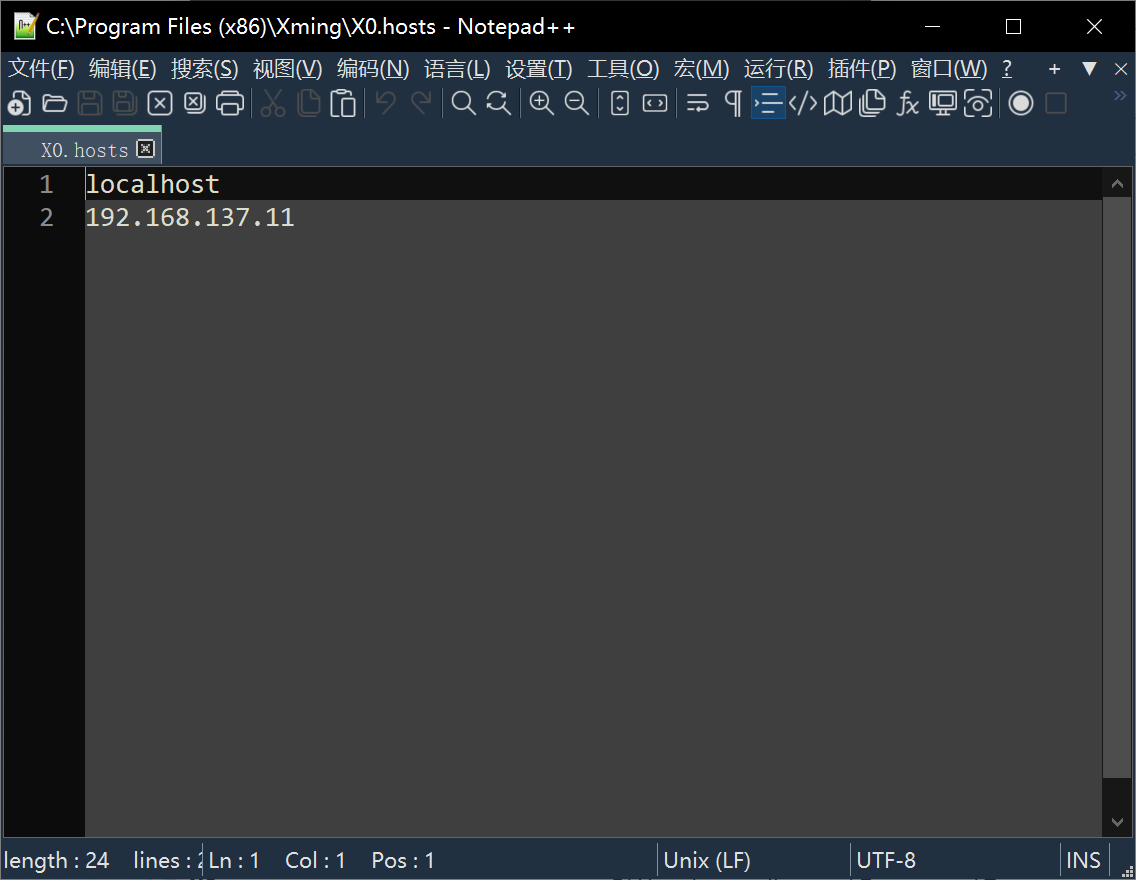
7.2 配置VSCode与NUC连接相关设置
7.2.1 VSCode连安装Remote-X11插件
在插件市场搜索Remote-X11,在NUC上安装插件,如图
[外链图片转存失败,源站可能有防盗链机制,建议将图片保存下来直接上传(img-9XDRCe9w-1675913339587)(null)]
7.2.2 修改SSH配置文件
在侧边栏打开远程资源管理器(Remote-SSH插件),在SSH一行右键,选择“打开SSH配置文件”,如图
[外链图片转存失败,源站可能有防盗链机制,建议将图片保存下来直接上传(img-nvmgretG-1675913339694)(null)]
回车选择默认配置文件
[外链图片转存失败,源站可能有防盗链机制,建议将图片保存下来直接上传(img-G7OP16oB-1675913339648)(null)]
在HostName和User中间添加如图以Forward开头的三行
[外链图片转存失败,源站可能有防盗链机制,建议将图片保存下来直接上传(img-oBLMMvvV-1675913339564)(null)]
Host 192.168.137.11
HostName 192.168.137.11
ForwardX11 yes
ForwardX11Trusted yes
ForwardAgent yes
User hll
7.2.3 修改.bashrc文件(或.zshrc)
由于我自己用的NUC上运行的是zsh,所以以.zshrc举例
执行 nano .zshrc
在文件末尾添加 export DISPLAY=“localhost:10.0” 如图

Ctrl+X保存退出
7.2.4 修改/etc/ssh/sshd_config文件
执行 sudo nano /etc/ssh/sshd_config
找到 X11Forwarding yes 将注释去掉 如图
[外链图片转存失败,源站可能有防盗链机制,建议将图片保存下来直接上传(img-AQxSiwg2-1675913339608)(null)]
Ctrl+X保存退出
7.2.5 测试X11转发
测试要求:VSCode装好Remote-X11插件,Xming在后台运行
7.2.5.1 测试X11组件
执行 xclock 如图所示
[外链图片转存失败,源站可能有防盗链机制,建议将图片保存下来直接上传(img-nO6SxA9N-1675913339628)(null)]
7.2.5.2 测试Rviz
执行 roscore 如图
[外链图片转存失败,源站可能有防盗链机制,建议将图片保存下来直接上传(img-kltYAFAO-1675913339714)(null)]
点击“+”符号,新建终端
在新终端中执行 rviz 如图
[外链图片转存失败,源站可能有防盗链机制,建议将图片保存下来直接上传(img-5B9QcLgV-1675913339670)(null)]
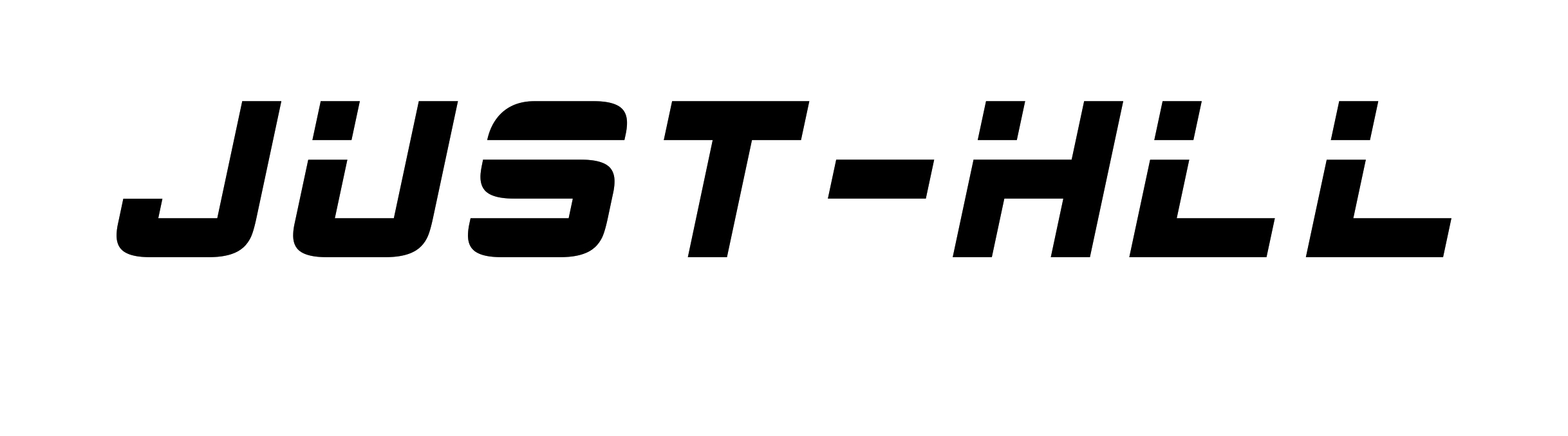





















 5万+
5万+

 被折叠的 条评论
为什么被折叠?
被折叠的 条评论
为什么被折叠?








