目录
step2:点击“Create a New Virtual Machine”,创建新的虚拟机
step5:选择Linux系统并且选择镜像源对应的版本号(可以向下兼容,但是不建议)
1. 下载VMware软件
各种途径下载即可,下载正版的就行,许可秘钥一般网上都能查到,我提供一个VMware16的秘钥:ZF71R-DMX85-08DQY-8YMNC-PPHV8。用多了就用不了了,建议去百度搜索一下新的秘钥。
2. 下载centOS镜像源
方案一:官网下载
可以前往官网进行下载,链接放在这里了,但是一般不建议,因为这个东西比较大,官网在国外,会比较慢,还有可能会中断下载
方案二:阿里云镜像下载
进入阿里云官网:centos-7-isos-x86_64安装包下载_开源镜像站-阿里云
这里会有以下几个版本可以根据需要自行下载:
各个版本的ISO镜像文件说明:
- CentOS-7-x86_64-DVD-1708.iso 标准安装版(够用了)
- CentOS-7-x86_64-Everything-1708.iso 完整版,集成所有软件(以用来补充系统的软件或者填充本地镜像)
- CentOS-7-x86_64-LiveGNOME-1708.iso GNOME桌面版
- CentOS-7-x86_64-LiveKDE-1708.iso KDE桌面版
- CentOS-7-x86_64-Minimal-1708.iso 精简版,自带的软件最少
- CentOS-7-x86_64-NetInstall-1708.iso 网络安装版(从网络安装或者救援系统)
3.Linux安装
现在需要的东西都下载好了,可以开始安装Linux系统了。
step1:打开VMware,显示如下界面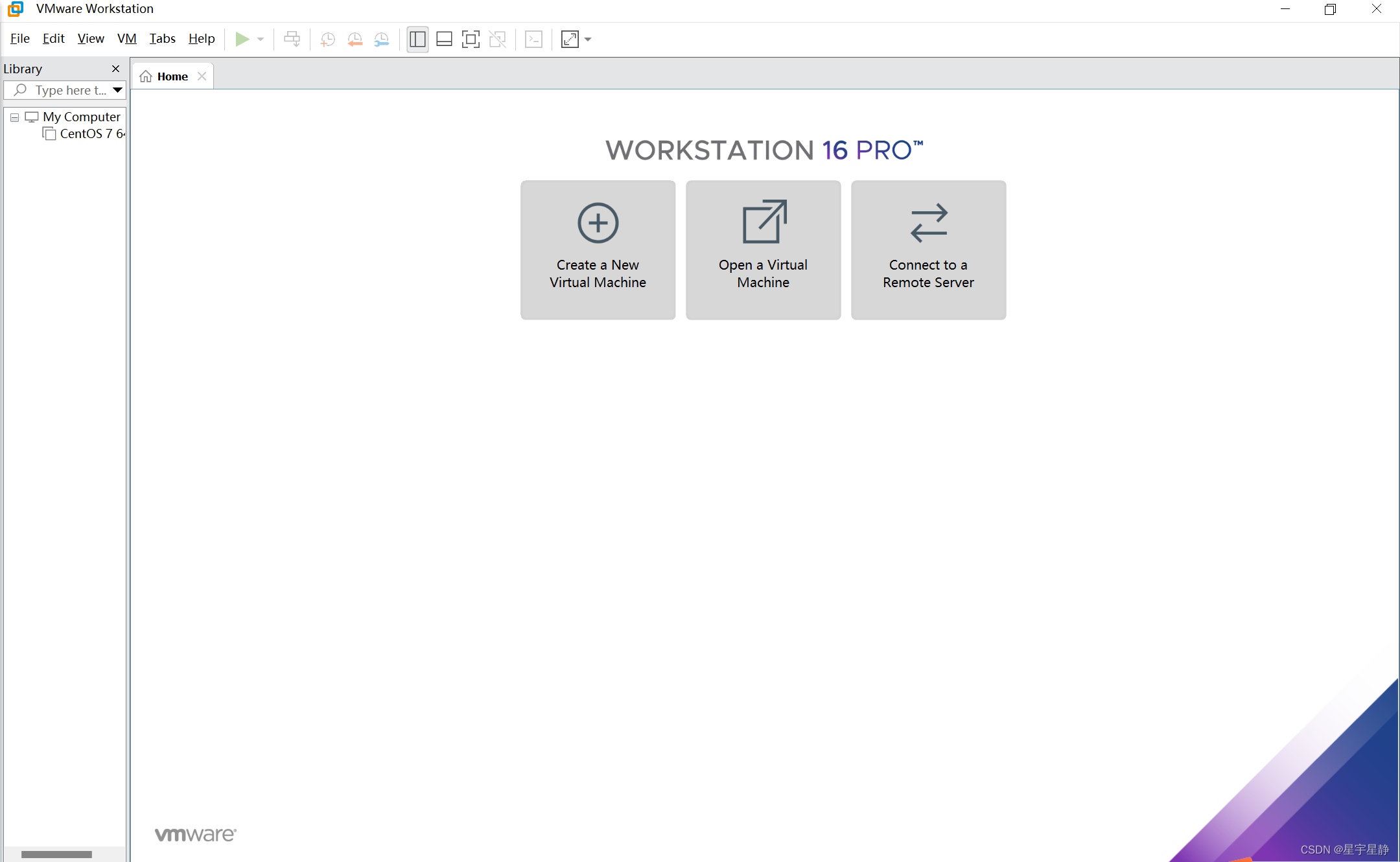
step2:点击“Create a New Virtual Machine”,创建新的虚拟机

step3:选择“经典版”并且下一步

step4:选择稍后安装镜像源,并且下一步
这里需要解释一下,如果没有像我一样下载centOS镜像源的话,其实VMware会去网络搜索镜像为你挂载,但是会有一点不稳定。

step5:选择Linux系统并且选择镜像源对应的版本号(可以向下兼容,但是不建议)

step6:自定义虚拟机
这里可以自定义虚拟机的名称(跟之后的系统名称没有关系)
并且设置一下你的虚拟机环境的路径

Step7:选择磁盘
这里可以选择是否使用虚拟磁盘,或者分盘,建议分

step8:完成(Finish)

4. 配置和系统搭建

前面步骤做完,出现如上界面,这里需要一一配置,双击devices中的任意一个即可。
1. Memory
可以根据自己的需要以及自己原本电脑的内存属性,设置虚拟机分配的内存资源,这会直接影响虚拟机运行速度,但是也不能超过自己电脑运存上限。

2. Procssors
可以根据自己的需要以及自己原本电脑的CPU属性,设置虚拟机分配的CPU资源,这会直接影响虚拟机运行速度。如果你电脑是8核的你可以给虚拟机分配4核,如果电脑是4核的,建议分2核。

3.Hard Disk
硬盘资源也是可以设置的,但是之前分配好了一个20GB的分盘了,所以就不动就行了。

4.CD/DVD
这里需要设置你的镜像Linux源,点击browse,选择“2.下载centOS镜像源”中的文件

5. Network Adapter
网络适配器比较麻烦,有几个网络连接方式可以使用。首先他会创建两个虚拟网卡适配器。

我总结了一下几个连接方式对应的适配器使用情况
| 连接方式 | 连接网卡 | 能否连接本机 | 是否能连接局域网 | 是否能连接公网 |
| 桥接 (Bridged) | 本地真实网卡 | 是 | 是 | 是 |
| NAT | VMnet8 | 是 | 否 | 是 |
| 仅主机 | VMnet1 | 是 | 否 | 否 |
可以根据自己的需要去食用

这里还有一个问题,就是在使用NAT模式的时候,需要进行一些配置:
点击“编辑”中的虚拟网络编辑器

检查自己对应的NAT链接方式中的IP与自己的电脑中的IP地址是否一样

自己电脑的IP如何查询呢?
首先win+R打开运行面板

输入cmd,之后回车确定

在命令行中输入:ipconfig,查看本机ip,需要查看的我已经标出来了。

如果不一样,需要点击“修改设置”

进去把NAT的ip和自己本机设置成一样的,最后一位可以不一样

6. 其他
其他配置都不是很重要,先不做过多介绍
5. 启动
点击power on启动

中间一路回车就行。
之后按照提示设置即可

语言千万不要设置中文哦,不然linux系统对中文路径及其不友好。
安装位置选择已经分好的磁盘就好,选中下图

软件选择,根据解释自己勾选,建议安装GUI以后的版本,比较User friendly
其他就没什么了,最后就可以开始使用linux系统啦






















 1060
1060

 被折叠的 条评论
为什么被折叠?
被折叠的 条评论
为什么被折叠?










