先自我介绍一下,小编浙江大学毕业,去过华为、字节跳动等大厂,目前阿里P7
深知大多数程序员,想要提升技能,往往是自己摸索成长,但自己不成体系的自学效果低效又漫长,而且极易碰到天花板技术停滞不前!
因此收集整理了一份《2024年最新Linux运维全套学习资料》,初衷也很简单,就是希望能够帮助到想自学提升又不知道该从何学起的朋友。





既有适合小白学习的零基础资料,也有适合3年以上经验的小伙伴深入学习提升的进阶课程,涵盖了95%以上运维知识点,真正体系化!
由于文件比较多,这里只是将部分目录截图出来,全套包含大厂面经、学习笔记、源码讲义、实战项目、大纲路线、讲解视频,并且后续会持续更新
如果你需要这些资料,可以添加V获取:vip1024b (备注运维)

正文
* 从U盘启动
* 然后就跟着安装界面一路下一步
* 记住自己设置的密码,账号默认是root
我在安装过程中报错过(解压失败),进BIOS设置了内存频率3600,重新安装就没报错了,因为我插满了4根内存128g,4800频率能开机,但是不稳定
-
登录ESXi管理页面
- 在路由器查看ESXi的ip地址
- 访问https://192.168.x.x/
- 使用root+安装系统时设置的密码登录页面
-
创建虚拟机
- Win10
-
填写名称及系统信息

-
选择存储,直接
下一页 -
自定义设置
- 选上
预留所有客户机内存(需要硬件直通必须选上)
- 网络适配器选
VMXNET3(此虚拟网卡为万兆,路由器也能直接分配IP给虚拟机) CD/DVD 驱动器1修改为数据存储ISO文件,在打开的数据存储浏览器对话框中选择上载,上传本地的Win10系统镜像(没有镜像可以去这里下载),上传有点慢,耐心等待完成,进度在右上角(不建议使用企业版本Win10,没有浏览器,很不方便)
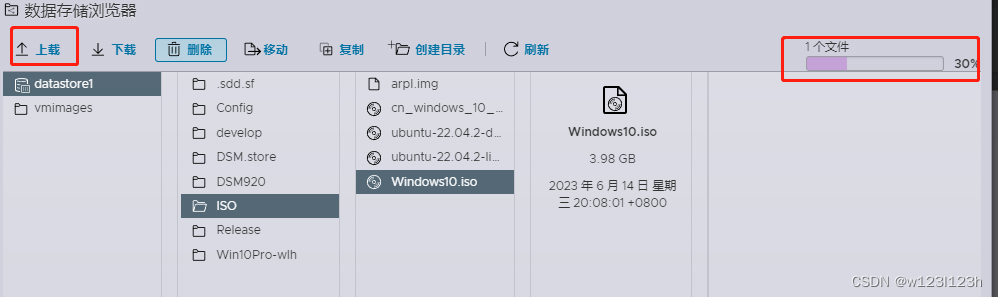
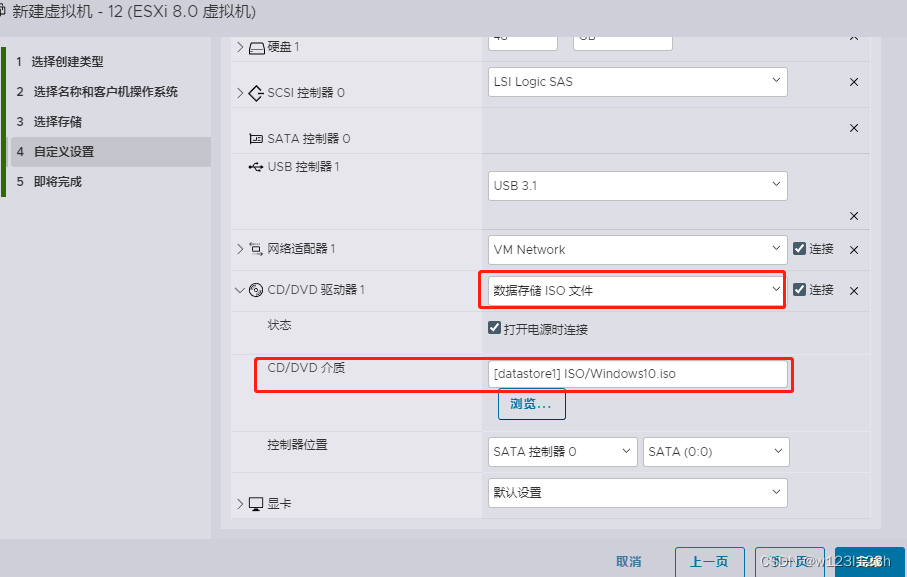
- 其他都根据自己硬件配置来分配
虚拟机选项-引导选项-是否为此虚拟机启用 UEFI 安全引导,取消勾选
- 选上
-
点击
完成 -
选中虚拟机,点击
打开电源 -
安装Win10系统
- 具体操作不介绍了
-
进系统确保系统没问题
-
建议安装
VMware Tools- 虚拟机必须有
CD/DVD 驱动器,ESXi是通过光盘的形式将VMware Tools发送给虚拟机的 - 操作见下图,
操作-客户机操作系统-安装VMware Tools(如何打开这个页面?虚拟机列表页面,点击虚拟机的名称就会打开这个页面)

- 虚拟机必须有
-
关闭虚拟机
-
- 群辉7.1.1安装放到下一个教程
- Win10
-
硬件直通
- 首先禁用ESXi的显卡输出
- 启用ESXi的ssh登录
- ssh登录主机,运行指令
esxcli system settings kernel set -s vga -v FALSE
- 设置页面如下,
主机-管理-硬件-PCI设备筛选支持直通

- 直通USB
- 我的主板有多个USB控制器,我也不确定对应关系,随机找一个控制器(之后通过尝试确定哪几个usb口被直通到虚拟机),选中
- 点击
切换直通 - 点击
重新引导主机类似重启的效果(你可以等所有设备都设置完,一次性引导)

- 编辑Win10虚拟机,选择
添加其他设备-PC设备

- 点击
新PCI设备,下拉菜单选择USB controller

- 点击
保存 - 启动虚拟机
- 进入系统后,usb插入鼠标(或者键盘),看看哪个usb可以控制虚拟机
- 直通显卡(独显)
- 首先禁用ESXi输出
主机-操作-服务-启用Secure Shell

- 通过ssh登录主机(xshell/FinalShell),执行命令
esxcli system settings kernel set -s vga -v FALSE
- 在
pci设备页面,选中显卡(我的是6750xt),会自动选中多个pci设备(包含音频) - 点击
切换直通 - 点击
重新引导主机类似重启的效果(你可以等所有设备都设置完,一次性引导)

- 编辑Win10虚拟机,选择
添加其他设备-PC设备- 注意,需要添加2个pci设备(一个是显卡,一个是音频)

- 注意,需要添加2个pci设备(一个是显卡,一个是音频)
- 点击
保存 - 启动虚拟机
- 进入系统后,安装对应驱动
- 重启一下(虚拟机内操作重启)
- 显卡接上显示器,会有画面直接输出,直通成功
- 无画面的解决步骤
- 关闭虚拟机,EXSi页面启动虚拟机
- 进入虚拟机(win10系统)
- 查看设备管理器

- 无画面的解决步骤
- 分2种情况
- 显卡这里有感叹号,打开显示错误(43)
- BIOS里面设置legacy兼容
- BIOS里设置优先使用独显输出(x670e的主板开启legacy兼容后,这个选项就消失了,不用设置)
- 显卡这里显示正常
- 尝试禁用一下VMware模拟的显卡,就是另外一个显示器适配器
- 显卡这里有感叹号,打开显示错误(43)
- 首先禁用ESXi输出
- 首先禁用ESXi的显卡输出
-
不直通的情况下,使用USB设备(键盘、鼠标)
- 虚拟机设置页面添加
USB 控制器 添加其他设备-USB设备- 如下图,这样也可以将键鼠给虚拟机用,不需要直通
- 虚拟机设置页面添加
最后的话
最近很多小伙伴找我要Linux学习资料,于是我翻箱倒柜,整理了一些优质资源,涵盖视频、电子书、PPT等共享给大家!
资料预览
给大家整理的视频资料:

给大家整理的电子书资料:

如果本文对你有帮助,欢迎点赞、收藏、转发给朋友,让我有持续创作的动力!
网上学习资料一大堆,但如果学到的知识不成体系,遇到问题时只是浅尝辄止,不再深入研究,那么很难做到真正的技术提升。
需要这份系统化的资料的朋友,可以添加V获取:vip1024b (备注运维)

一个人可以走的很快,但一群人才能走的更远!不论你是正从事IT行业的老鸟或是对IT行业感兴趣的新人,都欢迎加入我们的的圈子(技术交流、学习资源、职场吐槽、大厂内推、面试辅导),让我们一起学习成长!
[外链图片转存中…(img-S6s1fWXI-1713195699623)]
一个人可以走的很快,但一群人才能走的更远!不论你是正从事IT行业的老鸟或是对IT行业感兴趣的新人,都欢迎加入我们的的圈子(技术交流、学习资源、职场吐槽、大厂内推、面试辅导),让我们一起学习成长!






















 4232
4232

 被折叠的 条评论
为什么被折叠?
被折叠的 条评论
为什么被折叠?








