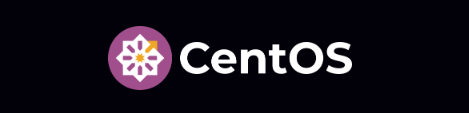
1. 官网
1.1. 官网地址
1.2. Download

1.3. CentOS Linux | x86_64

1.4. 选择下载地址
下载镜像地址:
- 官网地址: https://www.centos.org/
- 阿里镜像: https://mirrors.aliyun.com/centos
- 清华镜像: https://mirrors.tuna.tsinghua.edu.cn/centos/
- 搜狐镜像: http://mirrors.sohu.com/centos/
- 网易镜像: http://mirrors.163.com/centos/
- 北理工镜像: http://mirror.bit.edu.cn/centos/

1.5. 本文选择阿里云

1.6. 等待下载完成
2. 配置虚拟机
2.1. 打开VMware
如果本地没有安装,请参考如下文档:
00 VMware下载&安装

2.2. 新建虚拟机

2.3. 自定义;下一步

2.4. 选择虚拟机硬件兼容性

2.5. 安装客户机操作系统
首次安装操作系统,需要先创建一个空白硬盘。

2.6. 选择客户机操作系统
VMware 根据用户所选择的操作系统,给用户提个分配资源的建议方案。

2.7. 命名虚拟机
虚拟机名称: 看用户心情😄😄😄
安装路径: 看用户心情😄😄😄

2.8. 处理器配置
根据实际情况分配~

2.9. 此虚拟机的内存
根据实际情况分配~

2.10. 网络类型
VMnet1 网口对应的是仅 主机模式
VMnet8 网口对应的是 NAT模式
VMnet0 网口对应的是 桥接模式
查看以上对应是在 VMware workstation 中:编辑 | 虚拟网络编辑器

2.11. 选择I/O控制器类型

2.12. 选择磁盘类型

2.13. 选择磁盘

2.14. 指定磁盘容量
根据实际情况分配~

2.15. 指定磁盘文件

2.16. 虚拟机配置总览

3. 安装镜像
3.1. CD/DVD(IDE);选择镜像路径;确定。

3.2. 开启此虚拟机

3.3. install CentOS 7(键盘上下移动选择)

3.4. 安装中…

3.5. 语言选择

3.6. 软件选择
- 基本环境: 本文选择 GNOME桌面
- 附加选项: 根据实际情况选择,后期也可以添加。


3.7. 安装位置

选择: 我要配置分区;完成

添加: 引导分区 (存储系统,相当于Windows中的系统盘)

拓展:
ext4: 文件总容量为:1EB(G -> T -> E);单个文件容量为:16TB
xfs: 文件总容量为:8EB;

添加: 交换分区 swap(虚拟内存);文件系统必须是:swap


添加: / 挂载点

点击: 完成;接受更改


3.8. KDUMP

生产环境: 打开
测试环境: 关闭,节省资源

3.9. 网络与主机名


3.10. 开始安装

3.11. 设置账户密码
😄个人习惯: root 账户只做管理;个人账户(eyesmoon)执行具体操作。

root密码设置:

个人账户密码设置:

3.12. 重启

3.13. 接受许可认证


点击: 完成配置

3.14. 用户登录
默认登录的是 非管理员账户 。
登录管理员账户:点击: 未列出。


3.15. 语言选择


3.16. 隐私关闭

3.17. 安装完毕
4. 问题处理
4.1. 使用yum命令报错
错误信息:

问题排查:
CentOS7在2024年6月30日,生命周期结束,官方不再进行支持维护,官方的YUM源也下线了,下线的方式是使 yum 的域名不解析,所以现在需要配置国内的YUM源。
解决方案:
(1)编辑【CentOS-Base.repo】
sudo vi /etc/yum.repos.d/CentOS-Base.repo
(2)将下文信息替换原有内容
[base]
name=CentOS-$releasever - Base
baseurl=http://mirrors.aliyun.com/centos/$releasever/os/$basearch/
http://mirrors.tuna.tsinghua.edu.cn/centos/$releasever/os/$basearch/
gpgcheck=1
gpgkey=file:///etc/pki/rpm-gpg/RPM-GPG-KEY-CentOS-7
#released updates
[updates]
name=CentOS-$releasever - Updates
baseurl=http://mirrors.aliyun.com/centos/$releasever/updates/$basearch/
http://mirrors.tuna.tsinghua.edu.cn/centos/$releasever/updates/$basearch/
gpgcheck=1
gpgkey=file:///etc/pki/rpm-gpg/RPM-GPG-KEY-CentOS-7
#additional packages that may be useful
[extras]
name=CentOS-$releasever - Extras
baseurl=http://mirrors.aliyun.com/centos/$releasever/extras/$basearch/
http://mirrors.tuna.tsinghua.edu.cn/centos/$releasever/extras/$basearch/
gpgcheck=1
gpgkey=file:///etc/pki/rpm-gpg/RPM-GPG-KEY-CentOS-7
#additional packages that extend functionality of existing packages
[centosplus]
name=CentOS-$releasever - Plus
baseurl=http://mirrors.aliyun.com/centos/$releasever/centosplus/$basearch/
http://mirrors.tuna.tsinghua.edu.cn/centos/$releasever/centosplus/$basearch/
gpgcheck=1
enabled=0
gpgkey=file:///etc/pki/rpm-gpg/RPM-GPG-KEY-CentOS-7
#contrib - packages by Centos Users
[contrib]
name=CentOS-$releasever - Contrib
baseurl=http://mirrors.aliyun.com/centos/$releasever/contrib/$basearch/
http://mirrors.tuna.tsinghua.edu.cn/centos/$releasever/contrib/$basearch/
gpgcheck=1
enabled=0
gpgkey=file:///etc/pki/rpm-gpg/RPM-GPG-KEY-CentOS-7
# 使用failovermethod指定优先级,这里设置为随机(roundrobin),也可以改为priority并指定每个URL的优先级
failovermethod=roundrobin
(3)清理yum缓存并更新
sudo yum clean all
sudo yum makecache
sudo yum update
本文隶属于 【个人专栏】:01 Linux 📋📋📋
到这里 01 VMware安装CentOS系统 就结束了!!!🎉🎉🎉
后续接 02 VMware安装银河麒麟(Kylin)系统 📣📣📣
欢迎小伙伴们学习和指正!!!😊😊😊
祝大家学习和工作一切顺利!!!😎😎😎






















 13万+
13万+

 被折叠的 条评论
为什么被折叠?
被折叠的 条评论
为什么被折叠?








