00 VMware下载&安装
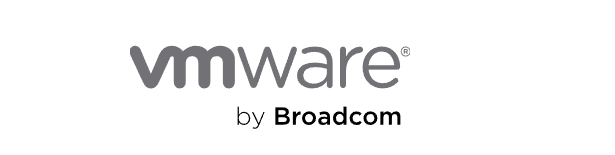
1. 下载
1.1. 官网地址
VMware - Delivering a Digital Foundation For Businesses

1.2. Products

1.3. DOWNLOAD NOW

1.4. REGISTER
⚠️⚠️⚠️注册时,【First Name】和【Last Name】输入的内容一定要超过两个字母!!!不然后面会报错!!!

1.5. 登陆后

1.6. 搜索 Workstation

1.7. 选择所需版本


1.8. 下载



2. 安装
2.1. 下一步

2、我接受,下一步

3、修改:安装路径;下一步

4、下一步

5、下一步

6、点击:安装


7、输入许可证号
📣百度搜索一个即可~

到这里 00 VMware下载&安装 就结束了!!!🎉🎉🎉
后续接 01 VMware安装CentOS系统 📣📣📣
欢迎小伙伴们学习和指正!!!😊😊😊
祝大家学习和工作一切顺利!!!😎😎😎






















 4048
4048

 被折叠的 条评论
为什么被折叠?
被折叠的 条评论
为什么被折叠?








