在VMware10虚拟机安装kali linux,其他VMware版本操作类似
一、下载VMware10的破解版
https://pan.baidu.com/s/1N8W5BZeEMxkiWnWcCf_Q6Q
发布日期: 2015-05-05
版本号: 2700073
产品安装程序中包含所有操作系统的VMware tools。
MD5校验和: 242d7853bcd6fcba5fb15a0afa56801f
SHA1校验和: 965b92dcb4a07c6ffb7d769d8519c60214c39c7d
hash.exe 一个可以同时校验md5和sha1值的小程序
https://pan.baidu.com/s/1Ld_WqeSO3f_EEZ2wq2Dm_g
二、下载kali linux iso文件
百度搜索中科大镜像源,依次点击 kali-images —> kali-2018.1,选择amd64.iso版本下载即可,地址如下
http://mirrors.ustc.edu.cn/kali-images/kali-2018.1/kali-linux-2018.1-amd64.iso
三、在虚拟机中安装Kali linux
安装好VMware虚拟机,界面如下
点击创建新的虚拟机,以下操作均可在完成以后继续更改。
安装程序光盘镜像文件就是下载的Kali linux 的文件路径
位置填虚拟机要安装的位置,磁盘空余容量大于20GB
自己电脑是4G内存的话填2G就可以了
磁盘填默认20G也行,建议更大一点。
虚拟机设置好了,接下来开始安装,点击开启此虚拟机。
随便填
填写管理员的密码,这里一定要记住自己填的是什么,登陆时会用,用户名就是root。
然后等待系统安装,大概一个小时左右。
镜像在安装完成以后再添加,代理不填
至此安装过程已结束,等待系统重启即可。








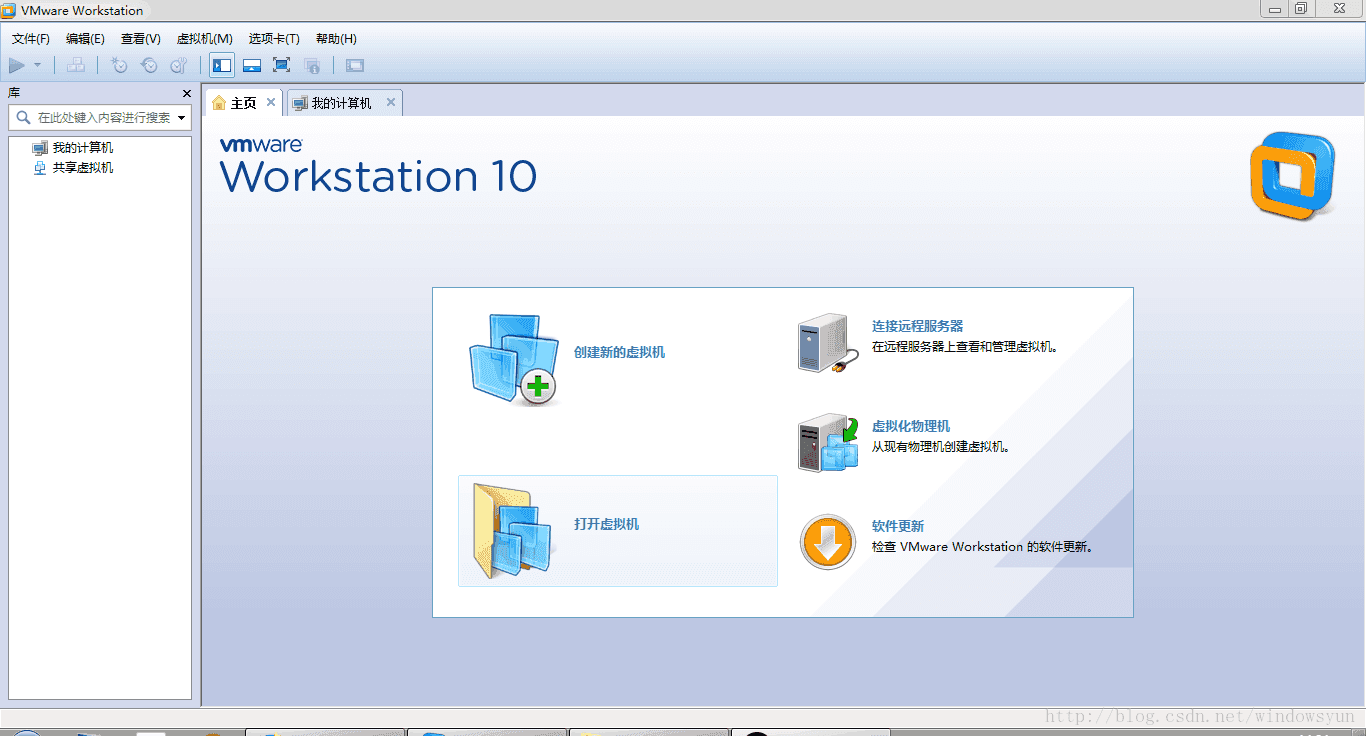
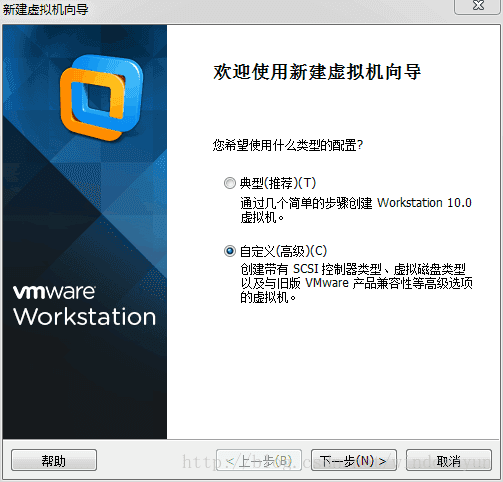
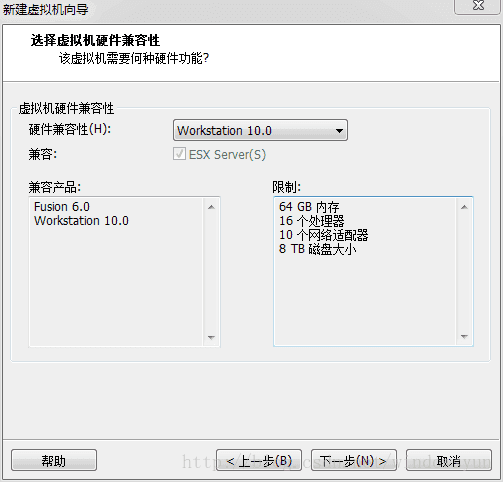
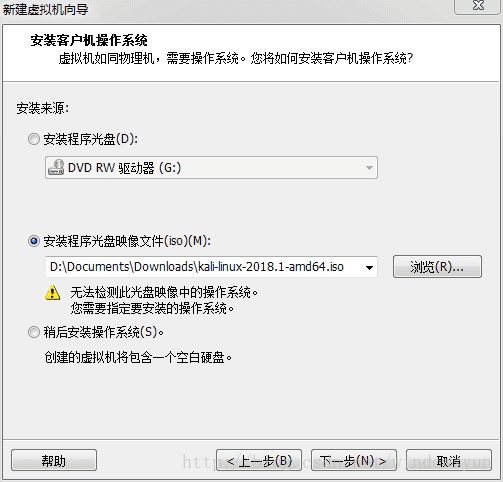
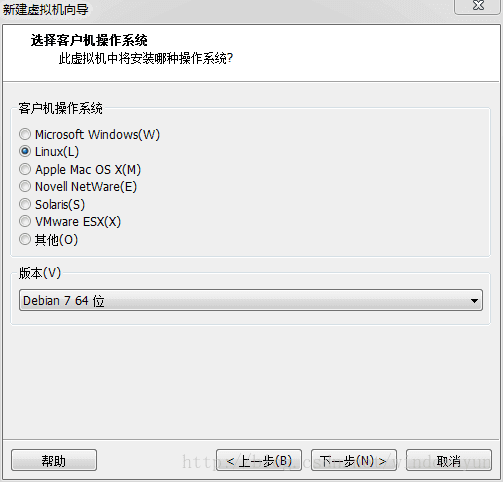
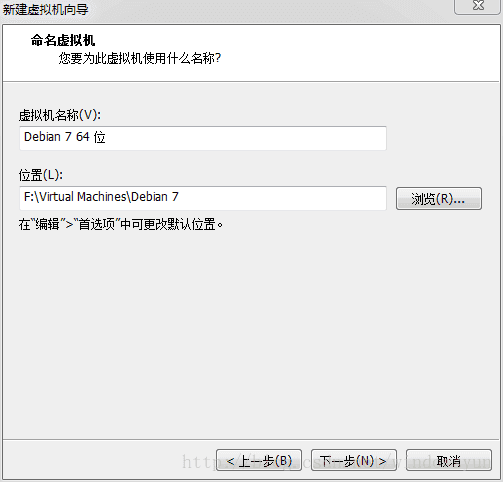
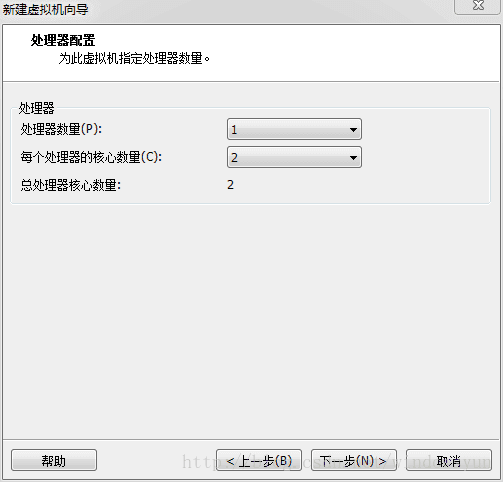
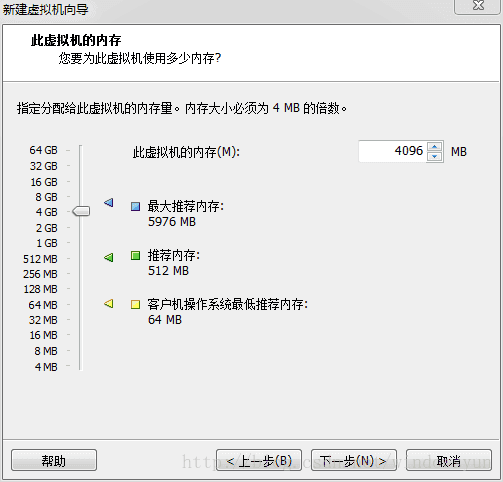
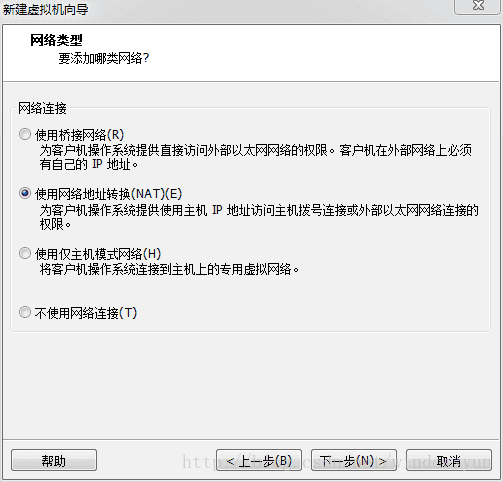
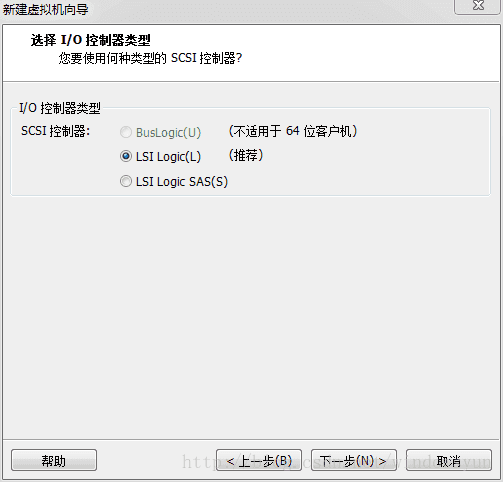
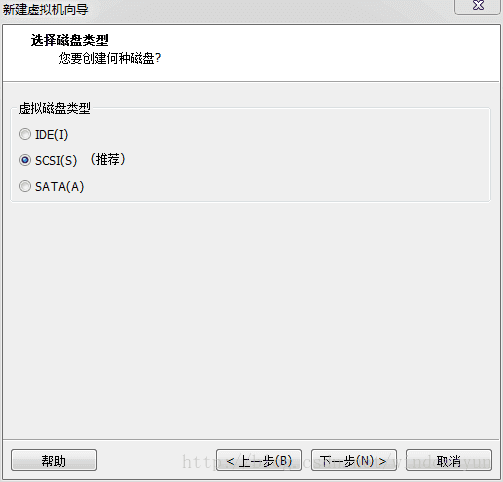
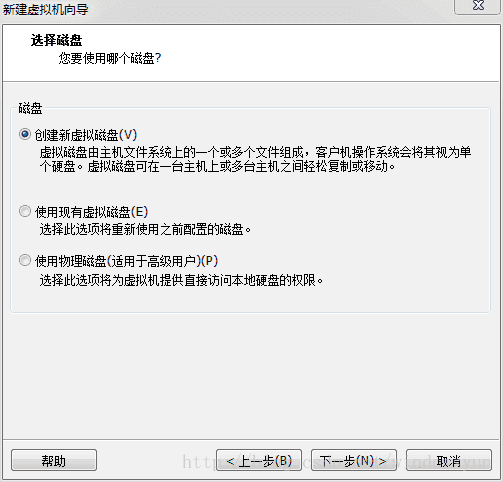
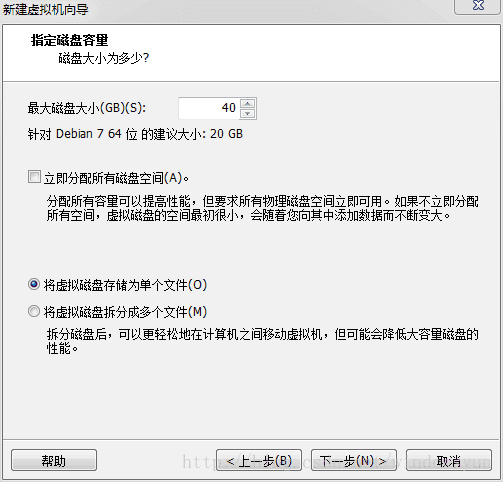
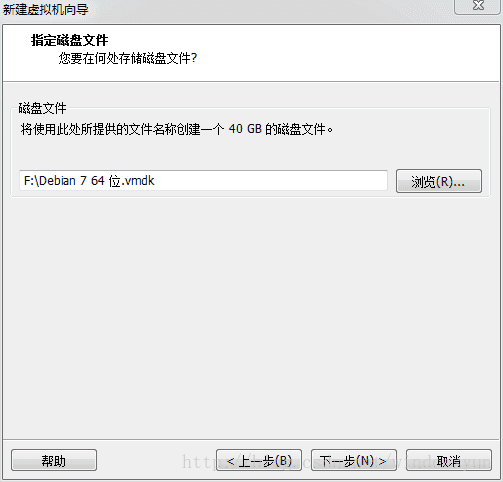
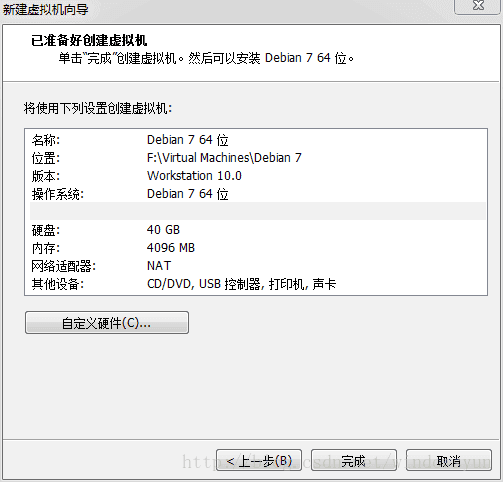
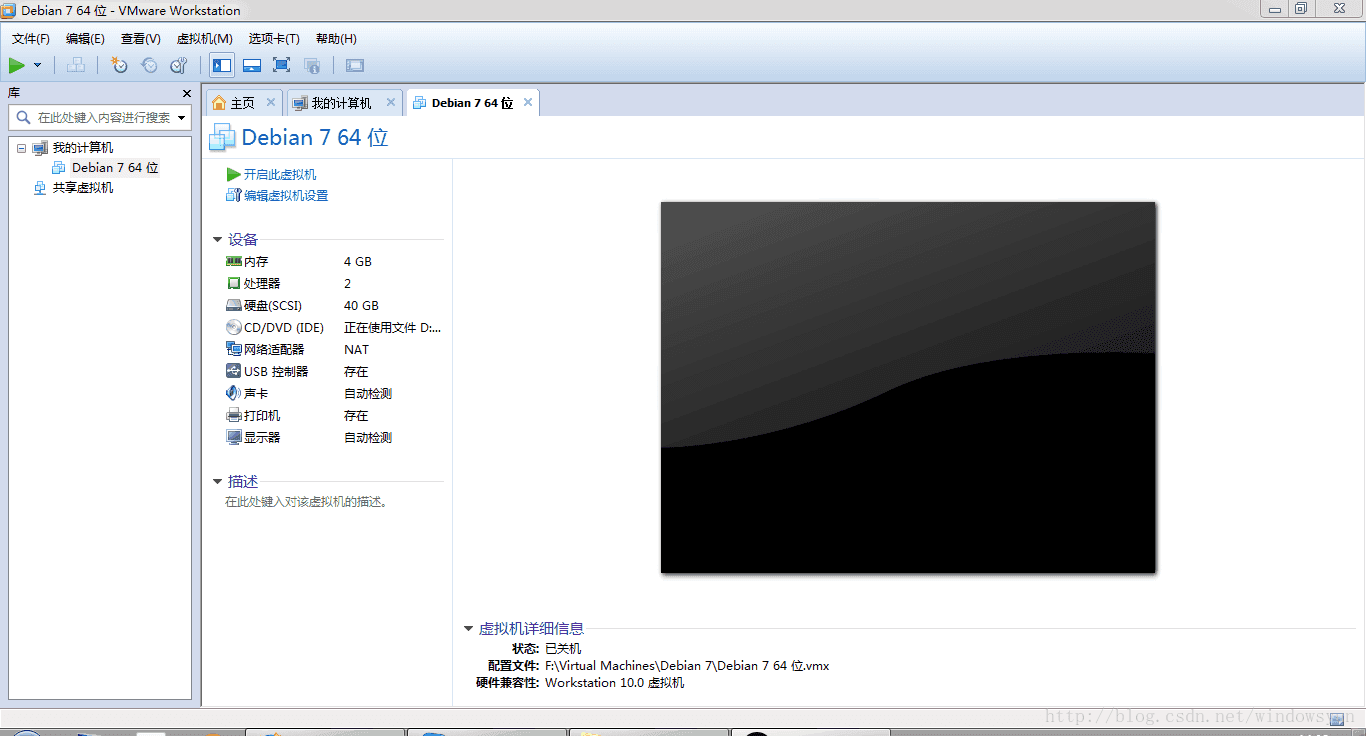
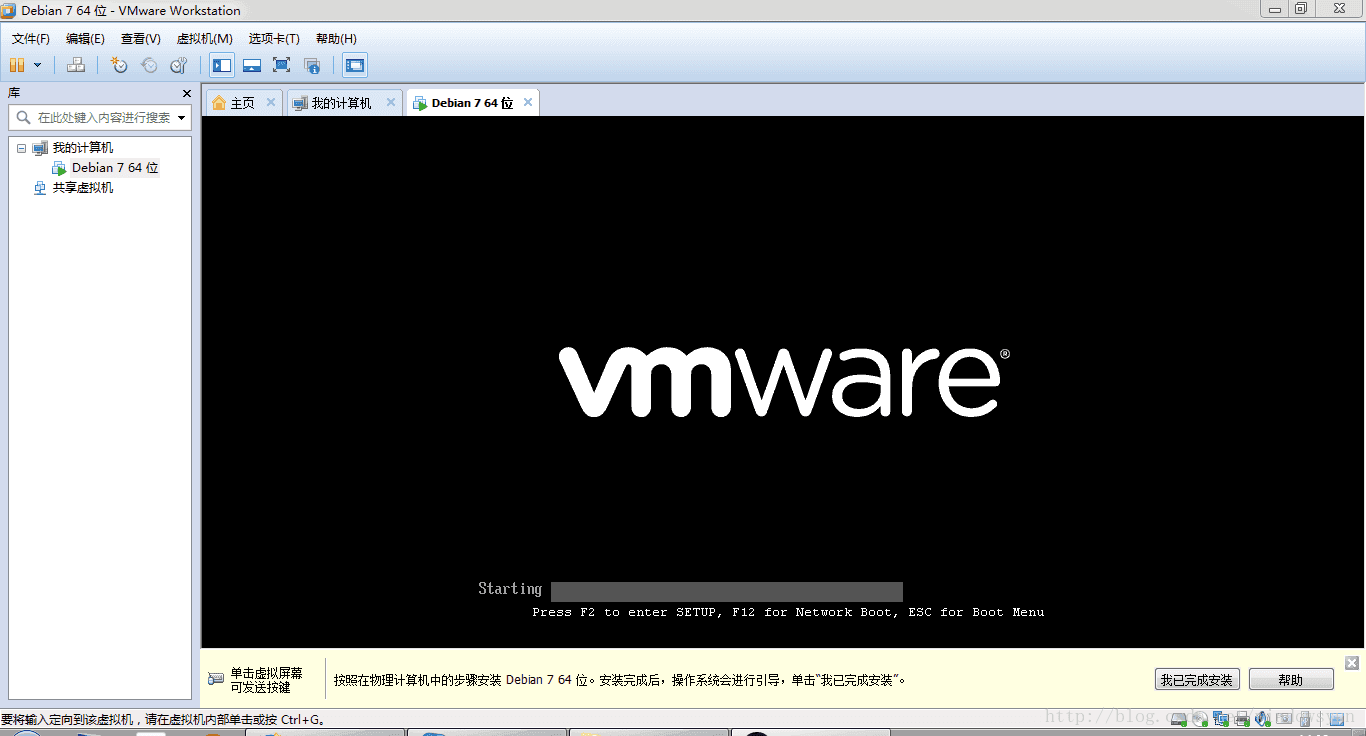
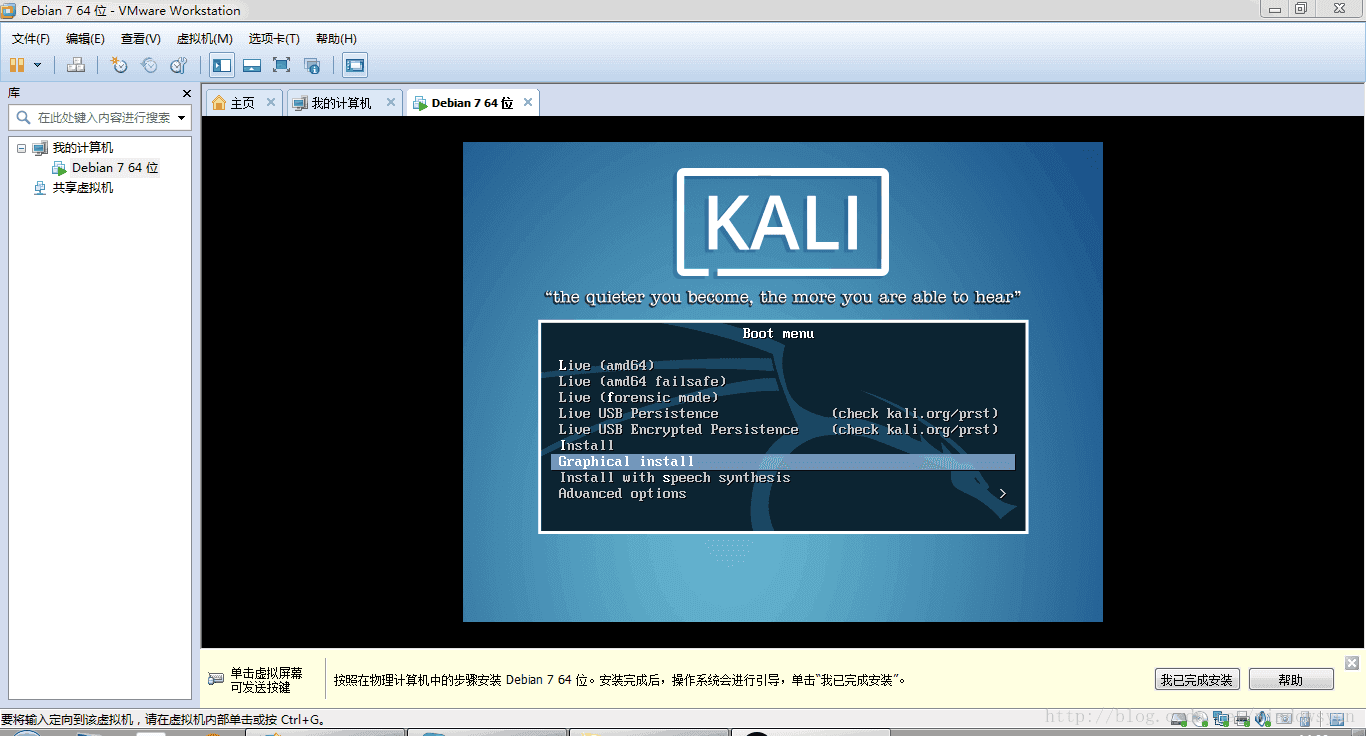
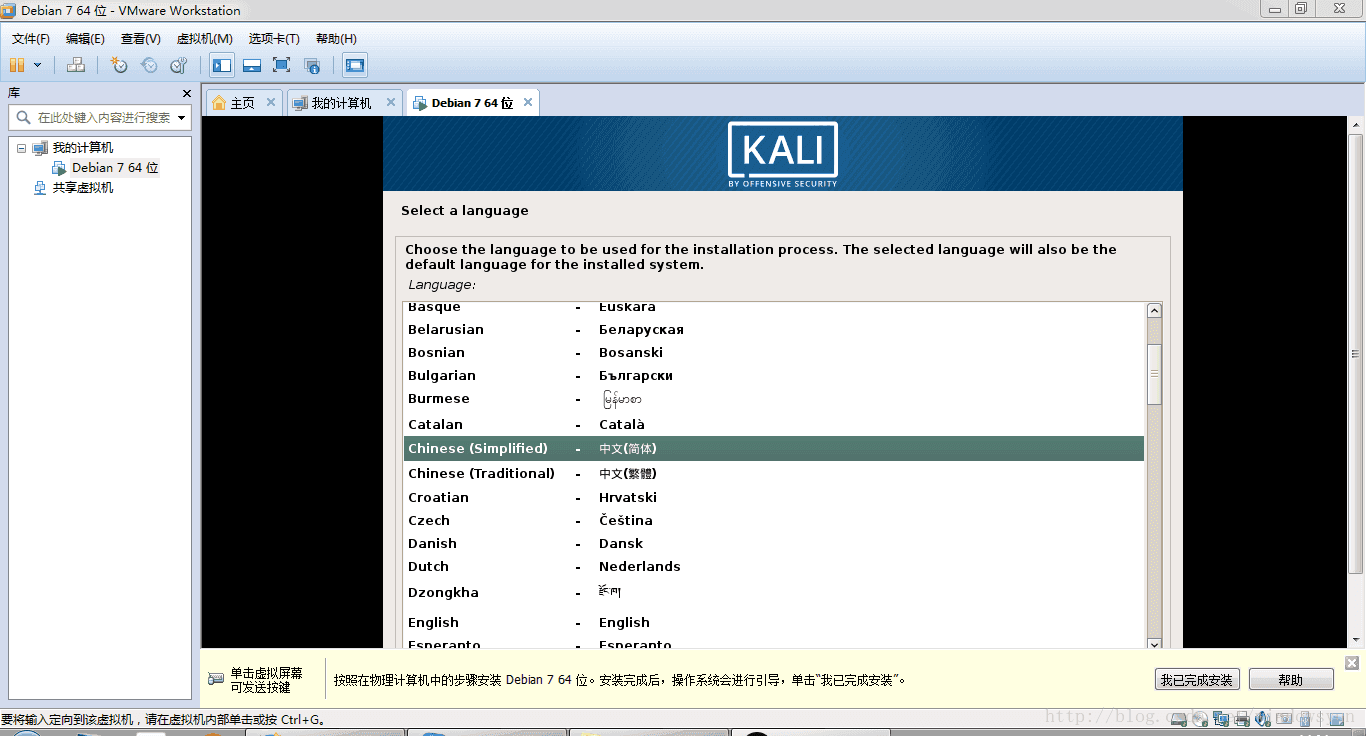
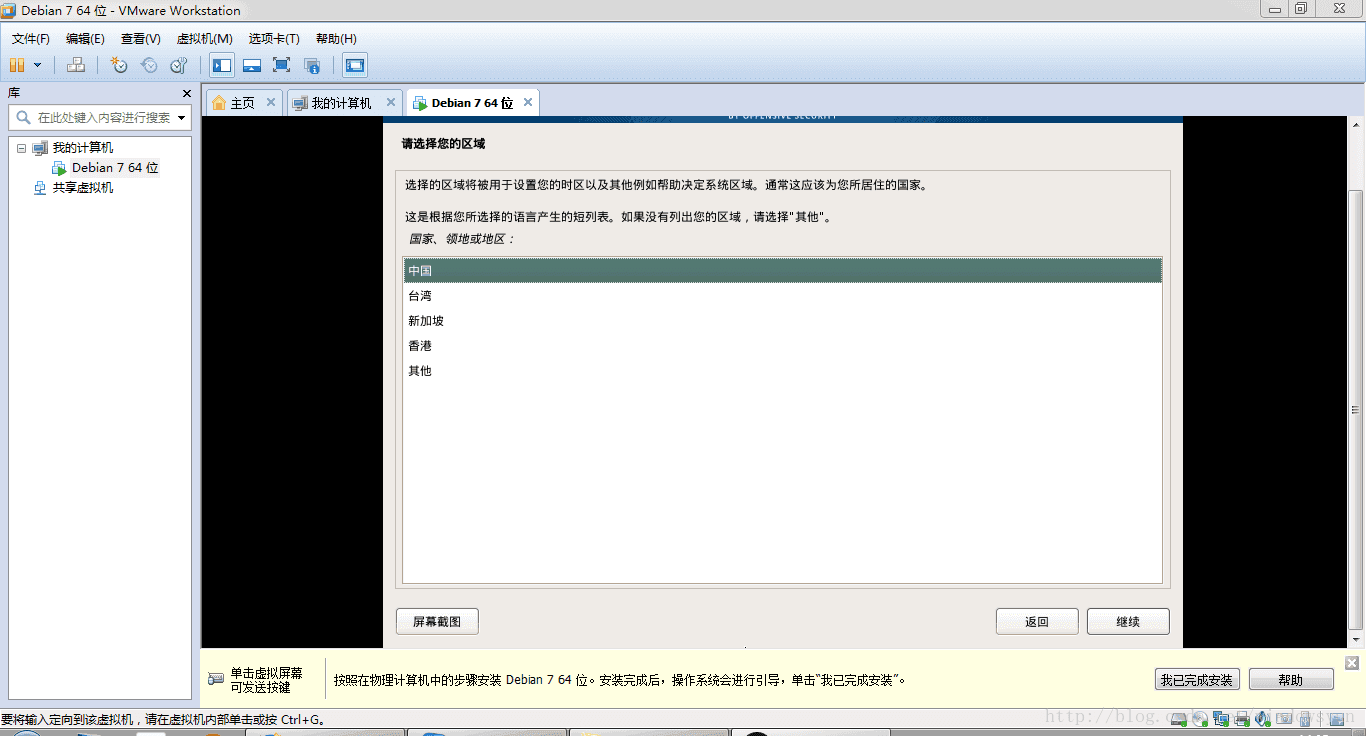
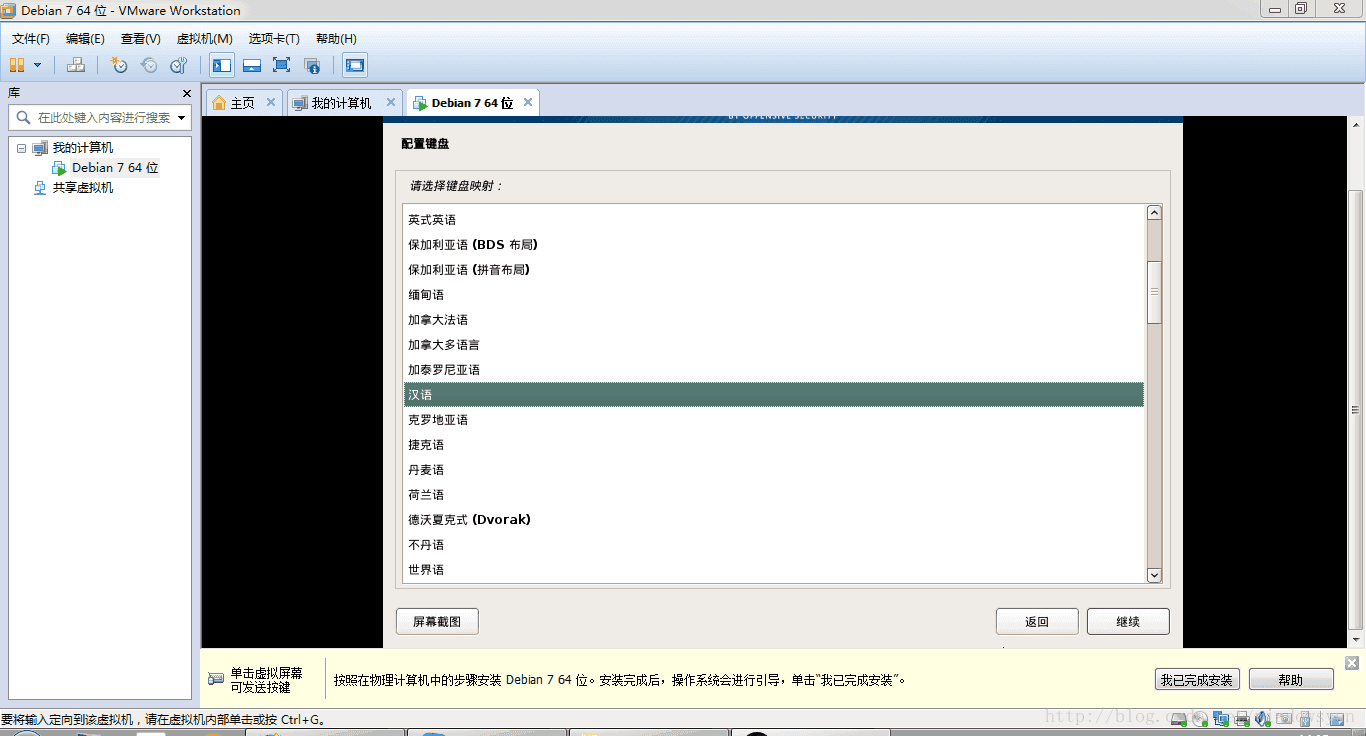
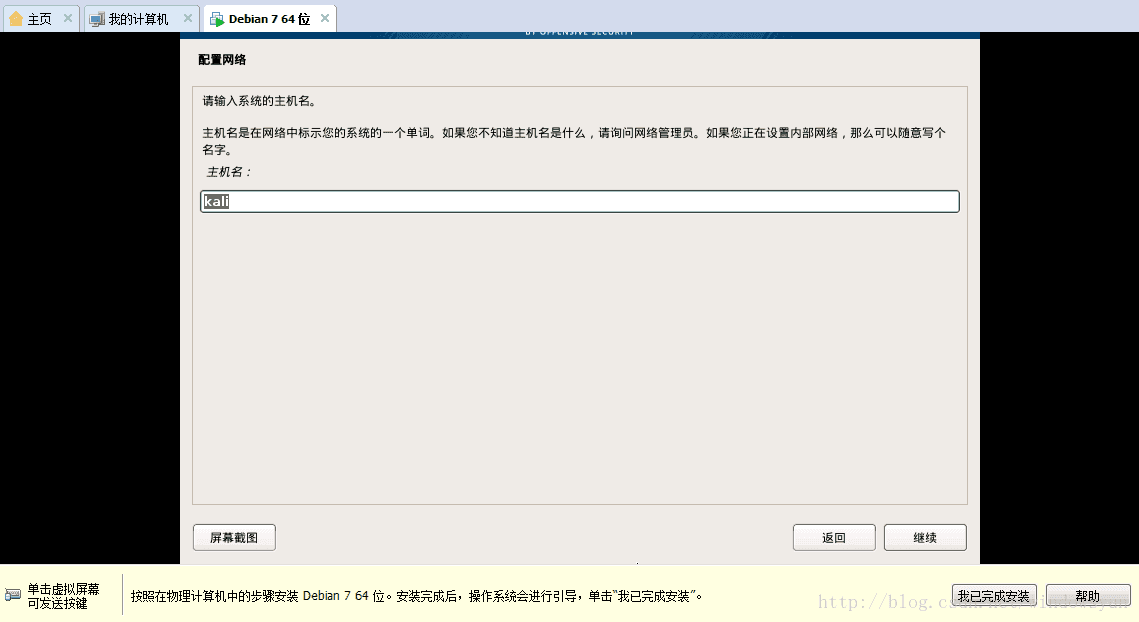
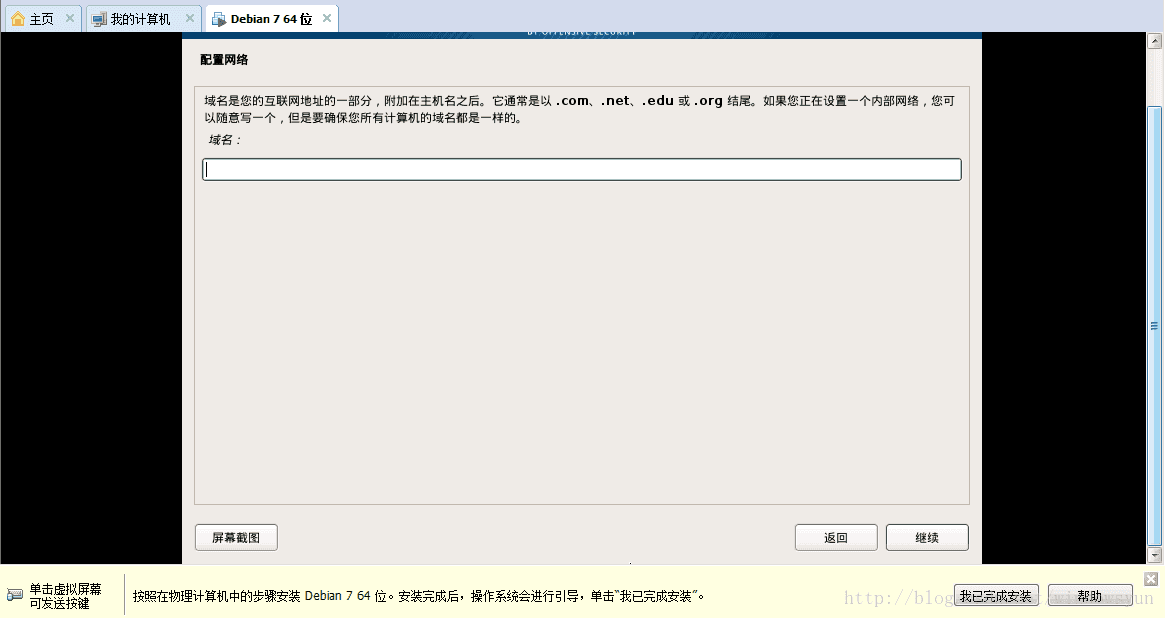
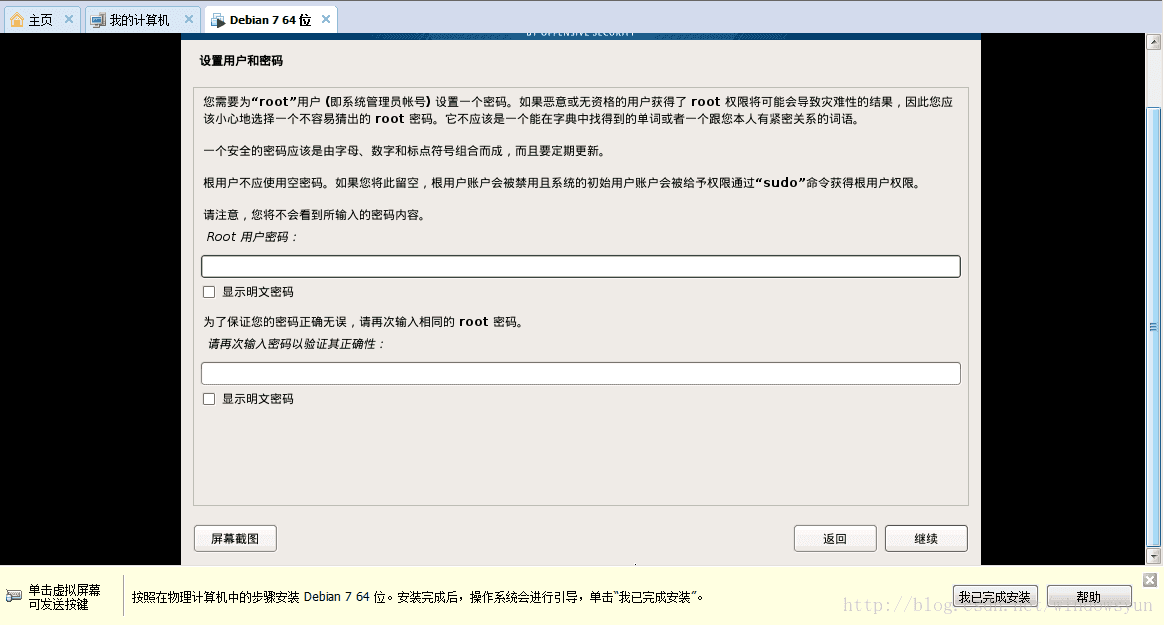
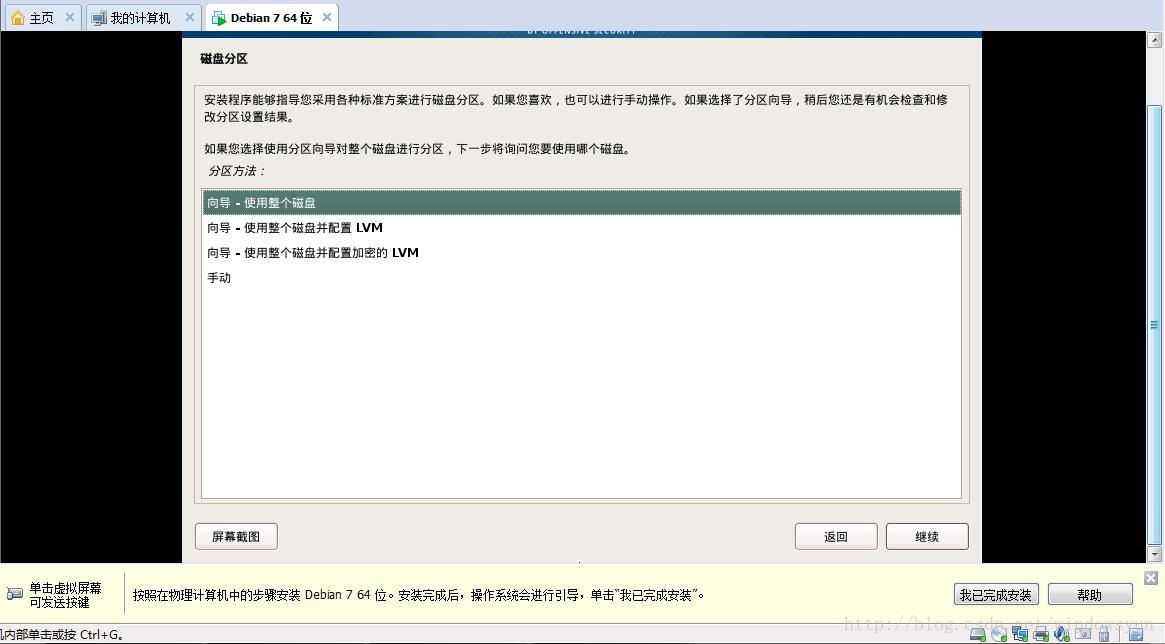
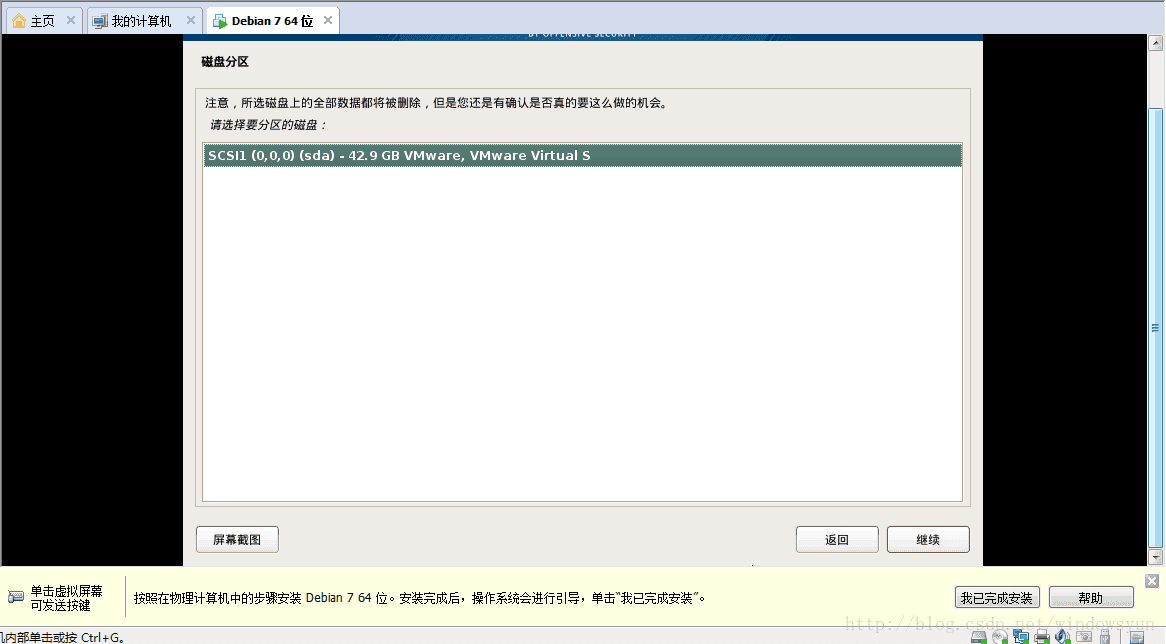
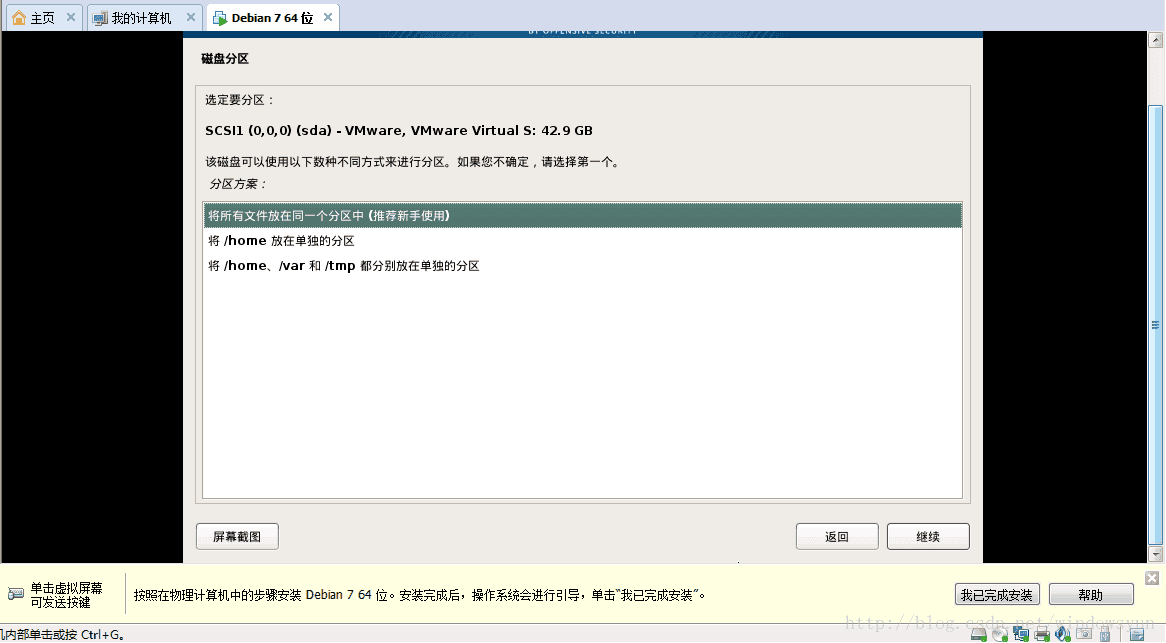
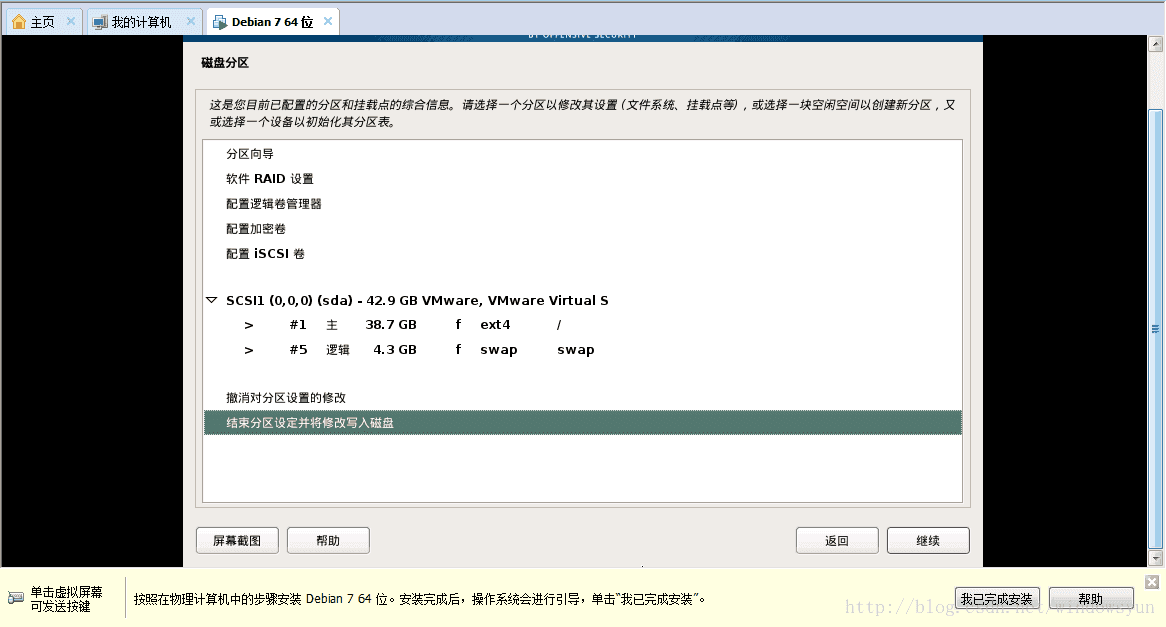
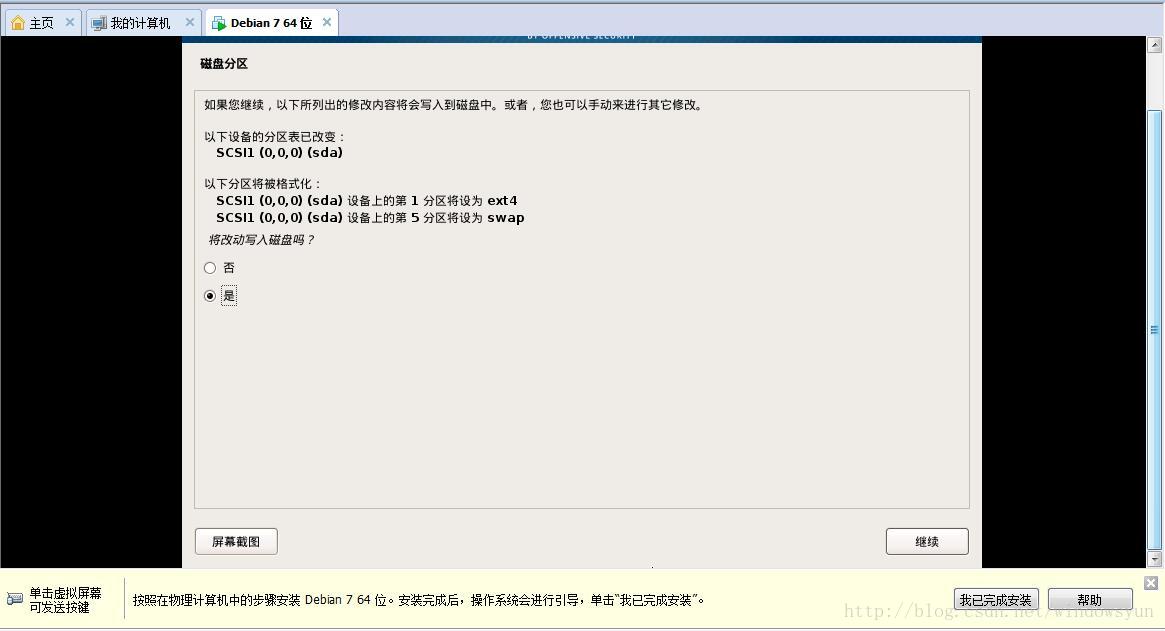
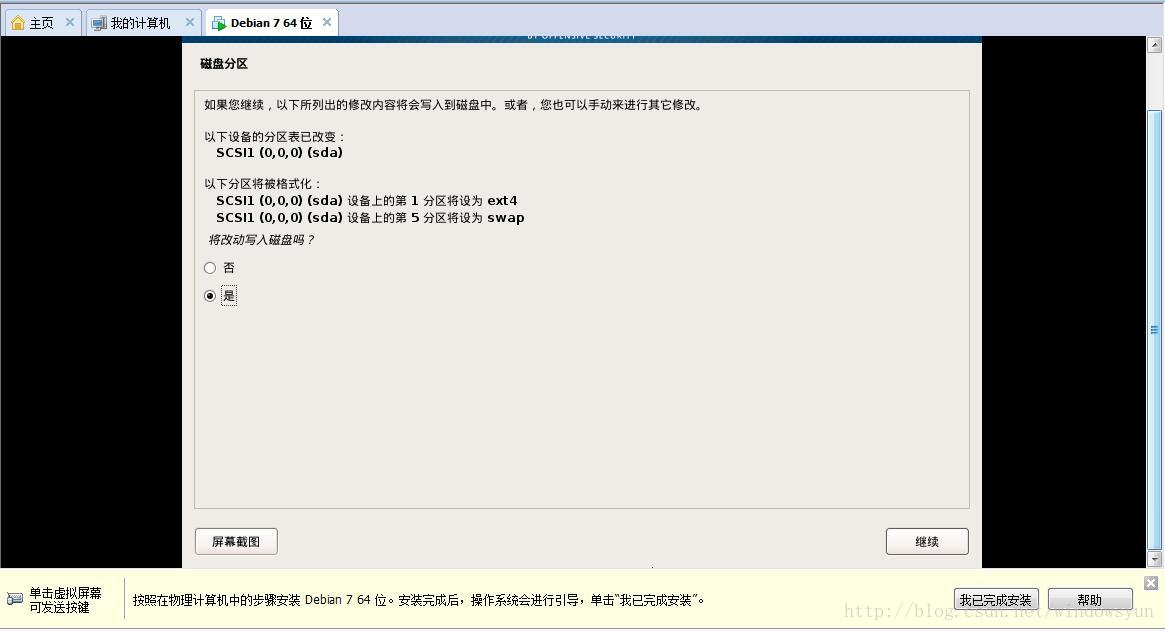
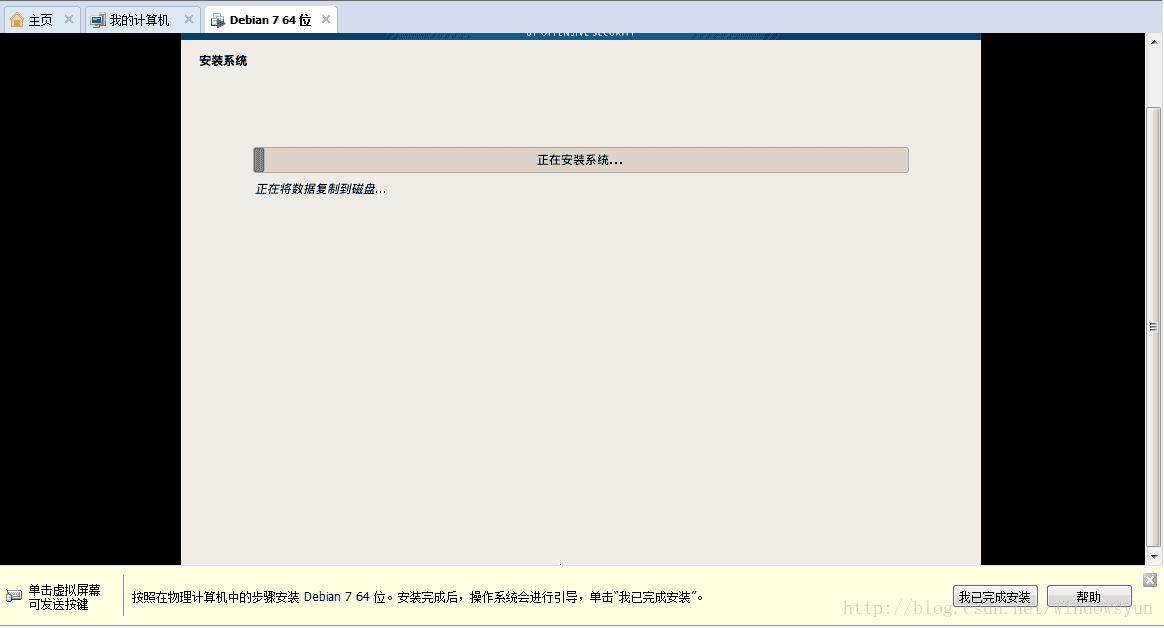
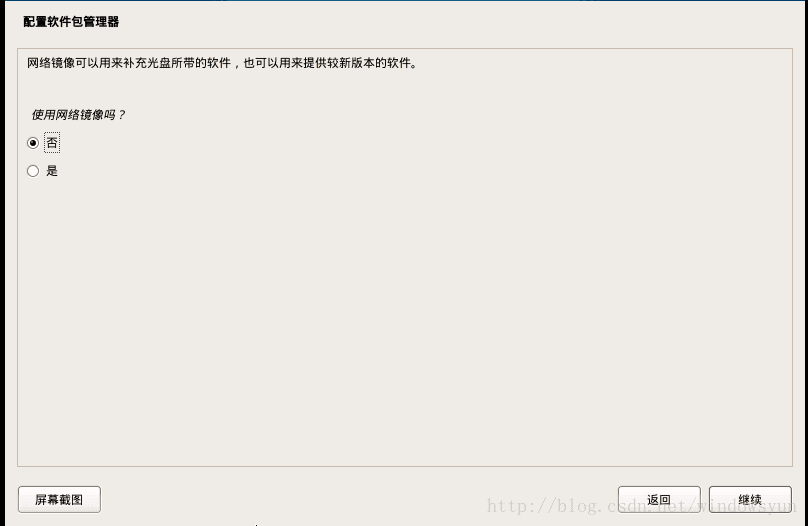
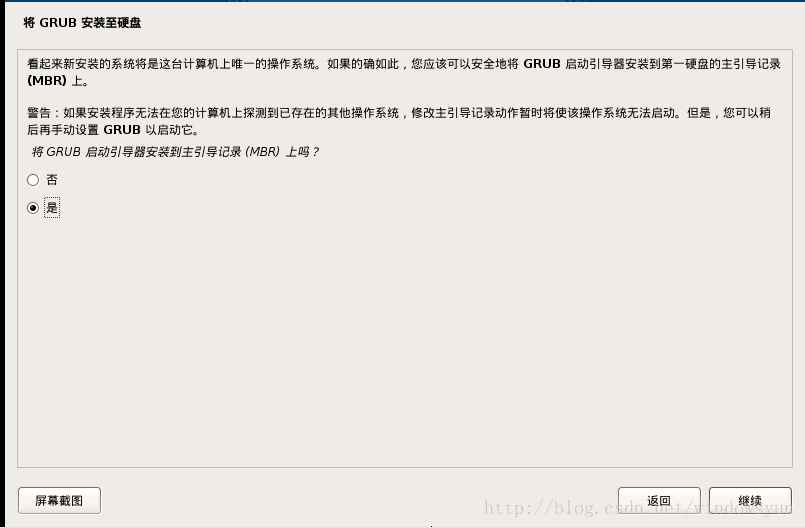
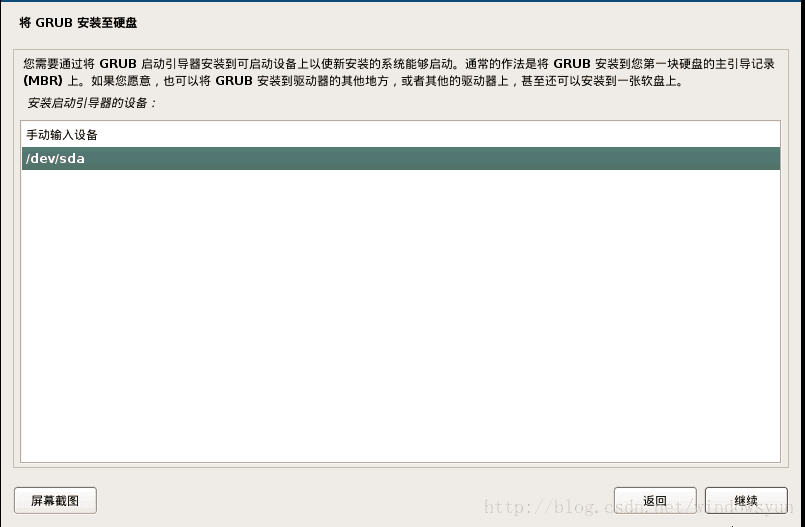
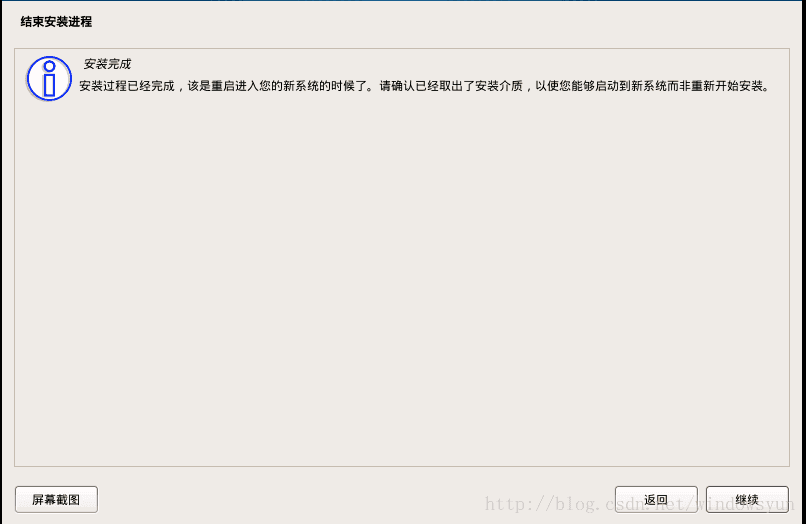














 1万+
1万+

 被折叠的 条评论
为什么被折叠?
被折叠的 条评论
为什么被折叠?








