俗话说,”工欲善其事,必先利其器”。进行Android开发的第一步是选择一个好的IDE。Android Studio是Google于2013年推出的一款Android开发环境,它提供Gradle构建工具、非常智能的提示补全、酷炫的界面、强大的UI编辑器、较快的响应速度等等。这些强大的特性使得它自面世后就受到众多Android开发者的青睐。因此,首先来讲讲Android Studio的安装(Windows环境下)。
第一步,安装JDK。
首先当然是下载JDK安装包。我下载的是1.8 u5版本的64位jdk(下载地址:http://www.androiddevtools.cn/)。
双击安装包后,可以一路默认下一步,但要记住其中一个安装目录(安装目录可以自定义,但最好不要包含中文字符):
第二步,配置Java环境变量。
安装好JDK后,还需要配置环境变量。进入控制面板->系统和安全->系统界面,点击高级系统设置。
选择环境变量。
之后,新建一个变量名为JAVA_HOME的系统变量,变量值是之前记录的第一个安装目录。
同样地,再新建一个名为CLASSPATH的系统变量,变量值为 %JAVA_HOME%\lib;%JAVA_HOME%\lib\tools.jar;
最后,找到已经存在的Path系统变量,点击编辑,在原来的内容后面加上 ;%JAVA_HOME%\bin; (注意前面的那个分号!),保存即可。
现在我们打开命令行,输入java -version命令,若出现你所安装的版本号,说明已经安装成功!
第三步,安装Android Studio。
首先仍然是下载安装包(下载地址:http://www.androiddevtools.cn/),下载完之后双击安装,设置好安装目录并一路Next,静静等待安装结束就好。
安装的过程看似简单,但实际上还是有可能碰到一些奇怪的问题:若之前已经安装了JDK,Android Studio是会自动检测到JDK的路径的。但如果确认自己已经安装JDK,Android Studio却报错称没有找到,有可能是Android Studio和JDK的版本不匹配,例如64位的Android Studio检测不到32位的jdk。在用Android Studio之前,我用的是32位的JDK,但安装Android Studio时一直卡在JDK的检测上,换了64位的JDK后就顺利安装成功了。
第四步,第一个Hello World小程序。
首次运行Android Studio,会提示是否要导入此前的配置文件,如果之前没有安装过,默认选择即可。
打开AS之后,创建一个新Project,填写项目名称,点击Next。
选择应用类型,以及最低兼容的SDK,默认即可,点击Next。
选择添加的Activity(即活动界面)的类型,继续默认,选择Blank Activity。
这里是说,创建的Activity以及其布局文件的名称。最后点击Finishi!
创建完成之后,点击右上角这个图标,创建一个新的模拟器来运行这个程序。
最后点击运行Run或工具栏中绿色三角运行程序即可。注意第一次启动模拟器会比较慢,如果有安卓手机的话更推荐直接用真机模拟的方法:用数据线将手机和电脑连接,打开手机的开发者模式,AS就能检测到手机设备。
下面是Hello World程序的运行结果。









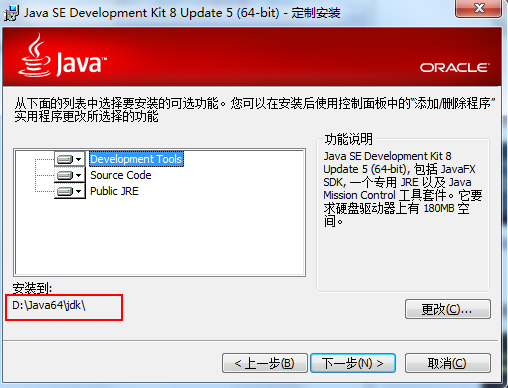
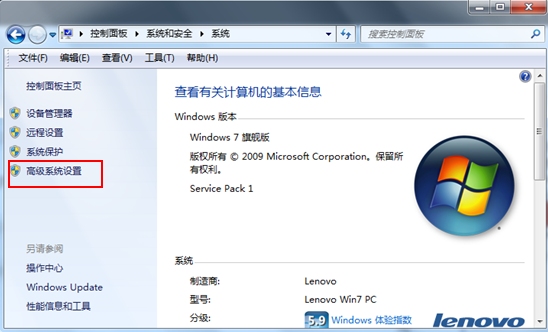
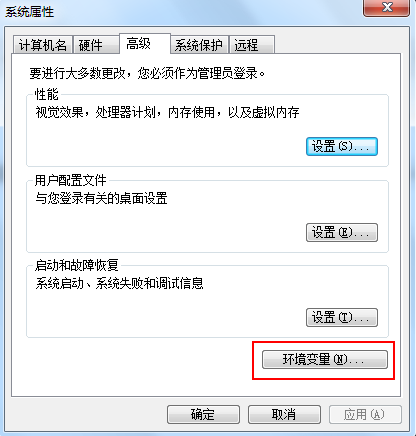


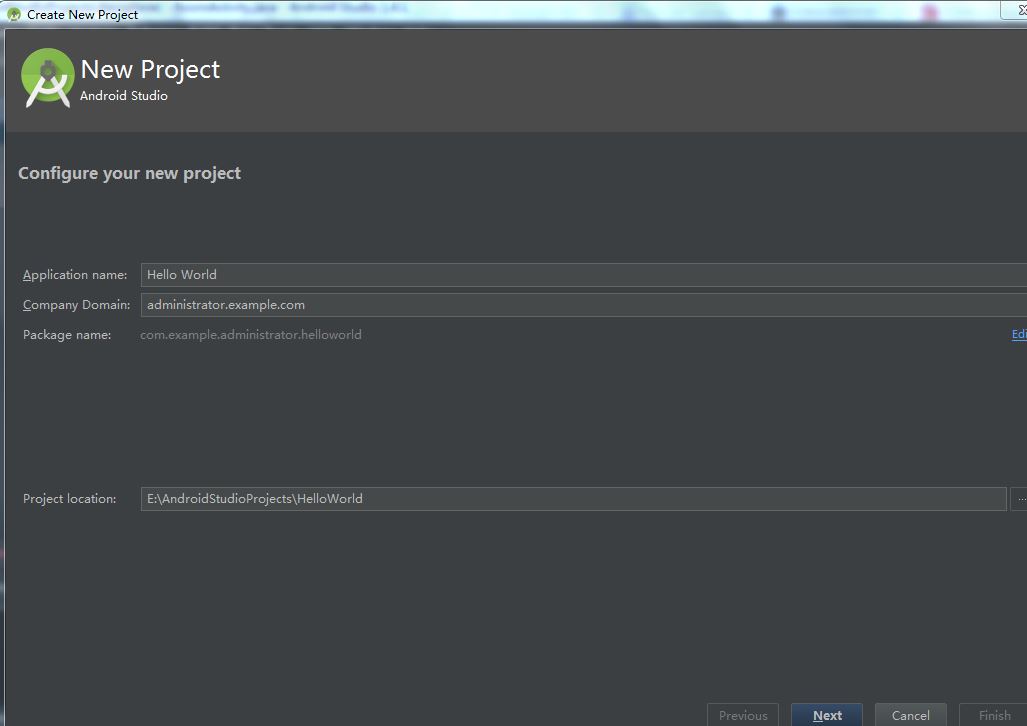
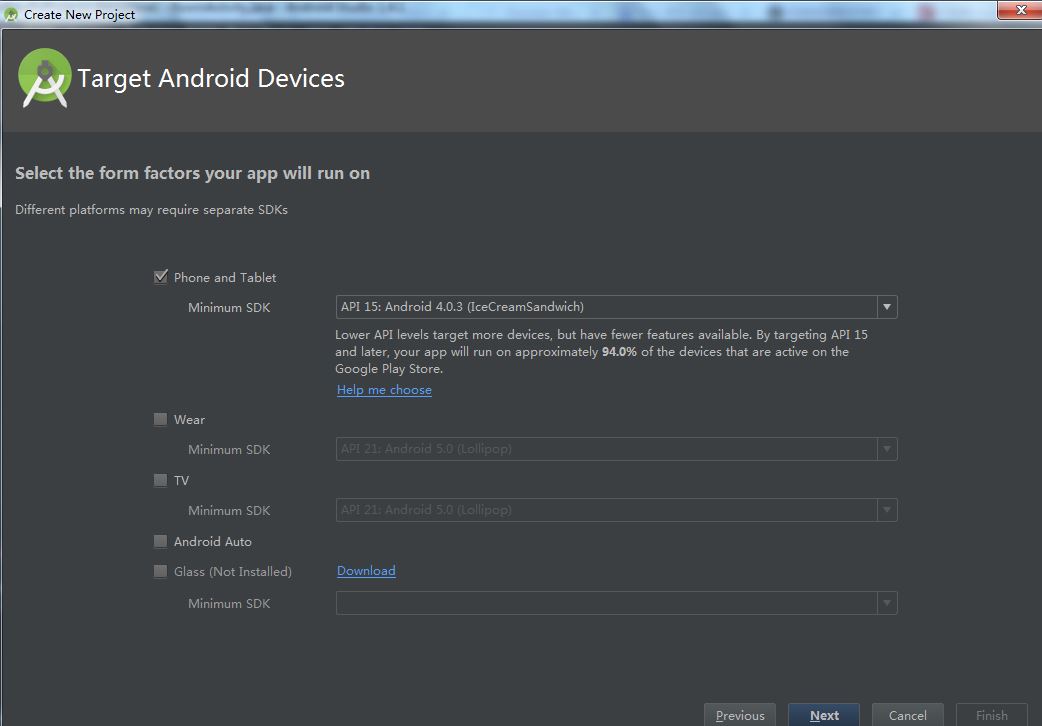
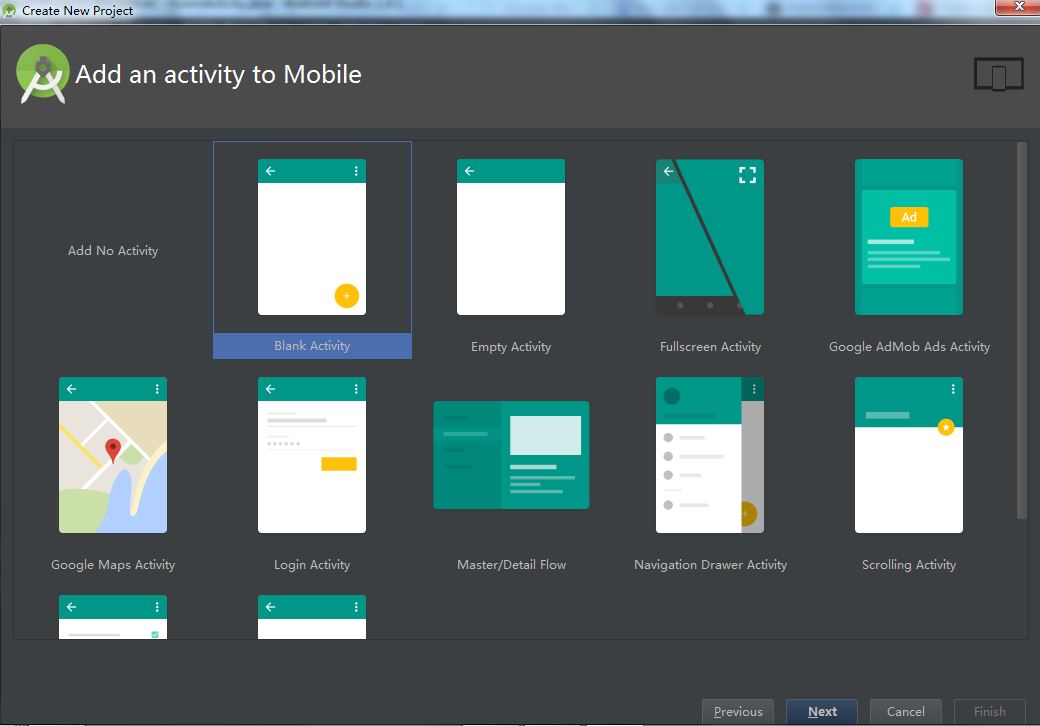


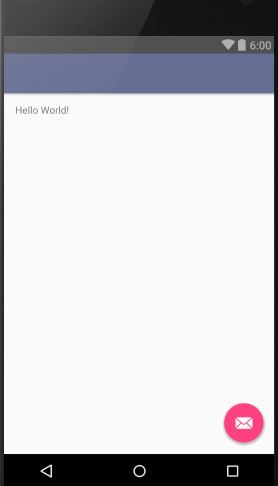














 3517
3517

 被折叠的 条评论
为什么被折叠?
被折叠的 条评论
为什么被折叠?








