前言
在联网的情况下Windows 10\11安装.NET Framework 3.5只需要启动Windows 功能即可,如图:

勾选所需要的功能,点击确定,选择下载安装即可完成.NET Framework 3.5的安装。
由于Windows 10系统已经不支持通过.Net 3.5安装包安装.
故需要手动来完成安装
在此之前呢,也是在网上找了很多方法,尝试了很多,根据网上下载的资源都不成功!
检查Windows 版本
Win+R键打开运行,在运行中输入
winver
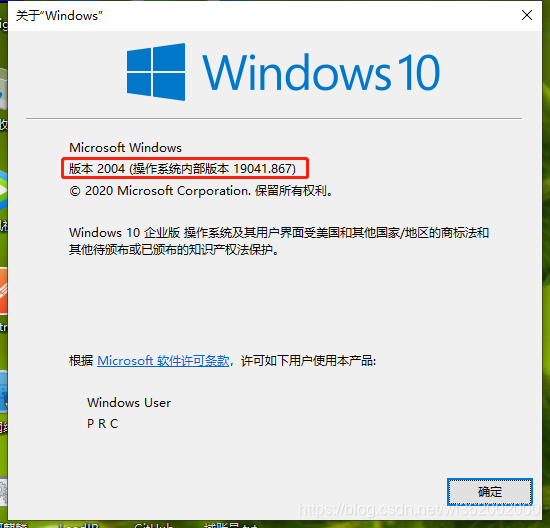
获取镜像文件方法一,下载系统镜像
如果能找到安装系统的镜像最好,如果找不到建议下载对应的镜像文件
镜像下载地址:
http://www.itellyou.cn/
https://next.itellyou.cn
下载自己版本对应的镜像文件,可以避免很多坑
获取镜像文件方法二,利用工具生成镜像
利用微软提供的工具
下载完成后启动,选择“创建安装介质”

选择“ISO文件”

保存文件,等待保存完成即可。

下载提取好的.net2.0~3.5安装包
Windows 10 1507_x86版本离线安装.net2.0~3.5资源包
Windows 10 1507_x64版本离线安装.net2.0~3.5资源包
Windows 10 1511_x86版本离线安装.net2.0~3.5资源包
Windows 10 1511_x64版本离线安装.net2.0~3.5资源包
Windows 10 1607_x86版本离线安装.net2.0~3.5资源包
Windows 10 1607_x64版本离线安装.net2.0~3.5资源包
Windows 10 1703_x86版本离线安装.net2.0~3.5资源包
Windows 10 1709_x86版本离线安装.net2.0~3.5资源包
Windows 10 1709_x64版本离线安装.net2.0~3.5资源包
Windows 10 1803_x86版本离线安装.net2.0~3.5资源包
Windows 10 1809_x86版本离线安装.net2.0~3.5资源包
Windows 10 1903_x86版本离线安装.net2.0~3.5资源包
Windows 10 1909_x86版本离线安装.net2.0~3.5资源包
Windows 10 2004_x86版本离线安装.net2.0~3.5资源包
Windows 10 22H2版本离线安装.net2.0~3.5资源包
Windows 10 21H2_x86版本离线安装.net2.0~3.5资源包
Windows 10 21H2_x64版本离线安装.net2.0~3.5资源包
Windows 10 21H1版本离线安装.net2.0~3.5资源包
Windows 10 20H2_x86版本离线安装.net2.0~3.5资源包
Windows 10 20H2_x64版本离线安装.net2.0~3.5资源包
Windows 10 2004版本离线安装.net2.0~3.5资源包
Windows 10 1909版本离线安装.net2.0~3.5资源包
Windows 10 1903版本离线安装.net2.0~3.5资源包
Windows 10 1809版本离线安装.net2.0~3.5资源包
Windows 10 2016_ltsb版本离线安装.net2.0~3.5资源包
Windows 10 21H1_x86版本离线安装.net2.0~3.5资源包
Windows 10 2021_LTSC版本离线安装.net2.0~3.5资源包
Windows 10 22H2_x86 版本离线安装.net2.0~3.5资源包
Windows 11 22H2版本离线安装.net2.0~3.5资源包
Windows 11 23H2版本离线安装.net2.0~3.5资源包
Windows 11 21H2版本离线安装.net2.0~3.5资源包
Windows 11 24H2版本离线安装.net2.0~3.5资源包
注意区分x64/x86
以上链接如有失效,网盘下载也可以
链接 windows 10\11 .net2.0~3.5离线包
提取码:1n4y
根据自己的系统版本选择下载,如果没有可以联系我,或者按照上面讲的方法自己去提取。
以上资源均为官方ISO提取,解压后直接使用管理员权限运行install.bat即可!
有镜像文件以后离线安装
打开镜像
右键,打开方式选择Windows 资源管理器打开

然后以管理员身份运行命令行提示符,输入指令:
dism.exe /online /enable-feature /featurename:netfx3 /Source:F:\sources\sxs
如果不使用管理员权限将会遇到如下问题:

等待安装完成即可

总结
如果版本不正确很有可能就会安装失败,我自己试了很多网上的办法都没有能成功,最后也是下载了对应的镜像文件,才安装成功的。








 本文详细介绍了如何在无法联网的情况下在Windows10上安装.NET Framework 3.5。首先,检查Windows版本,然后提供两种获取系统镜像文件的方法:直接下载或使用MediaCreationTool工具。接着,提供了不同版本Windows10的离线安装资源包下载链接,以及安装步骤,包括使用Dism命令进行离线安装。总结中强调了正确匹配系统版本的重要性。
本文详细介绍了如何在无法联网的情况下在Windows10上安装.NET Framework 3.5。首先,检查Windows版本,然后提供两种获取系统镜像文件的方法:直接下载或使用MediaCreationTool工具。接着,提供了不同版本Windows10的离线安装资源包下载链接,以及安装步骤,包括使用Dism命令进行离线安装。总结中强调了正确匹配系统版本的重要性。

















 1198
1198

 被折叠的 条评论
为什么被折叠?
被折叠的 条评论
为什么被折叠?










