一、准备
第一步:【win + R】输入winver 检查你的 Windows 版本,验证内部版本是否低于19041, 升级系统选择Dev 渠道

第二步:【控制面板】>【程序和功能】> 勾选【适用于Linux的windows子系统】

二、安装WSL2
使用管理员身份打开 PowerShell 安装WSL2
依次执行如下操作:
- 启用“虚拟机平台”可选功能
dism.exe /online /enable-feature /featurename:VirtualMachinePlatform /all /norestart - 下载并安装 【WSL2 Llinx内核】
- 重启电脑
- 将WSL2设置为默认版本
wsl --set-default-version 2
重新打开cmd,查看Linux内核版本,确保大于4.19.121+
wsl cat /proc/version - 进入微软商店下载并安装对应的ubuntu版本即可(https://aka.ms/wslstore)

启动ubuntu,设置username, password

- 验证 wsl2:
wsl --list --verbose

如上图说明wsl2安装成功(只有2才可以调用GPU)
三、安装docker nvidia-docker
1、安装docker
sudo apt-get update
sudo apt-get install apt-transport-https ca-certificates curl gnupg lsb-release
curl -fsSL https://download.docker.com/linux/ubuntu/gpg | sudo gpg --dearmor -o /usr/share/keyrings/docker-archive-keyring.gpg
echo "deb [arch=amd64 signed-by=/usr/share/keyrings/docker-archive-keyring.gpg] https://download.docker.com/linux/ubuntu $(lsb_release -cs) stable" | sudo tee /etc/apt/sources.list.d/docker.list > /dev/null
sudo apt-get update
sudo apt-get install docker-ce docker-ce-cli containerd.io
2、安装nvidia-docker
distribution=$(. /etc/os-release;echo $ID$VERSION_ID)
curl -s -L https://nvidia.github.io/nvidia-docker/gpgkey | sudo apt-key add -
curl -s -L https://nvidia.github.io/nvidia-docker/$distribution/nvidia-docker.list | sudo tee /etc/apt/sources.list.d/nvidia-docker.list
curl -s -L https://nvidia.github.io/libnvidia-container/experimental/$distribution/libnvidia-container-experimental.list | sudo tee /etc/apt/sources.list.d/libnvidia-container-experimental.list
sudo apt-get update
sudo apt-get install -y nvidia-docker2
sudo service docker start
3、验证nvidia-docekr 是否可以调用GPU
sudo docker run --runtime=nvidia --rm -it --name tensorflow-1.14.0 tensorflow/tensorflow:1.14.0-gpu-py3

容器中执行:
python
import tensorflow as tf
print(tf.test.is_gpu_available())
参考:https://blog.csdn.net/SUNbrightness/article/details/116783604
使用 WSL 安装 Linux:https://learn.microsoft.com/zh-cn/windows/wsl/install
附录:WSL与linux路径映射
win10访问ubuntu: \\wsl.localhost\ 或者 \\wsl$
ubuntu访问win10: 本地磁盘均挂载在 WSL 系统中的 /mnt 文件夹下,可以直接访问。







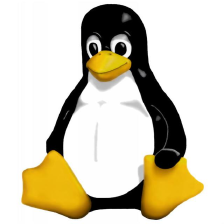

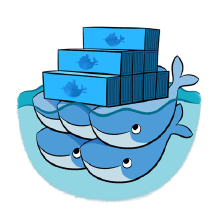

















 1410
1410

 被折叠的 条评论
为什么被折叠?
被折叠的 条评论
为什么被折叠?










