写在前面:新手总要跨过自定义View这个坎,虽然本人也是菜鸡一枚。看书学了几个Demo,记录总结一下,便日后查阅复习。(^__^) 嘻嘻……
一、android控件架构:
- androidView树结构:
- UI界面架构:
PhoneWindow将DecorView设置为整个窗口的根View,作为窗口界面的顶层视图。
oncreate()方法调用setContentView后,ActivityManagerService会回调onResume方法,此时系统才会将DecorView加入PhoneWindow中,从而完成界面绘制。
二、自定义View
自定义View的精髓其实就在于三个方法:
①onMeasure
②onLayout
③onDraw
下面就以几个简单的例子逐一解释:
1.在原生的控件上添加效果
这个例子是直接继承了TextView,然后给原本的文本加了两个外边框,先看下效果吧:
PS:如果是直接修改系统控件可以不需要重写onMeasure方法,直接设置他的宽高,下面贴出代码:
public class SuperTxt extends TextView{
private Paint mPaint1,mPaint2;//定义两个画笔,一个是外边框,一个是内边框
public SuperTxt(Context context, AttributeSet attrs, int defStyleAttr) {
super(context, attrs, defStyleAttr);
}
public SuperTxt(Context context, AttributeSet attrs) {
super(context, attrs);
}
public SuperTxt(Context context) {
super(context);
}
@Override
protected void onDraw(Canvas canvas) {
mPaint1 = new Paint();
mPaint1.setColor(getResources().getColor(android.R.color.holo_blue_bright));
mPaint1.setStyle(Paint.Style.FILL);
mPaint2 = new Paint();
mPaint2.setColor(getResources().getColor(android.R.color.holo_green_dark));
mPaint2.setStyle(Paint.Style.FILL);
canvas.drawRect(0, 0, getMeasuredWidth(), getMeasuredHeight(), mPaint1);
canvas.drawRect(10, 10, getMeasuredWidth() - 10, getMeasuredHeight() - 10, mPaint2);
//保存画布
canvas.save();
canvas.translate(10, 0);//在X轴方向平移10个PX,Y轴不变
//在回调父类方法前,实现自定义逻辑,在绘制文本内容前完成
super.onDraw(canvas);//父类方法就是绘制文本
//在回调父类方法后,实现自定义逻辑,在绘制文本内容后完成
canvas.restore();
}
}下面是XML里的配置:
<com.test.wxj.viewdome.view.SuperTxt
android:id="@+id/txt"
android:layout_width="match_parent"
android:layout_height="60dp"
android:text="this is my text"
android:textSize="30sp"
android:gravity="center"/>MainActivity直接findViewById就行了,代码我就不贴了。运行起来就能得到图片里的效果。简单解释下吧,逻辑其实和很简单,继承TextView然后直接重写onDraw方法,给出坐标画两个有颜色的矩形,其他属性照常,就是这样子。
2.闪动文字效果文本
还是先贴出效果:
public class ShinyTxt extends TextView {
private int mViewWidth;
private int mTranslate;
private Paint mPaint;
//给出渐变渲染器
private LinearGradient mLinearGradient;
//给出变化模式
private Matrix mGradientMarix;
public ShinyTxt(Context context, AttributeSet attrs, int defStyleAttr) {
super(context, attrs, defStyleAttr);
}
public ShinyTxt(Context context, AttributeSet attrs) {
super(context, attrs);
}
public ShinyTxt(Context context) {
super(context);
}
//定制一个具有闪耀字体效果的TEXTVIEW
//重写onSizeChanged方法并设置一个LinearGradient渐变渲染器
@Override
protected void onSizeChanged(int w, int h, int oldw, int oldh) {
super.onSizeChanged(w, h, oldw, oldh);
if (mViewWidth == 0) {
mViewWidth = getMeasuredWidth();
if (mViewWidth > 0) {
mPaint = getPaint();//用这个方法动态的得到画笔,每次画出不同的颜色从而达到闪烁效果
//渐变渲染器,位置参数,颜色变化集合,变化模式
mLinearGradient = new LinearGradient(
0,
0,
mViewWidth,
0,
new int[]{Color.BLUE, 0xffffffff, Color.BLUE},
null,
Shader.TileMode.CLAMP);
mPaint.setShader(mLinearGradient);
mGradientMarix = new Matrix();
}
}
}
//重写ondraw
@Override
protected void onDraw(Canvas canvas) {
super.onDraw(canvas);
if (mGradientMarix != null) {
//设置每次变化位移为宽度的1/5
mTranslate += mViewWidth / 5;
if (mTranslate > 2 * mViewWidth) {//闪完一次,往回闪
mTranslate = -mViewWidth;
}
mGradientMarix.setTranslate(mTranslate, 0);//X轴不断平移,Y轴不变
mLinearGradient.setLocalMatrix(mGradientMarix);
postInvalidateDelayed(100);//设置变化延时间隔0.1S
}
}
}分析一下:其实思想和上一个控件没有多大出路,继承TextView然后重写onDraw和onSizeChanged方法,在这里需要注意的是onSizeChanged里给出了一个颜色渐变渲染器,从代码里不难看出这个属性最后是通过set方法传给了画笔工具的,也就是它不断改变画笔属性不停onDraw从而达到了图中滚动字幕的效果。
3.自定义标题栏
效果图:
这里我写的比较简陋,别吐槽~~
图中显示了三个部分,左边Button,中间文本,右边Button。因此我们分别给出他们的属性,这里需要在values文件夹下创建attrs.xml
<?xml version="1.0" encoding="utf-8"?>
<resources>
<declare-styleable name="MyTopBar">
<attr name="midtitle" format="string"/>
<attr name="midtitleTextSize" format="dimension"/>
<attr name="midtitleTextColor" format="color"/>
<attr name="leftText" format="string"/>
<attr name="leftBackgroud" format="reference|color"/>
<attr name="leftTextColor" format="color"/>
<attr name="rightText" format="string"/>
<attr name="rightBackgroud" format="reference|color"/>
<attr name="rightTextColor" format="color"/>
</declare-styleable>
</resources>声明三个部分的属性
public class MyTopBar extends RelativeLayout {
private int leftTextColor;
private Drawable leftBackGround;
private String leftText;
private int rightTextColor;
private String rightText;
private Drawable rightBackGround;
private int midtitleTextColor;
private String midtitleText;
private float midtitleTextSize;
private TextView titleView;
private Button leftButton;
private Button rightButton;
private RelativeLayout.LayoutParams leftParams;
private RelativeLayout.LayoutParams rightParams;
private RelativeLayout.LayoutParams titleParams;
private topbarClickListener mListener;
public MyTopBar(Context context, AttributeSet attrs, int defStyleAttr) {
super(context, attrs, defStyleAttr);
}
public MyTopBar(Context context, AttributeSet attrs) {
super(context, attrs);
initAttr(context, attrs);
initViews(context);
}
public MyTopBar(Context context) {
super(context);
}
private void initAttr(Context context, AttributeSet attrs) {
//给一个TypedArray取出自定义属性
TypedArray ta = context.obtainStyledAttributes(attrs, R.styleable.MyTopBar);
//取出需要设置的属性值,并设置属性
midtitleText = ta.getString(R.styleable.MyTopBar_midtitle);
midtitleTextSize = ta.getDimension(R.styleable.MyTopBar_midtitleTextSize, 16);
midtitleTextColor = ta.getColor(R.styleable.MyTopBar_midtitleTextColor, 0);
leftText = ta.getString(R.styleable.MyTopBar_leftText);
leftTextColor = ta.getColor(R.styleable.MyTopBar_leftTextColor, 0);
leftBackGround = ta.getDrawable(R.styleable.MyTopBar_leftBackgroud);
rightText = ta.getString(R.styleable.MyTopBar_rightText);
rightTextColor = ta.getColor(R.styleable.MyTopBar_rightTextColor, 0);
rightBackGround = ta.getDrawable(R.styleable.MyTopBar_rightBackgroud);
//不要忘记回收资源
ta.recycle();
}
private void initViews(Context context) {
titleView = new TextView(context);
leftButton = new Button(context);
rightButton = new Button(context);
// 为创建的组件赋值
titleView.setText(midtitleText);
titleView.setTextSize(midtitleTextSize);
titleView.setTextColor(midtitleTextColor);
titleView.setGravity(Gravity.CENTER);
leftButton.setText(leftText);
leftButton.setTextColor(leftTextColor);
leftButton.setBackground(leftBackGround);
rightButton.setText(rightText);
rightButton.setTextColor(rightTextColor);
rightButton.setBackground(rightBackGround);
// 为组件布局
// 在左边
leftParams = new LayoutParams(LayoutParams.WRAP_CONTENT, LayoutParams.MATCH_PARENT);
leftParams.addRule(RelativeLayout.ALIGN_PARENT_LEFT, RelativeLayout.TRUE);
//添加左边的控件
addView(leftButton, leftParams);
// 在右边
rightParams = new LayoutParams(LayoutParams.WRAP_CONTENT, LayoutParams.MATCH_PARENT);
rightParams.addRule(RelativeLayout.ALIGN_PARENT_RIGHT, RelativeLayout.TRUE);
//添加右边的控件
addView(rightButton, rightParams);
//中间
titleParams = new LayoutParams(LayoutParams.WRAP_CONTENT, LayoutParams.MATCH_PARENT);
titleParams.addRule(RelativeLayout.CENTER_IN_PARENT, RelativeLayout.TRUE);
//添加中间的title
addView(titleView, titleParams);
//实现方法操作
leftButton.setOnClickListener(new OnClickListener() {
@Override
public void onClick(View view) {
mListener.leftClick();
}
});
rightButton.setOnClickListener(new OnClickListener() {
@Override
public void onClick(View view) {
mListener.rightClick();
}
});
}
//给出一个接口,暴露出左右button的点击事件
public interface topbarClickListener {
void leftClick();
void rightClick();
}
//给出设置接口的方法
public void setOnTopBarClickListener(topbarClickListener mListener) {
this.mListener = mListener;
}
//给出公有方法,让其容器活动来设置按钮的可见性
public void setButtonVisable(int id, boolean flag) {
if (flag) {
if (id == 0) {
leftButton.setVisibility(View.VISIBLE);
} else {
rightButton.setVisibility(View.VISIBLE);
}
} else {
if (id == 0) {
leftButton.setVisibility(View.GONE);
} else {
rightButton.setVisibility(View.GONE);
}
}
}
}public class MainActivity extends AppCompatActivity {
private MyTopBar myTopBar;
myTopBar= (MyTopBar) findViewById(R.id.topbar);
myTopBar.setButtonVisable(0,true);
myTopBar.setButtonVisable(1,true);
myTopBar.setOnTopBarClickListener(new MyTopBar.topbarClickListener() {
@Override
public void leftClick() {
Toast.makeText(MainActivity.this,"leftclick",Toast.LENGTH_SHORT).show();
}
@Override
public void rightClick() {
Toast.makeText(MainActivity.this,"rightclick",Toast.LENGTH_SHORT).show();
}
});
}
}
@Override
protected void onCreate(Bundle savedInstanceState) {
super.onCreate(savedInstanceState);
setContentView(R.layout.activity_main);像这种TopBar其实我建议大家单独写成一个XML资源文件,然后每次需要用的时候直接include就行;
<?xml version="1.0" encoding="utf-8"?>
<com.test.wxj.viewdome.view.MyTopBar xmlns:android="http://schemas.android.com/apk/res/android"
xmlns:custom="http://schemas.android.com/apk/res-auto"
android:id="@+id/topbar"
android:layout_width="match_parent"
android:layout_height="60dp"
custom:leftText="左边"
custom:leftTextColor="#000000"
custom:leftBackgroud="@mipmap/ic_launcher"
custom:rightText="右边"
custom:rightTextColor="#000000"
custom:rightBackgroud="@mipmap/ic_launcher"
custom:midtitle="我的标题"
custom:midtitleTextColor="#000000"
custom:midtitleTextSize="14sp">
</com.test.wxj.viewdome.view.MyTopBar>核心思想:通过attrs设置控件属性,然后在构造方法里获取属性并设置值完成初始化工作,控件的点击事件通过暴露接口和重写方法,让调用者自己来实现具体的操作,而不是固定在控件生成的时候。
4.重写View实现自己的控件
效果图:
一样的如图分为三个部分,中间圆形,中间文本,外圈弧形。
public class YuanHu extends View {
private int mMeasureHeigth;// 控件高度
private int mMeasureWidth;// 控件宽度
// 圆形
private Paint mCirclePaint;
private float mCircleXY;//圆心坐标
private float mRadius;//圆形半径
// 圆弧
private Paint mArcPaint;
private RectF mArcRectF;//圆弧的外切矩形
private float mSweepAngle;//圆弧的角度
private float mSweepValue = 50;
// 文字
private Paint mTextPaint;
private String mShowText;//文本内容
private float mShowTextSize;//文本大小
public YuanHu(Context context, AttributeSet attrs, int defStyleAttr) {
super(context, attrs, defStyleAttr);
}
public YuanHu(Context context, AttributeSet attrs) {
super(context, attrs);
}
public YuanHu(Context context) {
super(context);
}
@Override
protected void onMeasure(int widthMeasureSpec, int heightMeasureSpec) {
mMeasureWidth = MeasureSpec.getSize(widthMeasureSpec);
mMeasureHeigth = MeasureSpec.getSize(heightMeasureSpec);
setMeasuredDimension(mMeasureWidth, mMeasureHeigth);
initView();
}
/**
* 画笔的准备
*/
private void initView() {
float length = Math.min(mMeasureWidth, mMeasureHeigth);//长度取宽和高的较小者,竖屏或横屏
mCircleXY = length / 2;//圆心
mRadius = (float) (length * 0.5 / 2);//半径
mCirclePaint = new Paint();
mCirclePaint.setAntiAlias(true);// 去锯齿
mCirclePaint.setColor(getResources().getColor(android.R.color.holo_green_dark));
//弧形
mArcRectF = new RectF((float) (length * 0.1), (float) (length * 0.1), (float) (length * 0.9), (float) (length * 0.9));
mSweepAngle = (mSweepValue / 100f) * 360f;
mArcPaint = new Paint();
mArcPaint.setColor(getResources().getColor(android.R.color.holo_blue_bright));
mArcPaint.setStrokeWidth((float) (length * 0.1));//圆弧宽度
mArcPaint.setStyle(Paint.Style.STROKE);//圆弧
//文本
mShowText = setShowText();
mShowTextSize = setShowTextSize();
mTextPaint = new Paint();
mTextPaint.setTextSize(mShowTextSize);
mTextPaint.setTextAlign(Paint.Align.CENTER);
}
private float setShowTextSize() {
this.invalidate();
return 50;
}
private String setShowText() {
this.invalidate();
return "胖玻璃球就一个";
}
public void forceInvalidate() {
this.invalidate();
}
public void setSweepValue(float sweepValue) {
if (sweepValue != 0) {
mSweepValue = sweepValue;
} else {
mSweepValue = 25;
}
this.invalidate();
}
/**
* 分析下圆弧结构:中间文本,中心圆,外圈圆弧
* 自定义VIEW,就得onMeasure,在ondraw,重写原生控件可省去onmeasure
*/
@Override
protected void onDraw(Canvas canvas) {
super.onDraw(canvas);
canvas.drawCircle(mCircleXY, mCircleXY, mRadius, mCirclePaint);
canvas.drawArc(mArcRectF, 270, mSweepAngle, false, mArcPaint);
canvas.drawText(mShowText, 0, mShowText.length(), mCircleXY, mCircleXY + mShowText.length() / 4, mTextPaint);
}
}核心就是onDraw方法,计算圆心啊半径啊弧度啊BALABALA~~的这些我看的时候也头昏,多看几遍理解起来也不难~
5.自定义音频条形图
类似音乐播放器的一个插件,我没有数据,所以高度是用随机数给的。
public class MusicBar extends View {
private int mRectCount;
private Paint mPaint;
private int mRectWidth;
private int mWidth;
private int mRectHeight;
private int mHeight;
private int offset=5;//设置每个小方块的间隔
private double mRandom;
private LinearGradient mLinearGradient;
public MusicBar(Context context, AttributeSet attrs, int defStyleAttr) {
super(context, attrs, defStyleAttr);
}
public MusicBar(Context context, AttributeSet attrs) {
super(context, attrs);
}
public MusicBar(Context context) {
super(context);
}
@Override
protected void onMeasure(int widthMeasureSpec, int heightMeasureSpec) {
mWidth = MeasureSpec.getSize(widthMeasureSpec);
mHeight = MeasureSpec.getSize(heightMeasureSpec);
setMeasuredDimension(mWidth, mHeight);
}
private void initView() {
mPaint = new Paint();
mPaint.setColor(Color.GREEN);
mPaint.setStyle(Paint.Style.FILL);
mRectCount = 10;
}
@Override
protected void onSizeChanged(int w, int h, int oldw, int oldh) {
initView();
super.onSizeChanged(w, h, oldw, oldh);
mWidth=getWidth();//得到父控件宽度
mRectHeight=getHeight();//矩形高先设置为父控件高度
mRectWidth= (int)(mWidth * 0.6 / mRectCount);//设置矩形宽度
mLinearGradient=new LinearGradient(0,
0,
mRectWidth,
mRectHeight,
Color.YELLOW,
Color.BLUE,
Shader.TileMode.CLAMP);
mPaint.setShader(mLinearGradient);
}
@Override
protected void onDraw(Canvas canvas) {
super.onDraw(canvas);
for (int i=0;i<mRectCount;i++){
mRandom=Math.random();
float currentHeight= (float) (mRectHeight*mRandom);//动态获取矩形的高度
canvas.drawRect((float)(mWidth*0.2/2+mRectWidth*i+offset),
currentHeight,
(float)(mWidth*0.2/2+mRectWidth*(i+1)+offset),
mRectHeight,mPaint);
}
postInvalidateDelayed(500);
}
}拆分一下图形:其实就是不断绘制高度不等、间隔相同的数个矩形。
灵活的运用onDraw和onMeasure方法。
三、自定义ViewGroup
效果图:
代码实现:
public class MyScroll extends ViewGroup {
private int mScreenHeight;
private int mLastY;
private int mStart;
private int mEnd;
private Scroller mScroller = null;
private Context mContext;
public MyScroll(Context context, AttributeSet attrs, int defStyleAttr) {
super(context, attrs, defStyleAttr);
}
public MyScroll(Context context, AttributeSet attrs) {
super(context, attrs);
mContext = context;
init();
}
public MyScroll(Context context) {
super(context);
}
//创建Scroller对象,配合使用,使我们的自定义ViewGroup具有滑动的一些功能
private void init() {
mScroller = new Scroller(mContext);
}
@Override
/**
* 测量子控件,采用遍历方式,获取每个子控件的宽和高
*/
protected void onMeasure(int widthMeasureSpec, int heightMeasureSpec) {
super.onMeasure(widthMeasureSpec, heightMeasureSpec);
int count = getChildCount();
for (int i = 0; i < count; i++) {
View childView = getChildAt(i);
measureChild(childView, widthMeasureSpec, heightMeasureSpec);
}
}
/**
* 测量屏幕高度
*
* @return
*/
private int getScreenHeight() {
WindowManager manager = (WindowManager) getContext().getSystemService(Context.WINDOW_SERVICE);
DisplayMetrics dm = new DisplayMetrics();
manager.getDefaultDisplay().getMetrics(dm);
return dm.heightPixels;
}
@Override
/**
* 遍历子控件可见的就layout
*/
protected void onLayout(boolean changed, int l, int t, int r, int b) {
int childCount = getChildCount();
//设置ViewGroup的高度
mScreenHeight = getScreenHeight();
MarginLayoutParams mlp = (MarginLayoutParams) getLayoutParams();
mlp.height = mScreenHeight * childCount;//设置每一个子控件占满屏,父容器高度就是屏幕高度*子控件个数
setLayoutParams(mlp);
//遍历layout,每个子空间加入父容器
for (int i = 0; i < childCount; i++) {
View child = getChildAt(i);
if (child.getVisibility() != View.GONE) {
child.layout(l, i * mScreenHeight, r, (i + 1) * mScreenHeight);//每个占满屏
}
}
}
@Override
/**
* 事件监听,根据不同的动作给不同的操作
*/
public boolean onTouchEvent(MotionEvent event) {
int y = (int) event.getY();//得到触点的Y坐标
switch (event.getAction()) {//根据触摸动作类型给出不同的操作
case MotionEvent.ACTION_DOWN:
mLastY = y;
mStart = getScrollY();//得到触摸起点
break;
case MotionEvent.ACTION_MOVE:
if (!mScroller.isFinished()) {
mScroller.abortAnimation();//不是静止状态就让他停止
}
int dy = mLastY - y;
//View移动到上边沿
if (getScrollY() < 0) {
dy = 0;
}
//View移动到下边沿
if (getScrollY() > getHeight() - mScreenHeight) {
dy = 0;
}
scrollBy(0, dy);
mLastY = y;
break;
case MotionEvent.ACTION_UP:
// 记录触摸终点
mEnd = getScrollY();
int dScrollY = mEnd - mStart;
Log.e("监测Y轴滑动距离", "---dscrollY=" + dScrollY);
if (dScrollY > 0) {// 上滑
if (dScrollY < mScreenHeight / 3) {// 回弹效果
mScroller.startScroll(0, getScrollY(), 0, -dScrollY);
} else {// 滑到下一个view
mScroller.startScroll(0, getScrollY(), 0, mScreenHeight - dScrollY);
}
} else {// 下滑
if (-dScrollY < mScreenHeight / 3) {// 回弹
mScroller.startScroll(0, getScrollY(), 0, -dScrollY);
} else {
mScroller.startScroll(0, getScrollY(), 0, -mScreenHeight - dScrollY);
}
}
break;
}
//不要忘了
postInvalidate();
return true;
}
@Override
public void computeScroll() {
super.computeScroll();
if (mScroller.computeScrollOffset()) {
scrollTo(0, mScroller.getCurrY());
postInvalidate();
}
}
}<?xml version="1.0" encoding="utf-8"?>
<com.test.wxj.viewdome.view.MyScroll xmlns:android="http://schemas.android.com/apk/res/android"
android:id="@+id/outscroller"
android:layout_width="match_parent"
android:layout_height="match_parent">
<ImageView
android:layout_width="wrap_content"
android:layout_height="wrap_content"
android:src="@drawable/back1" />
<ImageView
android:layout_width="wrap_content"
android:layout_height="wrap_content"
android:src="@drawable/back2" />
</com.test.wxj.viewdome.view.MyScroll>代码比较长,长话短说,分析一下核心思想:首先ViewGroup作为一个view的容器,他需要得到每一个子View的宽高属性,并且为每一个子View设置摆放位置,这两个功能通过onMeasure和onLayout方法来实现,代码中都通过遍历的方式给每一个子View设置属性。然后注意创建了一个Scroller对象并在构造方法里初始化,这样就使得我们的自定义有了滑动视图的一些效果,然后后面一大堆算法(本人也没怎么看懂,- -),就是写了一种黏性效果~~~最后把自定义写出xml文件,在activity里初始化就可以看见效果了。
结语:好了,这次就算是对android自定义View部分作了一个比较系统的总结吧,参考《android群英传》,写下这篇博客,也算是读书记录吧,希望对各位看官有所帮助,欢迎指正错误~








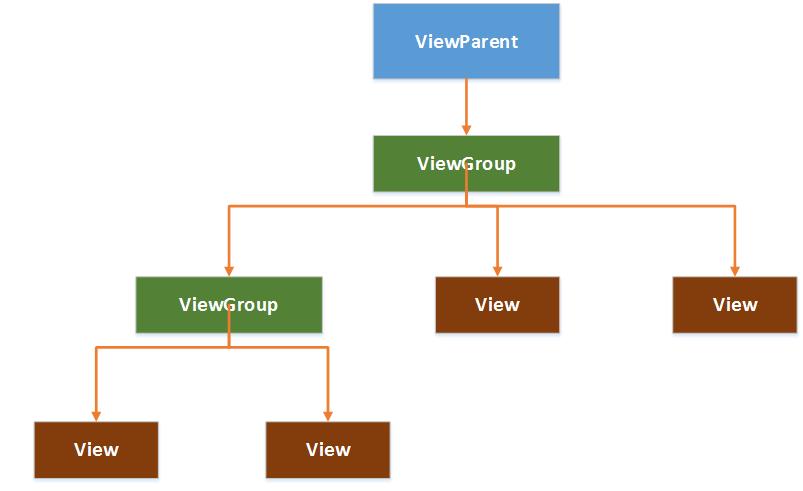
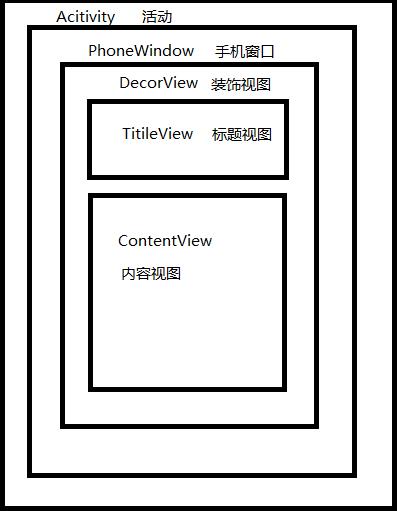
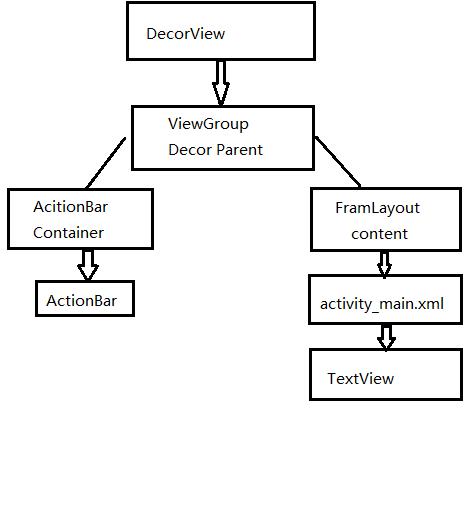

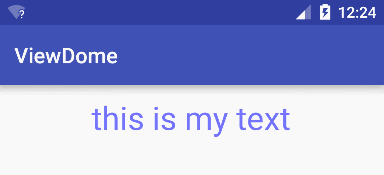
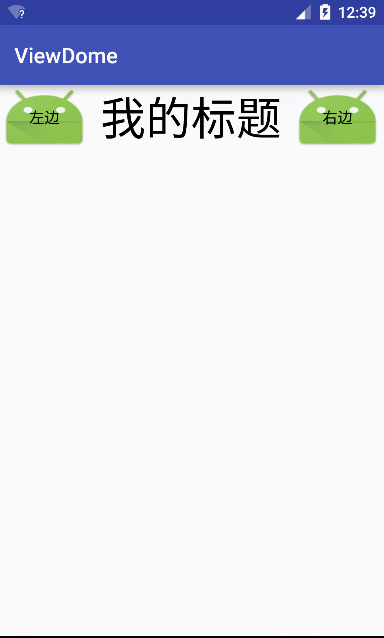
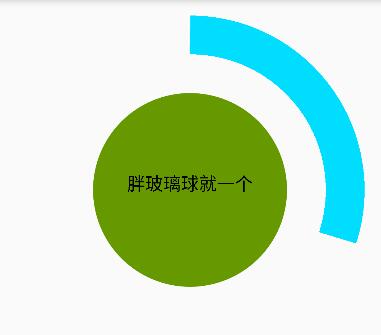
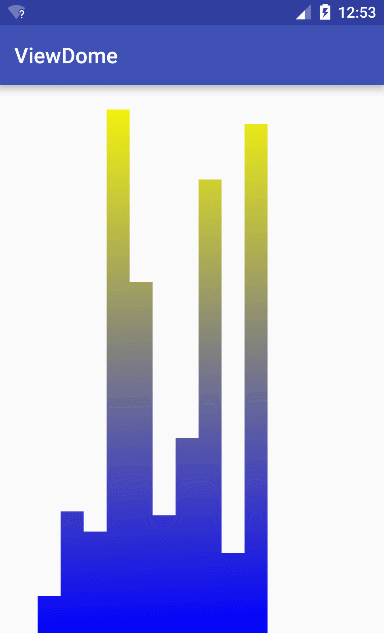
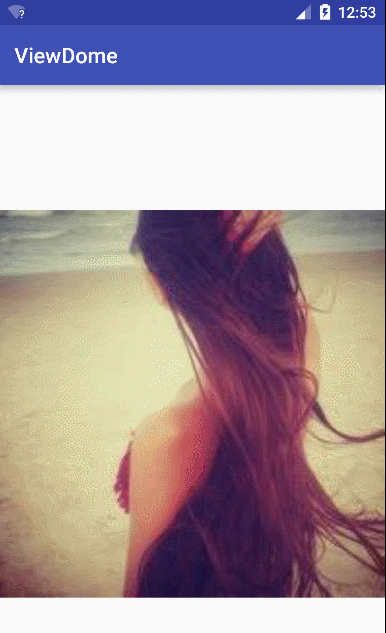














 1618
1618

 被折叠的 条评论
为什么被折叠?
被折叠的 条评论
为什么被折叠?








