因为网上教程多是依靠Github,而且很多是在Jenkins中配置Xcode参数,相当的麻烦,我们是用Shell 脚本,非常的easy。在这里记录下环境搭建的过程,希望能帮他人减少一点坑。
1 安装Jenkins
Jenkins是基于Java开发的一种持续集成工具。所以呢,要使用Jenkins必须使用先安装JDK。
1.1 JDK安装
JDK 下载地址
安装JDK的过程略,别说你不会安装(如有不会安装的,自行百度)。
1.2 Jenkins安装
Jenkins 下载地址
安装过程如下:






也可以下载jenkins.war, 然后运行Java -jar jenkins.war,进行安装。
安装完成之后,Safari可能会自动打开,如果没有自动打开,打开浏览器,输入http://localhost:8080

这个时候可能会报一个错误。如果出现了上面的问题,原因可能是Java环境有问题,重新安装JDK环境即可。
正常的话,应该会看到下面这个重设初始密码的界面

注意:
1、Jenkins 安装成功后,会创建一个Jenkins用户,而Jenkins的工作区间默认是在【/用户/共享/Jenkins/Home/jobs】目录下,可以用Finder–>前往,进入。
2、Jenkins目录下的文件夹的读写权限只对Jenkins用户开放,所以后面apple证书等必须在Jenkins用户下安装,项目的ipa导出也得在Jenkins用户下操作。(或者用管理员权限修改该目录针对用户的权限)
3、Jenkins的使用是每一个用户都可以使用,所以有可能导致构建版本的时候报错,还是老老实实在Jenkins用户下操作吧。
2.设置Jenkins用户
2.1 进入 系统偏好设置->用户与群组
2.2 点击左下角的解锁,输入当前用户的密码
2.3 此时Jenkins用户还是一个空的无名用户,可以在用户列表中选择Jenkins用户,右击并选择“高级选项”,输入全名并确定。

2.4 点击“更改密码”重设Jenkins用户的密码。为了后期方便,可勾选“运行用户管理这台电脑”,将Jenkins用户设为管理员。
2.5 选择用户列表下方的登录选项,将自动登录用户设为Jenkins。
3.初始化Jenkins
重启以后,自动以Jenkins登录了。找到/Users/Shared/Jenkins/Home/ 这个目录下,打开initialAdminPassword文件,复制出密码,就可以填到网页上去重置密码了。如下图





一路安装过来,输入用户名,密码,邮件这些,就算安装完成了。
4.安装插件
正常情况下,常用的插件都已经安装了,如果有插件安装失败或者需要特殊的插件,可以自行安装。
5.Xcode以及开发证书设置
因为要使用Xcode命令,所以必须保证Xcode command Line已安装。
5.1 设置apple development 证书
在原来Xcode开发所在用户下,导出发布证书,然后拷贝到Jenkins用户环境下,双击安装到Mac 的钥匙串中。
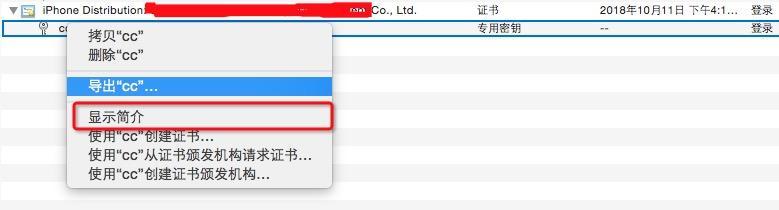
注意:
因为用户访问钥匙串中的证书需要权限,而用jenkins构建时,不管是用Xcode插件配置还是shell 脚本,都不能输入用户密码,所以必须设置证书的【访问控制】为允许所有应用程序访问此项目。
5.2 安装mobileprovision描述文件
同样需要在Jenkins用户下,安装好打包需要的手机描述文件。
6 配置构建项目
下面讲解构建项目的配置,可以使用本地的项目,也可以使用SVN上的项目(只需要填入svn上工程地址即可),然后输入shell 脚本就可以开始构建了。
6.1 使用本地项目构建
步骤如下:
点击OK,在【/用户/共享/Jenkins/Home/jobs】目录下会生成HelloJenkins的目录。
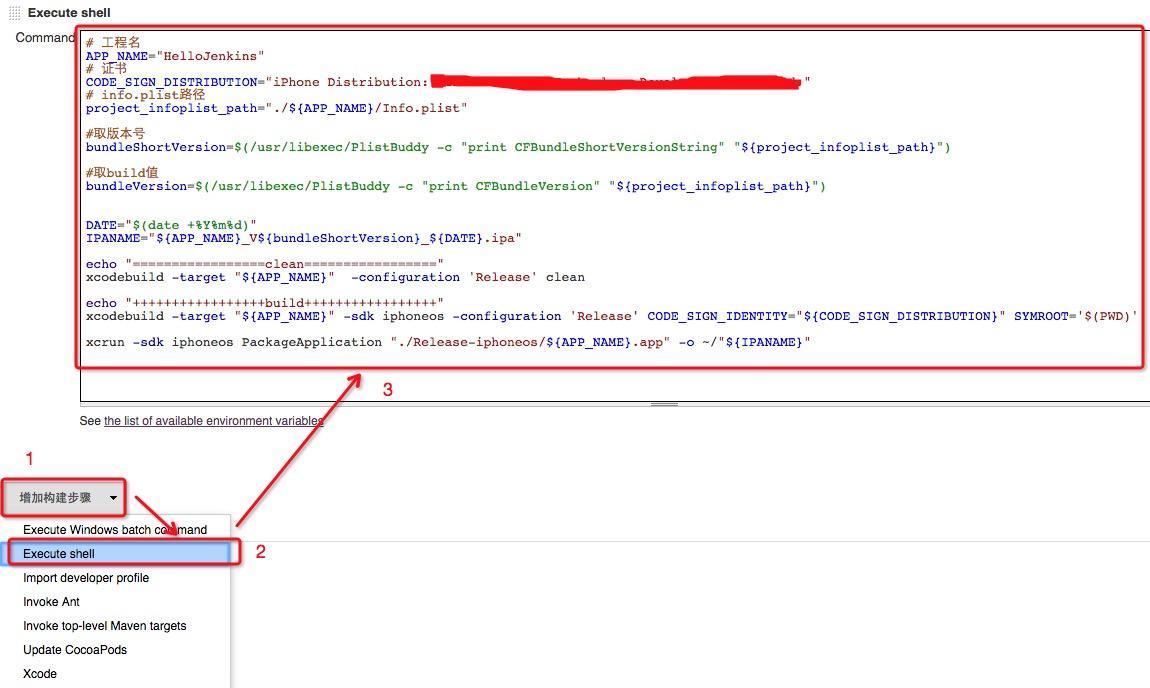
其他的设置项,均不用设置,只需要设置下脚本即可,脚本详细的内容如下:
# 工程名
APP_NAME="HelloJenkins"
# 证书
CODE_SIGN_DISTRIBUTION="iPhone Distribution: XXXXXXXXXXXX"
# info.plist路径
project_infoplist_path="./${APP_NAME}/Info.plist"
#取版本号
bundleShortVersion=$(/usr/libexec/PlistBuddy -c "print CFBundleShortVersionString" "${project_infoplist_path}")
#取build值
bundleVersion=$(/usr/libexec/PlistBuddy -c "print CFBundleVersion" "${project_infoplist_path}")
DATE="$(date +%Y%m%d)"
IPANAME="${APP_NAME}_V${bundleShortVersion}_${DATE}.ipa"
echo "=================clean================="
xcodebuild -target "${APP_NAME}" -configuration 'Release' clean
echo "+++++++++++++++++build+++++++++++++++++"
xcodebuild -target "${APP_NAME}" -sdk iphoneos -configuration 'Release' CODE_SIGN_IDENTITY="${CODE_SIGN_DISTRIBUTION}" SYMROOT='$(PWD)'
xcrun -sdk iphoneos PackageApplication "./Release-iphoneos/${APP_NAME}.app" -o ~/"${IPANAME}"注意1:【-o ~/$IPANAME】表示导出的ipa文件在当前用户的目录下,即【/用户/共享/Jenkins/】下。
其中CODE_SIGN_IDENTITY=”iPhone Distribution:
xxxxxxxxxx”是你打包使用的证书在钥匙串中的常用名称。
导出的ipa,叫【HelloJenkins_V1.2_20160118.ipa】。注意2:如果如上图【配置项目第二步】那样,在xcodeproj相同目录下,新建一个sh脚本文件,用【sh
xxx.sh】命令的话,见6.3介绍。 如果你的项目中用到了cocoapods,那脚本有几个参数需要调整一下,详情见下文。注意3(2016.02.17更新):CODE_SIGN_IDENTITY
这个属性可以不设置,直接设置profile就可以了,编译时会自动去匹配对应的CODE_SIGN_IDENTITY,需要注意的是设置profile时,设置的是其UUID值。例如【PROVISIONING_PROFILE=’f035763e-e847-4db8-ac10-0004809fdc90’】
点击保存,然后点击左侧菜单,立即构建,即可开始构建。
6.2 使用svn地址构建
第一步,新建项目,与上面的一样。
第二步,不用将工程拷贝到jobs目录下了,直接在配置里源码管理那一栏设置svn地址
第三步,设置shell 脚本,与上面的一样。
第四步,立即构建即可。
6.3 如何使用【sh jenkins.sh】
将打包脚本写在jenkins.sh文件中,并将此文件放在project根目录,Jenkins中按下图修改。
6.4 使用cocoapods的项目脚本如何改
使用cocoapods后,因为启动项目的工程文件已经由【xxx.xcodeproj】变为【xxx.xcworkspace】,所以在build时,需要添加【-workspace】和【-scheme】,同时去掉【-target】,如果不修改这些参数,构建会报错也会提示设置这些项。
# 工程名
APP_NAME="HelloJenkins"
# 证书
CODE_SIGN_DISTRIBUTION="iPhone Distribution: SunEee Weilian Technology Development Co., Ltd."
# info.plist路径
project_infoplist_path="./${APP_NAME}/Info.plist"
#取版本号
bundleShortVersion=$(/usr/libexec/PlistBuddy -c "print CFBundleShortVersionString" "${project_infoplist_path}")
#取build值
bundleVersion=$(/usr/libexec/PlistBuddy -c "print CFBundleVersion" "${project_infoplist_path}")
DATE="$(date +%Y%m%d)"
IPANAME="${APP_NAME}_V${bundleShortVersion}_${DATE}.ipa"
#要上传的ipa文件路径
IPA_PATH="$HOME/${IPANAME}"
echo ${IPA_PATH}
echo "${IPA_PATH}">> text.txt
echo "=================clean================="
xcodebuild -workspace "${APP_NAME}.xcworkspace" -scheme "${APP_NAME}" -configuration 'Release' clean
echo "+++++++++++++++++build+++++++++++++++++"
xcodebuild -workspace "${APP_NAME}.xcworkspace" -scheme "${APP_NAME}" -sdk iphoneos -configuration 'Release' CODE_SIGN_IDENTITY="${CODE_SIGN_DISTRIBUTION}" SYMROOT='$(PWD)'
xcrun -sdk iphoneos PackageApplication "./Release-iphoneos/${APP_NAME}.app" -o ~/"${IPANAME}"6.5 添加构建后自动上传蒲公英的脚本
注意:最新的版本中,构建后操作步骤里已经没有“Execute shell”这一项了
upload.sh脚本与上面jenkins.sh脚本在同一目录。
【upload.sh】内容如下:
#蒲公英上的User Key
uKey="9743f8cbe9ebef9863912a9d52ac19ce"
#蒲公英上的API Key
apiKey="0419615fa1ebbe8179ee9978abc3d753"
#要上传的ipa文件路径
IPA_PATH=$(cat text.txt)
rm -rf text.txt
#执行上传至蒲公英的命令
echo "++++++++++++++upload+++++++++++++"
curl -F "file=@${IPA_PATH}" -F "uKey=${uKey}" -F "_api_key=${apiKey}" http://www.pgyer.com/apiv1/app/upload注意:脚本中的uKey和apiKey,是自己的账户对应的userKey和apiKey。
上传成功后,会返回相应的json数据。失败提示,可以参考蒲公英官网说明。
6.6 没有Scheme,导致无法打包
有时候会遇到项目代码拉下来后,执行打包脚本会卡在xcodebuild命令下,通过xcodebuild -list命令查看:如图显示no schems.
原因是本机生成的scheme,在另一台Mac下不可用。又由于我们一般上传SVN或git的时候会把xcuserdata文件删除,这样就找不到scheme了,而用Xcode打开一次工程之后就可以成功执行了,也就是生成了xcuserdata文件。
具体解决看图:将图上按钮全部勾选,然后xcworkspace中会生成xcshareddata文件,好,我们需要的正是该文件,注意将该文件附带工程中上传至SVN或git,那样在其他电脑上都可执行成功了!
注意:其实不需要将所有Scheme都共享,只需共享打包脚本会用到的Scheme即可。
6.7 命令行调用code sign时报错:User interaction is not allowed
虽然5.1设置了证书所有应用可用,但是还是可能会遇到User interaction is not allowed,这是因为Jenkins使用的是一个独立的用户环境。解决方法是在你的打包脚本的签名前加上
security unlock-keychain -p "你的用户密码" ~/Library/Keychains/login.keychain构建成功之后,这句就可以删掉了,只需运行一次。
如果还是出错,可以使用
security show-keychain-info ~/Library/Keychains/login.keychain
查看一下具体情况,有可能提示
Keychain "/Users/Shared/Jenkins/Library/Keychains/login.keychain" lock-on-sleep timeout=300s,
即只有5分钟有效。可以将时间设置长一点来解决
security set-keychain-settings -t 3600 -l ~/Library/Keychains/login.keychain
6.8 Python 字符编码问题
如果使用到了Python脚本,可能会遇到“UnicodeEncodeError: ‘ascii’ codec can’t encode characters ”的错误,可以在Python文件的开头加上
import sys
reload(sys)
sys.setdefaultencoding('utf-8') 参考文献:
Mac下Jenkins+SVN+Xcode构建持续导出环境
Mac下Jenkins构建+蒲公英分发
SETTING UP JENKINS CI ON A MAC
手把手教你利用Jenkins持续集成iOS项目
基于xcodebuild和xcrun的自动化打包
Jenkins and Xcode: “User Interaction Is Not Allowed”
python UnicodeEncodeError: ‘ascii’ codec can’t encode characters 解决方法
Python字符串的编码与解码(encode与decode)








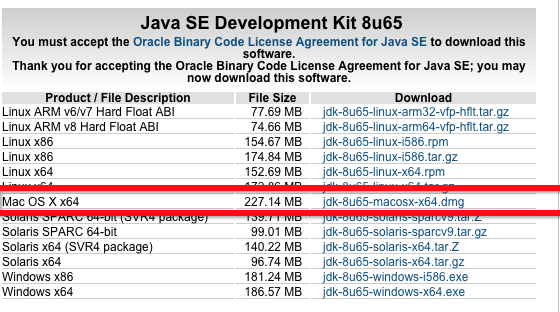
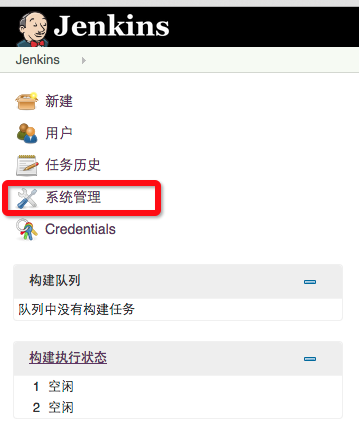
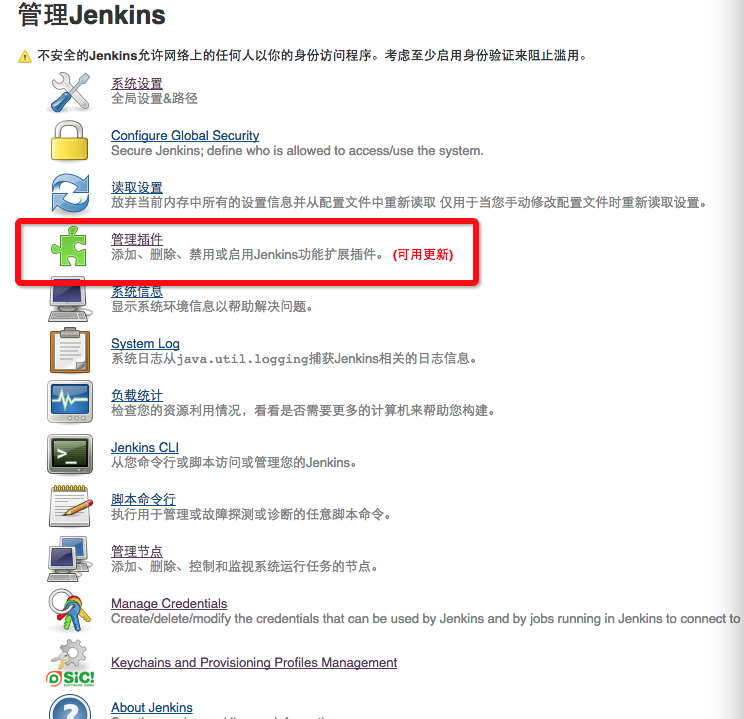
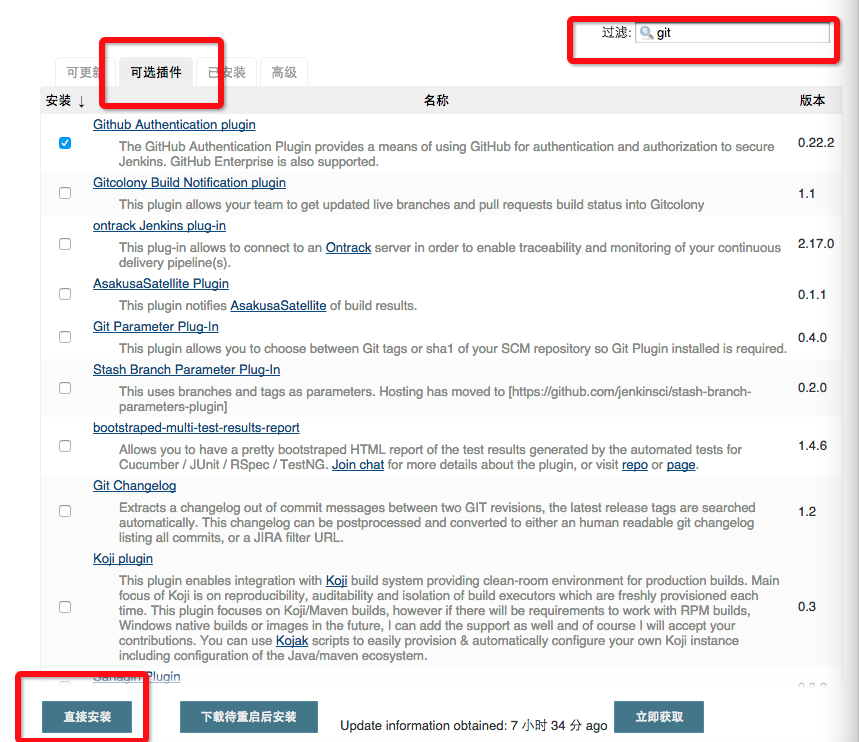
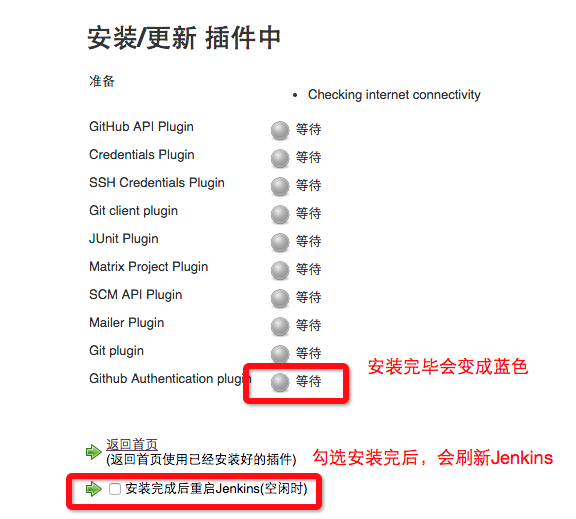
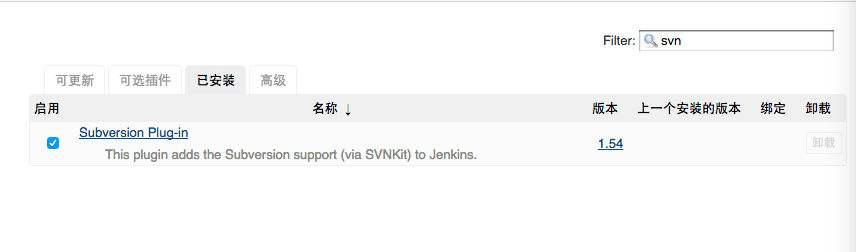
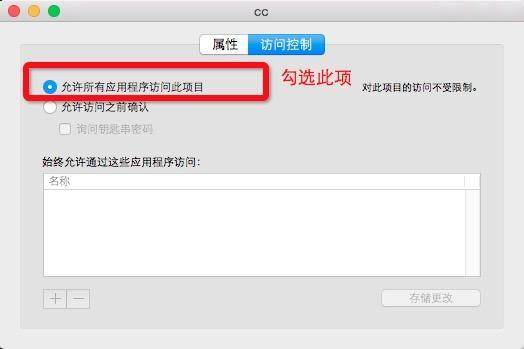
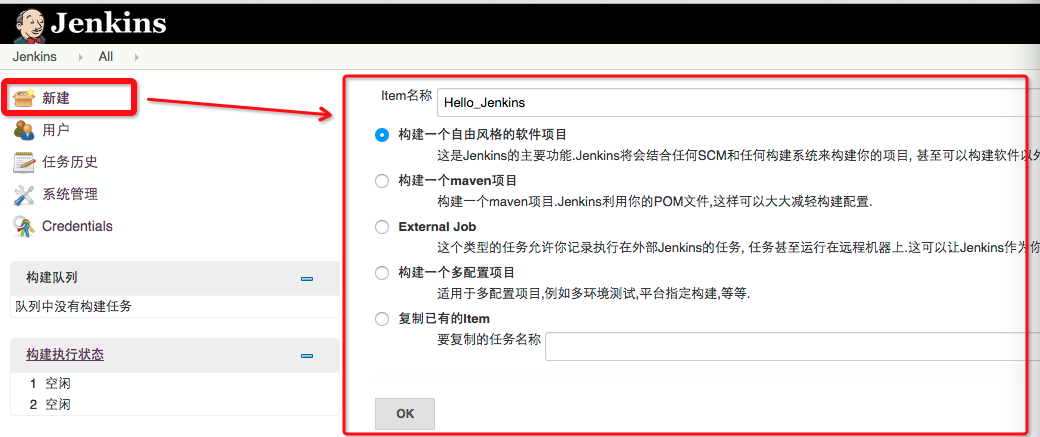
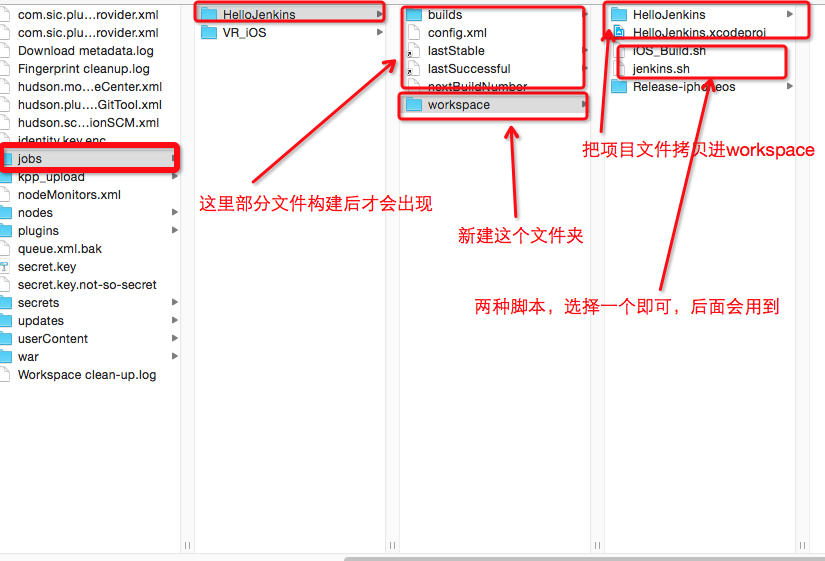
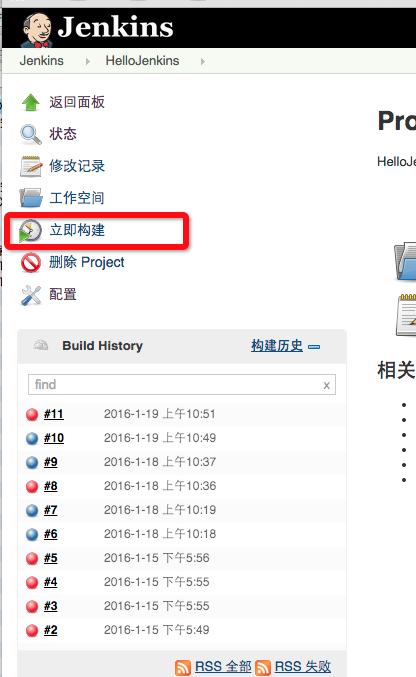
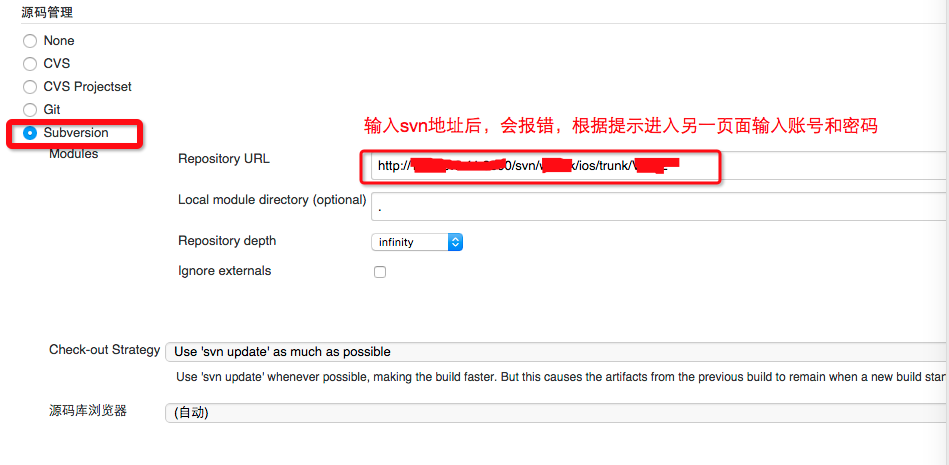
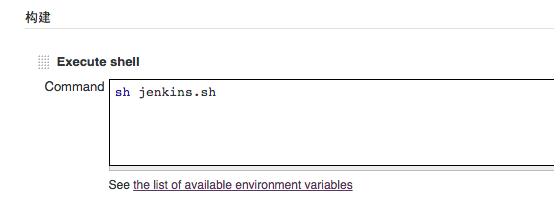
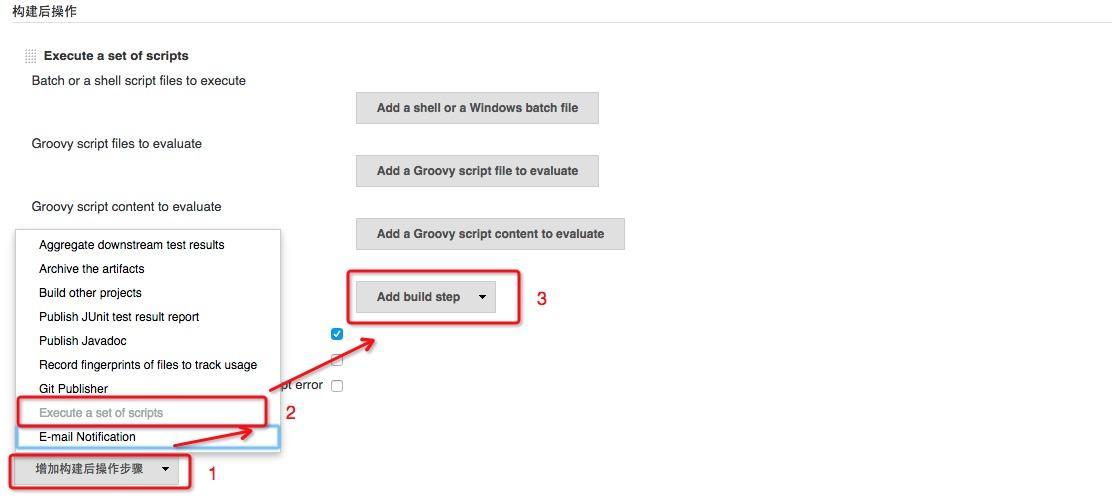
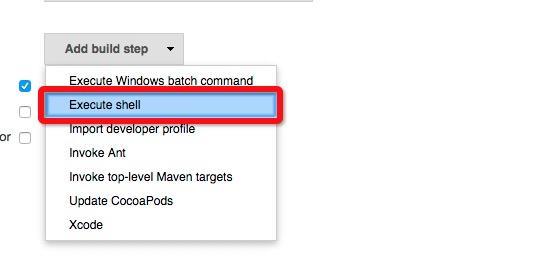
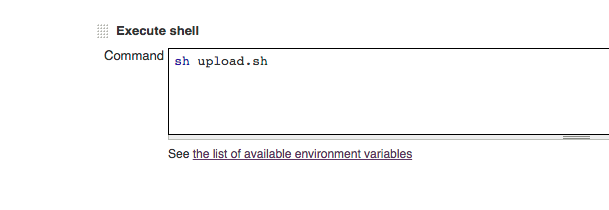

















 7755
7755

 被折叠的 条评论
为什么被折叠?
被折叠的 条评论
为什么被折叠?








