一、环境说明
1.1CI/CD
CI即为持续集成(Continue Integration,简称CI),用通俗的话讲,就是持续的整合版本库代码编译后制作应用镜像。建立有效的持续集成环境可以减少开发过程中一些不必要的问题、提高代码质量、快速迭代等;(Jenkins)
CD即持续交付Continuous Delivery和持续部署Continuous Deployment,用通俗的话说,即可以持续的部署到生产环境给客户使用,这里分为两个阶段,持续交付我理解为满足上线条件的过程,但是没有上线,持续部署,即为上线应用的过程;(k8s)
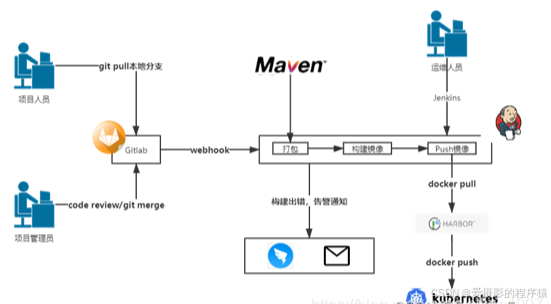
1.2 系统架构
研发人员通过Git将代码上传至Gitlab,项目管理员审核代码后合并代码;
Jenkins通过webhook获取Gitlab上的项目代码,并通过maven打包构建镜像,如果构建报错,则可以通过邮件或钉钉等通知相关人员;
镜像构建完成后,Jenkins自动将镜像pull到Harbor镜像仓库;
Harbor镜像仓库通过将镜像push到k8s集群运行,k8s通过编排管理,实现镜像服务的伸缩和高可用。
1.3 软硬件环境
| 角色 | 主机名 | ip地址 | 备注 |
|---|---|---|---|
| master | k8s-master | 192.168.250.217 | k8s主节点、8核CPU、4GB(CD) |
| node | k8s-node1 | 192.168.250.218 | k8s从节点、8核CPU、4GB |
| node | k8s-node2 | 192.168.250.219 | k8s从节点、8核CPU、4GB |
| Gitlab+Jenkins+Docker | jenkins | 192.168.250.188 | 8核CPU、12GB,Gitlab最少需要4G(CI) |
| docker镜像仓库:harbor | harbor | 192.168.250.220 | 8核CPU、4GB |
| 软件 | 版本 |
| linux | centos7 |
| docker | 26.1.3 |
| k8s | 1.22.2 |
| harbor | 2.0.6 |
| Jenkins | 2.457(尽量别用latest版本安装 可能导致插件安装失败) |
| gitlab | 10.7.5 |
二、环境准备
在所有节点操作
2.1 关闭NetworkManager
NetworkManager会和network启动是发生冲突,导致network启动失败,不能远程访问虚拟机;
systemctl stop NetworkManager #临时关闭
systemctl disable NetworkManager #永久关闭网络管理命令
systemctl start network.service #开启网络服
2.2 设置静态ip
2.2.1查看网络配置
ifconfig #查看网络配置
2.2.2 修改网络配置文件
vi /etc/sysconfig/network-scripts/ifcfg-ens33
1)选择动态分配或者静态分配
BOOTPROTO=static #dhcp:自动分配ip ,static:静态ip
2)开启自动打开网卡
ONBOOT=yes #开启启动必须是yes
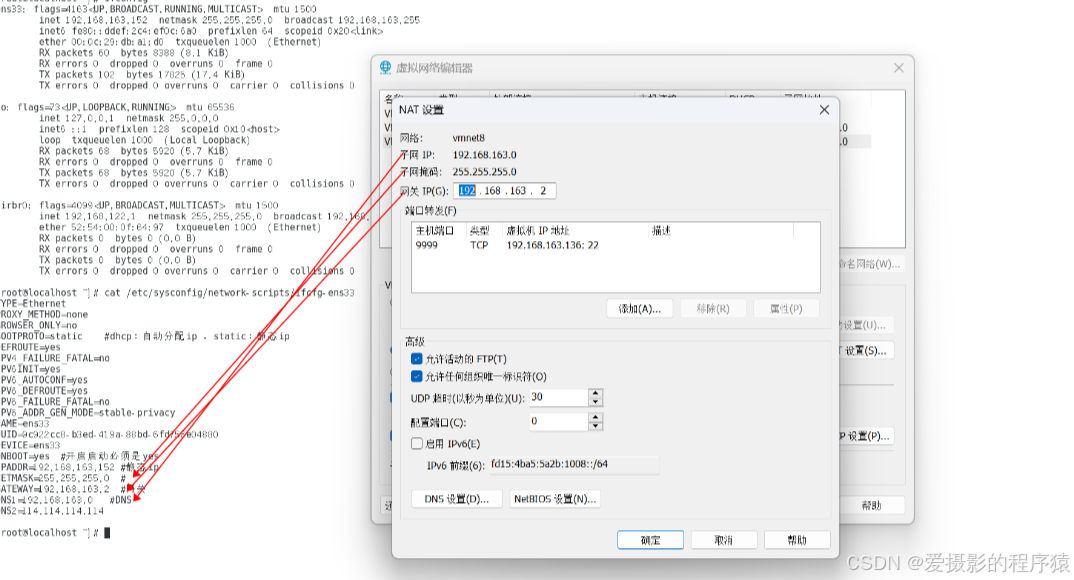
TYPE=Ethernet
PROXY_METHOD=none
BROWSER_ONLY=no
BOOTPROTO=static #dhcp:自动分配ip ,static:静态ip
DEFROUTE=yes
IPV4_FAILURE_FATAL=no
IPV6INIT=yes
IPV6_AUTOCONF=yes
IPV6_DEFROUTE=yes
IPV6_FAILURE_FATAL=no
IPV6_ADDR_GEN_MODE=stable-privacy
NAME=ens33
UUID=9c922cc8-b3ed-419a-88bd-6fd756e04880
DEVICE=ens33
ONBOOT=yes #开启启动必须是yes
IPADDR=192.168.163.152 #静态ip
NETMASK=255.255.255.0 #
GATEWAY=192.168.163.2 #网关
DNS1=192.168.163.0 #DNS
DNS2=114.114.114.114
2.2.3重启服务
systemctl restart network
2.2.4查看网络状态
systemctl status network.service
图示:
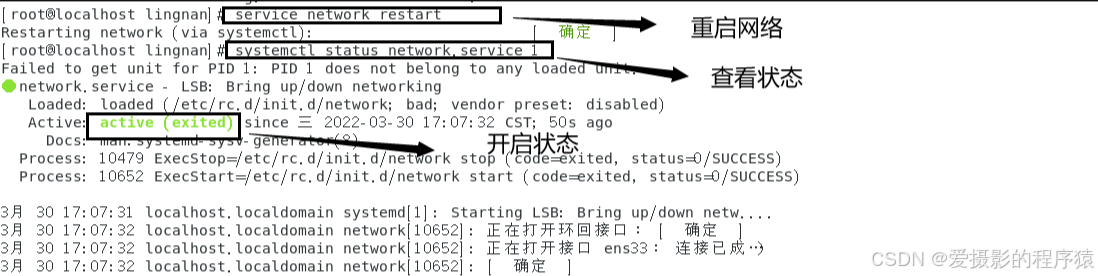
ifconfig
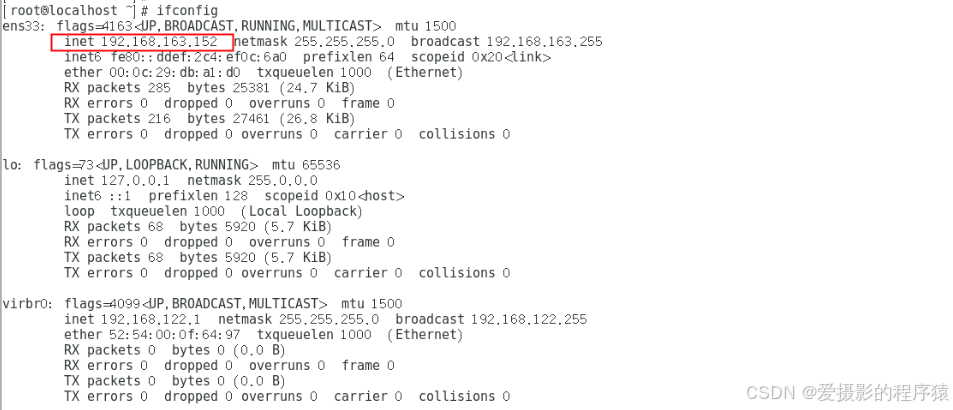
2.3 修改主机名
hostnamectl set-hostname k8s-master #k8s-master 为主机名称

2.4 所有机器关闭防火墙
systemctl stop firewalld #关闭
systemctl disable firewalld #开机不自启
systemctl status firewalld #查看状态
2.5 所有机器关闭selinux
sed -i 's/enforcing/disabled/' /etc/selinux/config
setenforce 0
systemctl status firewalld
2.6 所有机器关闭swap
swapoff -a # 临时关闭
sed -ri 's/.*swap.*/#&/' /etc/fstab #永久关闭
swapon -s #查看swapon分区

2.7 为所有节点安装docker
yum install wget.x86_64 -y
rm -rf /etc/yum.repos.d/*
wget -O /etc/yum.repos.d/centos7.repo http://mirrors.aliyun.com/repo/Centos-7.repo
wget -O /etc/yum.repos.d/epel-7.repo http://mirrors.aliyun.com/repo/epel-7.repo
wget -O /etc/yum.repos.d/docker-ce.repo https://mirrors.aliyun.com/docker-ce/linux/centos/docker-ce.repo
yum install docker-ce-20.10.11 -y
systemctl start docker
systemctl enable docker
docker version
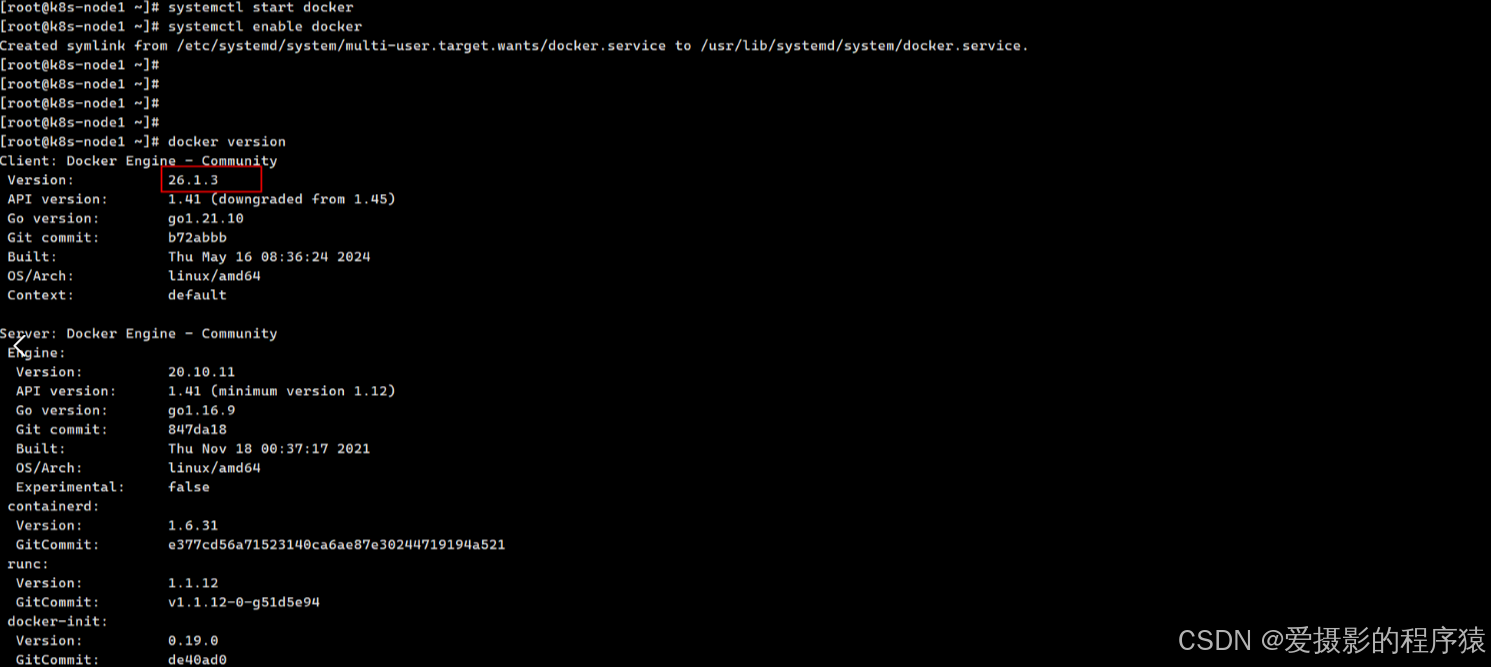
配置docker加速器
mkdir -p /etc/docker
tee /etc/docker/daemon.json <<-'EOF'
{
"registry-mirrors": ["https://2tefyfv7.mirror.aliyuncs.com"]
}
EOF
systemctl daemon-reload
systemctl restart docker
三、部署k8s集群
3.1 添加主机名与ip的对应关系(k8s-master、k8s-node1、k8s-node2)
cat >> /etc/hosts << EOF
192.168.163.151 k8s-master
192.168.163.152 k8s-node1
192.168.163.153 k8s-node2
EOFsource /etc/profile
3.2 将桥接的ipv4流量传递到iptables的链(k8s-master、k8s-node1、k8s-node2)
cat >> /etc/sysctl.d/k8s.conf << EOF
net.bridge.bridge-nf-call-ip6tables = 1
net.bridge.bridge-nf-call-iptables = 1
EOF
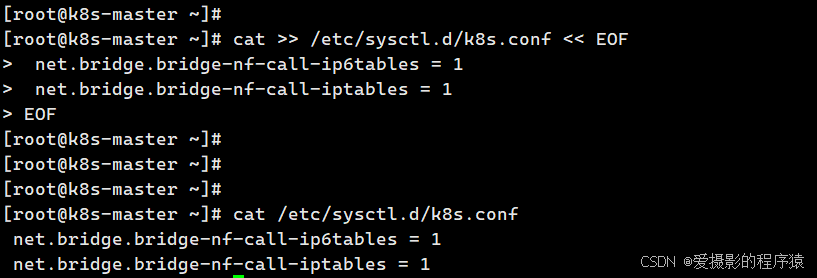
3.3 安装kubeadm、kubelet、kubectl(k8s-master、k8s-node1、k8s-node2)
cat <<EOF > /etc/yum.repos.d/kubernetes.repo
[kubernetes]
name=Kubernetes
baseurl=https://mirrors.aliyun.com/kubernetes/yum/repos/kubernetes-el7-x86_64/
enabled=1
gpgcheck=1
repo_gpgcheck=1
gpgkey=https://mirrors.aliyun.com/kubernetes/yum/doc/yum-key.gpg https://mirrors.aliyun.com/kubernetes/yum/doc/rpm-package-key.gpg
EOF
yum install kubelet-1.22.2 kubeadm-1.22.2 kubectl-1.22.2 -y
systemctl enable kubelet && systemctl start kubelet
kubectl version
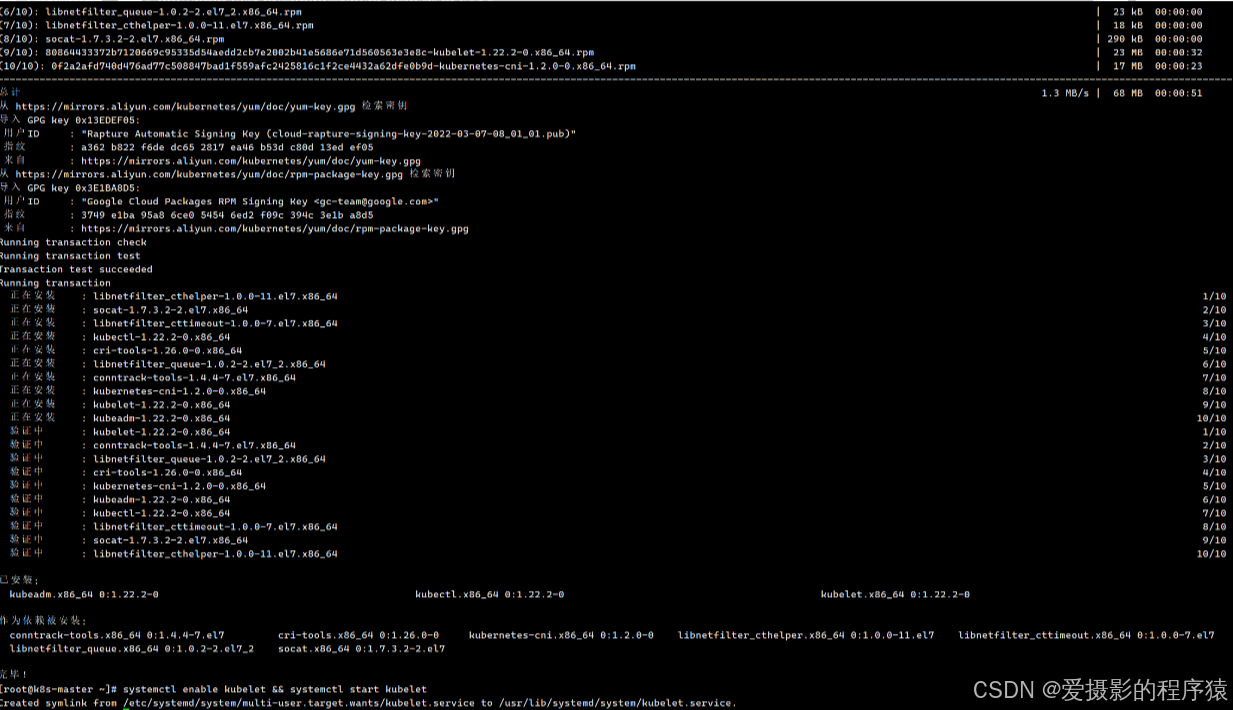
![]()
3.4 修改docker的配置(k8s-master、k8s-node1、k8s-node2)
#镜像加速 registry-mirrors
cat > /etc/docker/daemon.json <<EOF
{
"exec-opts": ["native.cgroupdriver=systemd"],
"registry-mirrors": ["https://2tefyfv7.mirror.aliyuncs.com"]
}
EOF
systemctl daemon-reload
systemctl restart docker.service
systemctl restart kubelet.service
systemctl status kubelet.service

这里从节点的kubelet.service状态报code=exited, status=1/FAILURE是正常的 集群没有初始化导致的
3.5 部署master节点(主节点k8s-master)
3.5.1 集群初始化
kubeadm init \
--apiserver-advertise-address=192.168.163.151 \
--image-repository registry.aliyuncs.com/google_containers \
--kubernetes-version v1.22.2 \
--control-plane-endpoint k8s-master \
--service-cidr=172.16.0.0/16 \
--pod-network-cidr=10.244.0.0/16
这段命令是用于将一个工作节点(worker node)加入到已存在的 Kubernetes 集群中的过程。
kubeadm init 是用来初始化 Kubernetes 集群的命令。下面是一些常用的参数及其说明:
--apiserver-advertise-address: 指定用于通告的 API 服务器的 IP 地址。
--apiserver-bind-port: 指定 API 服务器绑定的端口。
--control-plane-endpoint: 指定控制平面的端口。
--image-repository: 设置 Kubernetes 镜像仓库的地址。
--kubernetes-version: 设置 Kubernetes 版本。
--pod-network-cidr: 设置 Pod 网络的 CIDR 范围。
--service-cidr: 设置服务的 CIDR 范围。
1).遇到报错:
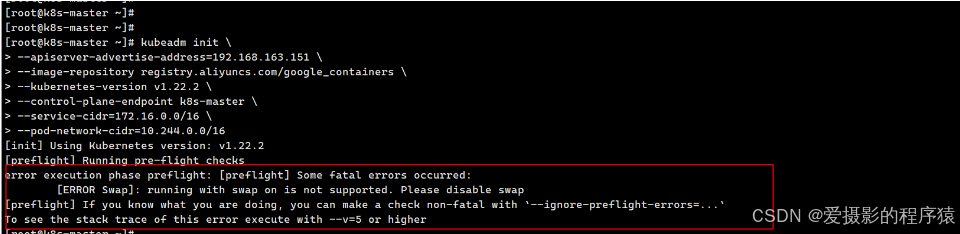
2).解决办法:关闭swap
swapoff -a # 临时关闭
sed -ri 's/.*swap.*/#&/' /etc/fstab #永久关闭
1).遇到报错:
Here is one example how you may list all Kubernetes containers running in docker:
- 'docker ps -a | grep kube | grep -v pause'
Once you have found the failing container, you can inspect its logs with:
- 'docker logs CONTAINERID'
error execution phase wait-control-plane: couldn't initialize a Kubernetes cluster
To see the stack trace of this error execute with --v=5 or higher
2).解决办法:
rm -rf /etc/containerd/config.toml
systemctl restart containerd
如果初始化失败,可以重新初始化
kubeadm reset
此命令将删除当前集群的状态信息,并使其回到初始状态
初始化成功
记下红框中内容,添加节点时需要
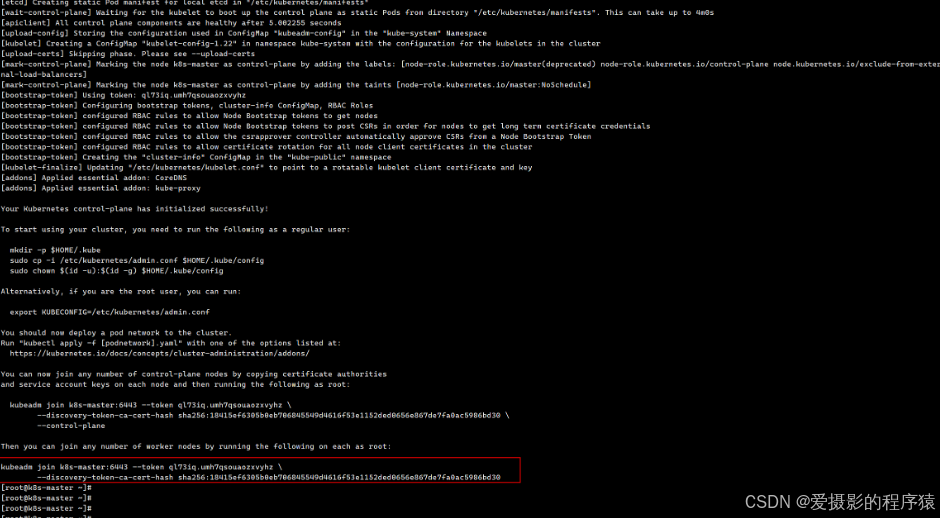
3.5.2 按照指示执行
mkdir -p $HOME/.kube
sudo cp -i /etc/kubernetes/admin.conf $HOME/.kube/config
sudo chown $(id -u):$(id -g) $HOME/.kube/config
初始化时 该命令有输出
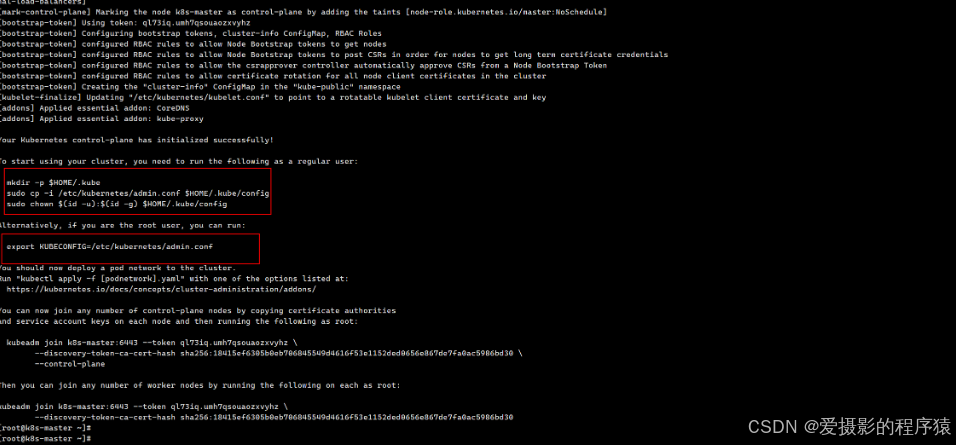
3.5.3 查看kubelet.service状态
systemctl status kubelet.service
3.5.4 查看节点状态为notready
kubectl get nodes
3.5.5 安装网络插件
官方文档:https://github.com/flannel-io/flannel
# 最好手动提前拉取所需镜像
docker pull quay.io/coreos/flannel:v0.14.0
wget https://raw.githubusercontent.com/coreos/flannel/master/Documentation/kube-flannel.yml
kubectl apply -f kube-flannel.yml
kubectl get pods --all-namespaces
3.5.6 添加node节点
在k8s-node1和k8s-node1节点执行
docker pull quay.io/coreos/flannel:v0.14.0
kubeadm join k8s-master:6443 --token yt11th.b5wzq4lkjxcsljpg \
--discovery-token-ca-cert-hash sha256:f36824a14f1acb9413246e8f5f0cdf5f6060066f7e4eec6d27edd69004499f9f
在主节点k8s-master查看节点状态为notready
四、部署Gitlab(192.168.163.155)
4.1 配置docker加速器
mkdir -p /etc/docker
tee /etc/docker/daemon.json <<-'EOF'
{
"registry-mirrors": ["https://2tefyfv7.mirror.aliyuncs.com"]
}
EOF
systemctl daemon-reload
systemctl restart docker
4.2 安装并配置Gitlab
docker pull beginor/gitlab-ce
4.2.1 创建共享卷目录
mkdir -p /data/gitlab/etc/ /data/gitlab/log/ /data/gitlab/data
chmod 777 /data/gitlab/etc/ /data/gitlab/log/ /data/gitlab/data/
4.2.2 创建 gitlab 容器
docker run -itd --name=gitlab --restart=always --privileged=true -p 8443:443 -p 80:80 -p 222:22 -v /data/gitlab/etc:/etc/gitlab -v /data/gitlab/log:/var/log/gitlab -v /data/gitlab/data:/var/opt/gitlab beginor/gitlab-ce
docker ps
切记:这里的端口要设置成80,要不push项目会提示没有报错,如果宿主机端口被占用,需要把这个端口腾出来
4.2.3 关闭容器修改配置文件
docker stop gitlab
cat /data/gitlab/etc/gitlab.rb |grep external_url
sed -i "/external_url 'GENERATED_EXTERNAL_URL'/a external_url\t'http://192.168.163.155' " /data/gitlab/etc/gitlab.rb
cat /data/gitlab/etc/gitlab.rb |grep external_url
external_url ‘http://192.168.163.155’
gitlab_rails[‘gitlab_ssh_host’] = ‘192.168.163.155’’
cat /data/gitlab/etc/gitlab.rb |grep gitlab_ssh_host
sed -i "/gitlab_ssh_host/a gitlab_rails['gitlab_ssh_host'] = '192.168.163.155' " /data/gitlab/etc/gitlab.rb
cat /data/gitlab/etc/gitlab.rb |grep gitlab_ssh_host
gitlab_rails[gitlab_shell_ssh_port] = 222
cat /data/gitlab/etc/gitlab.rb | grep gitlab_shell_ssh
sed -i "/gitlab_shell_ssh_port/a gitlab_rails['gitlab_shell_ssh_port'] = 222" /data/gitlab/etc/gitlab.rb
cat /data/gitlab/etc/gitlab.rb | grep gitlab_shell_ssh
vim /data/gitlab/data/gitlab-rails/etc/gitlab.yml
4.2.4 修改完配置文件之后。直接启动容器
docker start gitlab
docker ps
在宿主机所在的物理机访问,http://192.168.163.155/ ,会自动跳转到修改密码(root用户),如果密码设置的没有满足一定的复杂性,则会报500,需要从新设置
4.2.5 新建SSH密钥
1.进入gitlab容器
docker exec -it gitlab /bin/sh
2.生成密钥
ssh-keygen
一路回车就可以完成 创建SSH 密钥,可以看到 ~/.ssh目录下生成了 id_rsa 和 id_rsa.pub 两个文件
3.查看密钥
cat ~/.ssh/id_rsa.pub
4.gitlab配置密钥
5.推出容器
exit
五、部署harbor(192.168.163.156)
5.1 安装docker-compose
yum install -y docker-compose
配置docker加速器
mkdir -p /etc/docker
tee /etc/docker/daemon.json <<-'EOF'
{
"registry-mirrors": ["https://2tefyfv7.mirror.aliyuncs.com"]
}
EOF
systemctl daemon-reload
systemctl restart docker
5.2 使用安装包安装 harbor
harbor安装包:harbor
解压安装harbor
tar -zxvf harbor-offline-installer-v2.0.6.tgz
docker load -i harbor/harbor.v2.0.6.tar.gz
5.3 修改配置文件
cd harbor/
cp harbor.yml.tmpl harbor.yml
vim harbor.yml
harbor.yml:设置IP和用户名密码 注释写https
5.4 执行./prepare && ./install.sh 初始化harbor
./prepare
./install.sh
[root@harbor ~]# cd harbor/
[root@harbor harbor]# cp harbor.yml.tmpl harbor.yml
[root@harbor harbor]# vim harbor.yml
[root@harbor harbor]#
[root@harbor harbor]#
[root@harbor harbor]# ./prepare
prepare base dir is set to /root/harbor
ERROR:root:Error: The protocol is https but attribute ssl_cert is not set
Error happened in config validation...
[root@harbor harbor]# ls
common common.sh harbor.v2.0.6.tar.gz harbor.yml harbor.yml.tmpl input install.sh LICENSE prepare
[root@harbor harbor]# prepare
bash: prepare: 未找到命令...
[root@harbor harbor]# ./prepare
prepare base dir is set to /root/harbor
Error happened in config validation...
ERROR:root:Error: The protocol is https but attribute ssl_cert is not set
[root@harbor harbor]# vim harbor.yml
[root@harbor harbor]#
[root@harbor harbor]#
[root@harbor harbor]#
[root@harbor harbor]#
[root@harbor harbor]# ./prepare
prepare base dir is set to /root/harbor
Error happened in config validation...
ERROR:root:Error: The protocol is https but attribute ssl_cert is not set
[root@harbor harbor]#
[root@harbor harbor]#
[root@harbor harbor]#
[root@harbor harbor]#
[root@harbor harbor]# vim harbor.yml
[root@harbor harbor]#
[root@harbor harbor]#
[root@harbor harbor]#
[root@harbor harbor]# clear
[root@harbor harbor]#
[root@harbor harbor]#
[root@harbor harbor]#
[root@harbor harbor]# ./prepare
prepare base dir is set to /root/harbor
WARNING:root:WARNING: HTTP protocol is insecure. Harbor will deprecate http protocol in the future. Please make sure to upgrade to https
Generated configuration file: /config/log/logrotate.conf
Generated configuration file: /config/log/rsyslog_docker.conf
Generated configuration file: /config/nginx/nginx.conf
Generated configuration file: /config/core/env
Generated configuration file: /config/core/app.conf
Generated configuration file: /config/registry/config.yml
Generated configuration file: /config/registryctl/env
Generated configuration file: /config/registryctl/config.yml
Generated configuration file: /config/db/env
Generated configuration file: /config/jobservice/env
Generated configuration file: /config/jobservice/config.yml
Generated and saved secret to file: /data/secret/keys/secretkey
Successfully called func: create_root_cert
Generated configuration file: /compose_location/docker-compose.yml
Clean up the input dir
[root@harbor harbor]#
[root@harbor harbor]#
[root@harbor harbor]#
[root@harbor harbor]# ./install.sh
[Step 0]: checking if docker is installed ...
Note: docker version: 26.1.3
[Step 1]: checking docker-compose is installed ...
Note: docker-compose version: 1.18.0
[Step 2]: loading Harbor images ...
Loaded image: goharbor/notary-server-photon:v2.0.6
Loaded image: goharbor/clair-photon:v2.0.6
Loaded image: goharbor/clair-adapter-photon:v2.0.6
Loaded image: goharbor/harbor-portal:v2.0.6
Loaded image: goharbor/harbor-core:v2.0.6
Loaded image: goharbor/harbor-db:v2.0.6
Loaded image: goharbor/harbor-jobservice:v2.0.6
Loaded image: goharbor/redis-photon:v2.0.6
Loaded image: goharbor/notary-signer-photon:v2.0.6
Loaded image: goharbor/harbor-log:v2.0.6
Loaded image: goharbor/harbor-registryctl:v2.0.6
Loaded image: goharbor/trivy-adapter-photon:v2.0.6
Loaded image: goharbor/chartmuseum-photon:v2.0.6
Loaded image: goharbor/prepare:v2.0.6
Loaded image: goharbor/nginx-photon:v2.0.6
Loaded image: goharbor/registry-photon:v2.0.6
[Step 3]: preparing environment ...
[Step 4]: preparing harbor configs ...
prepare base dir is set to /root/harbor
WARNING:root:WARNING: HTTP protocol is insecure. Harbor will deprecate http protocol in the future. Please make sure to upgrade to https
Clearing the configuration file: /config/log/logrotate.conf
Clearing the configuration file: /config/log/rsyslog_docker.conf
Clearing the configuration file: /config/nginx/nginx.conf
Clearing the configuration file: /config/core/env
Clearing the configuration file: /config/core/app.conf
Clearing the configuration file: /config/registry/passwd
Clearing the configuration file: /config/registry/config.yml
Clearing the configuration file: /config/registryctl/env
Clearing the configuration file: /config/registryctl/config.yml
Clearing the configuration file: /config/db/env
Clearing the configuration file: /config/jobservice/env
Clearing the configuration file: /config/jobservice/config.yml
Generated configuration file: /config/log/logrotate.conf
Generated configuration file: /config/log/rsyslog_docker.conf
Generated configuration file: /config/nginx/nginx.conf
Generated configuration file: /config/core/env
Generated configuration file: /config/core/app.conf
Generated configuration file: /config/registry/config.yml
Generated configuration file: /config/registryctl/env
Generated configuration file: /config/registryctl/config.yml
Generated configuration file: /config/db/env
Generated configuration file: /config/jobservice/env
Generated configuration file: /config/jobservice/config.yml
Creating harbor-log ... done
Generated configuration file: /compose_location/docker-compose.yml
Clean up the input dir
Creating harbor-db ... done
Creating harbor-core ... done
Creating network "harbor_harbor" with the default driver
Creating nginx ... done
Creating harbor-portal ...
Creating redis ...
Creating registryctl ...
Creating registry ...
Creating harbor-db ...
Creating harbor-core ...
Creating harbor-jobservice ...
Creating nginx ...
✔ ----Harbor has been installed and started successfully.----
[root@harbor harbor]#
5.5 查看相关镜像
docker ps
5.6 访问测试
http://192.168.163.156
5.7 CI服务器的docker配置(jenkins:192.168.163.155)
这里因为我们要在192.168.163.155(CI服务器)上push镜像到192.168.163.156(私仓),所有需要修改CI服务器上的Docker配置。
cat /etc/docker/daemon.json
vim /etc/docker/daemon.json
[root@jenkins ~]# cat /etc/docker/daemon.json
{
"registry-mirrors": ["https://2tefyfv7.mirror.aliyuncs.com"],
"insecure-registries": ["192.168.163.156"]
}
[root@jenkins ~]#
加载使其生效
systemctl daemon-reload
systemctl restart docker
CI机器简单测试一下
docker login 192.168.163.156
测试上传镜像
docker tag beginor/gitlab-ce 192.168.163.156/library/gitlab-ce #beginor/gitlab-ce为本地镜像 可以
自定义
docker images
docker push 192.168.163.156/library/gitlab-ce
5.8 CD服务器的docker配置(k8s-master、k8s-node1、k8s-node2)
cat /etc/docker/daemon.json
vim /etc/docker/daemon.json
cat /etc/docker/daemon.json
加载使其生效
systemctl daemon-reload
systemctl restart docker
CI机器简单测试一下
5.9 harbor开机启动
编辑/lib/systemd/system/harbor.service
vim /lib/systemd/system/harbor.service
[Unit]
Description=Harbor
After=network.service docker.service systemd-networkd.service systemd-resolved.service
Requires=docker.service
Documentation=http://github.com/vmware/harbor
[Service]
Type=simple
Restart=on-failure
RestartSec=5
ExecStart=/usr/bin/docker-compose -f /root/harbor/docker-compose.yml up
ExecStop=/usr/bin/docker-compose -f /root/harbor/docker-compose.yml down
[Install]
WantedBy=multi-user.target
重载配置
chmod 755 /lib/systemd/system/harbor.service
systemctl restart harbor
systemctl status harbor
systemctl enable harbor
六、安装配置jenkins(jenkins:192.168.163.155)
6.1 镜像jenkins拉取
docker pull jenkins/jenkins:2.457
6.2 创建共享卷,修改所属组和用户,和容器里相同
mkdir /jenkins
chown 1000:1000 /jenkins
# 这里为什么要改成 1000,是因为容器里是以 jenkins 用户的身份去读写数据,而在容器里jenkins 的 uid 是 1000
6.3 创建 jenkins 容器
docker run -dit -p 8080:8080 -p 50000:50000 --name jenkins --privileged=true --restart=always -v /jenkins:/var/jenkins_home jenkins/jenkins:2.457
docker ps | grep jenkins
访问jenkins http://192.168.163.155:8080
关闭Jenkins容器,因为要修改配置
docker stop jenkins
6.4 配置jenkins环境
更换国内清华大学镜像,Jenkins下载插件特别慢,更换国内的清华源的镜像地址会快不少
cat /jenkins/hudson.model.UpdateCenter.xml
sed -i 's#updates.jenkins.io/update-center.json#mirrors.tuna.tsinghua.edu.cn/jenkins/updates/update-center.json#g ' /jenkins/hudson.model.UpdateCenter.xml
cat /jenkins/hudson.model.UpdateCenter.xml
“https://www.google.com/” 替换为 “https://www.baidu.com/”
yum install -y jq
cat /jenkins/updates/default.json | jq '.connectionCheckUrl'
cat /jenkins/updates/default.json | jq 'keys'
替换
sed -i s#https://www.google.com/#https://www.baidu.com/#g /jenkins/updates/default.json
重启docker,获取登录密匙
docker start jenkins
cat /jenkins/secrets/initialAdminPassword
需要修改jenkins绑定的docker的启动参数,ExecStart=/usr/bin/dockerd -H tcp://0.0.0.0:2376 -H fd:// --containerd=/run/containerd/containerd.sock
vim /lib/systemd/system/docker.service
修改镜像库启动参数后需要重启docker
systemctl daemon-reload
systemctl restart docker
6.5 配置Jenkins 安装插件
安装和配置docker插件
依此点击Manage Jenkins->Manage Plugins->AVAILABLE->Search 搜索docker、docker-build-step
需要修改harbor(192.168.163.156)的docker的启动参数,ExecStart=/usr/bin/dockerd -H tcp://0.0.0.0:2376 -H fd:// --containerd=/run/containerd/containerd.sock
vim /lib/systemd/system/docker.service
修改镜像库启动参数后需要重启docker
systemctl daemon-reload
systemctl restart docker
以上docker配置是为了Build / Publish Docker Image时使用,定义了用那个服务器的docker执行docker命令
jenkins 安全设置
后面 gitlab 要和 jenkins 进行联动,所以必须要需要对 jenkins 的安全做一些设置,依次点击 系统管理-全局安全配置-授权策略,勾选"匿名用户具有可读权限"
七、Jenkins发布打包成Docker的spring boot项目到K8s集群
7.1 创建spring boot 项目
pom.xml
<?xml version="1.0" encoding="UTF-8"?>
<project xmlns="http://maven.apache.org/POM/4.0.0" xmlns:xsi="http://www.w3.org/2001/XMLSchema-instance"
xsi:schemaLocation="http://maven.apache.org/POM/4.0.0 https://maven.apache.org/xsd/maven-4.0.0.xsd">
<modelVersion>4.0.0</modelVersion>
<parent>
<groupId>org.springframework.boot</groupId>
<artifactId>spring-boot-starter-parent</artifactId>
<version>2.3.7.RELEASE</version>
</parent>
<groupId>com.example</groupId>
<artifactId>demo</artifactId>
<version>0.0.1-SNAPSHOT</version>
<name>demo</name>
<description>demo</description>
<properties>
<java.version>1.8</java.version>
<java.version>1.8</java.version>
<!--换成你的harbor仓库地址-->
<docker.repostory>192.168.163.156</docker.repostory>
<!--换成你的仓库项目名称-->
<docker.registry.name>demo</docker.registry.name>
<docker.image.tag>0.0.1</docker.image.tag>
<docker.maven.plugin.version>1.4.10</docker.maven.plugin.version>
</properties>
<dependencies>
<dependency>
<groupId>org.springframework.boot</groupId>
<artifactId>spring-boot-starter-web</artifactId>
</dependency>
<dependency>
<groupId>org.projectlombok</groupId>
<artifactId>lombok</artifactId>
<optional>true</optional>
</dependency>
<dependency>
<groupId>org.springframework.boot</groupId>
<artifactId>spring-boot-starter-test</artifactId>
<scope>test</scope>
</dependency>
</dependencies>
<build>
<finalName>demo</finalName>
<plugins>
<plugin>
<groupId>org.springframework.boot</groupId>
<artifactId>spring-boot-maven-plugin</artifactId>
<configuration>
<excludes>
<exclude>
<groupId>org.projectlombok</groupId>
<artifactId>lombok</artifactId>
</exclude>
</excludes>
</configuration>
</plugin>
<plugin>
<groupId>com.spotify</groupId>
<artifactId>dockerfile-maven-plugin</artifactId>
<version>${docker.maven.plugin.version}</version>
<!--以下配置依赖docker环境 maven编译打包时会生成docker镜像 本地编译时先注释掉 上传git时在打开-->
<executions>
<execution>
<id>default</id>
<goals>
<goal>build</goal>
<goal>push</goal>
</goals>
</execution>
</executions>
<configuration>
<contextDirectory>${project.basedir}</contextDirectory>
<useMavenSettingsForAuth>true</useMavenSettingsForAuth>
<repository>${docker.repostory}/${docker.registry.name}/${project.artifactId}</repository>
<!--换成你的harbor仓库账号密码-->
<username>admin</username>
<password>root123456</password>
<tag>${docker.image.tag}</tag>
<buildArgs>
<JAR_FILE>target/${project.build.finalName}.jar</JAR_FILE>
</buildArgs>
</configuration>
</plugin>
</plugins>
<resources>
<!-- 指定 src/main/resources下所有文件及文件夹为资源文件 -->
<resource>
<directory>src/main/resources</directory>
<targetPath>${project.build.directory}/classes</targetPath>
<includes>
<include>**/*</include>
</includes>
<filtering>true</filtering>
</resource>
</resources>
</build>
</project>
创建测试接口
package com.example.demo.api;
import lombok.AllArgsConstructor;
import org.springframework.web.bind.annotation.GetMapping;
import org.springframework.web.bind.annotation.RequestMapping;
import org.springframework.web.bind.annotation.RestController;
/**
* @author lgp
* @description: 测试PI
* @date 2023/9/6
*/
@RestController
@AllArgsConstructor
@RequestMapping("/api")
public class testApi {
@GetMapping("/test")
public String test() {
return "测试1112233552219122120911!!";
}
}
启动项目
访问测试接口
添加Dockerfile文件
该文件时docker创建容器的文件,名称不可改变
#添加依赖环境,前提是将Java8的Docker镜像从官方镜像仓库pull下来,然后上传到自己的Harbor私有仓库中
FROM 192.168.163.156/library/java:8
#指定镜像制作作者,可自己随意设置
MAINTAINER admin
#运行目录
VOLUME /tmp
#将本地的文件拷贝到容器,一般在项目的target目录下,要根据项目自己修改
ADD target/*jar app.jar
#启动容器后自动执行的命令
ENTRYPOINT [ "java", "-Djava.security.egd=file:/dev/./urandom", "-jar", "/app.jar" ]
添加demo.yaml文件
该文件是k8s创建pod的配置文件
apiVersion: apps/v1
kind: Deployment
metadata:
name: demo
labels:
app: demo
spec:
replicas: 1
selector:
matchLabels:
app: demo
template:
metadata:
labels:
app: demo
spec:
imagePullSecrets: #使用imagePullSecrets参数指定镜像拉取秘钥
- name: harbor-registry #使用我们的secret,即harbor-registry
containers:
- name: demo
image: 192.168.163.156/demo/demo:0.0.1
ports:
- containerPort: 8080 #修改成你项目的端口
imagePullPolicy: Always #镜像拉取策略:每次都拉去最新的镜像
---
apiVersion: v1
kind: Service
metadata:
name: demo
labels:
app: demo
spec:
ports:
- name: http
port: 8080 #修改成你项目的端口
nodePort: 30001 ##容器暴露的访问端口,要确定无冲突,否则需修改
type: NodePort
selector:
app: demo
项目上传到gitlab
7.2 拉取java8镜像
在jenkins服务器(192.168.163.155)上拉取java8镜像,然后推送至harbor仓库,一会打包构建docker镜像的时候会用到。
docker pull java:8
docker tag java:8 192.168.163.156/library/java:8
docker login 192.168.163.156
docker push 192.168.163.156/library/java:8
7.3 配置 jenkins容器到其他服务的ssh免密登录
jenkins执行构建命令时,需要ssh访问jenkins容器所在服务器(192.168.163.155)和k8s主节点服务器(192.168.163.151),所以需要配置ssh免密登录
在jenkins容器所在服务器(192.168.163.155)上进入jenkins容器
docker exec -it jenkins bash
生产密钥
ssh-keygen -t rsa
将公钥复制到jenkins容器所在服务器(192.168.163.155)
ssh-copy-id root@192.168.163.155
将公钥复制到k8s主节点服务器(192.168.163.151)
7.4 k8s 创建私有镜像仓库Secret(k8s主节点服务器192.168.163.151)
k8s需要从harbor私有进行仓库拉取镜像时,需要创建Secret,配置harbor私有镜像仓库地址、账号密码
#docker-registry是关键字 harbor-registry是自定义的名称与demo.yaml中的imagePullSecrets.name值一致
kubectl -n default create secret docker-registry harbor-registry --docker-email=baidu.com@example --docker-username=root --docker-password=root123456 --docker-server=192.168.163.156
kubectl get secret harbor-registry #查看secret
7.5 安装jdk和maven(jenkins:192.168.163.155)
安装mvn
cd /usr/local/
wget https://archive.apache.org/dist/maven/maven-3/3.6.3/binaries/apache-maven-3.6.3-bin.tar.gz
tar -zxvf apache-maven-3.6.3-bin.tar.gz
安装jdk
yum install -y java-1.8.0-openjdk-devel
配置环境变量
vim /etc/profile
MAVEN_HOME=/usr/local/apache-maven-3.6.3
JAVA_HOME=/usr/lib/jvm/java-1.8.0-openjdk-1.8.0.412.b08-1.el7_9.x86_64 ##这里的路径注意使用你安装的jdk的版本号
CLASS_PATH=.:$JAVA_HOME/lib
PATH=$MAVEN_HOME/bin:$JAVA_HOME/bin:$PATH
刷新环境变量
source /etc/profile
检查是否安装成功
mvn -v
java -version
7.6 使用jenkins构建发布项目
#使用jenkins宿主机的maven打包 /jenkins/workspace是jenkins 拉取git项目的目录 创建jenkins容器时已经做好了映射
ssh -tt root@192.168.163.155 'docker rmi 192.168.163.156/demo/demo:0.0.1
/usr/local/apache-maven-3.6.3/bin/mvn -f /jenkins/workspace/demo/pom.xml clean install -Dmaven.test.skip=true'
ssh -tt root@192.168.163.155 'docker login 192.168.163.156
docker push 192.168.163.156/demo/demo:0.0.1'
scp /var/jenkins_home/workspace/demo/demo.yaml root@192.168.163.151:/
ssh -tt root@192.168.163.151 '/usr/bin/kubectl delete -f /demo.yaml' #第一次执行时 由于没有该pod 会报错 所以第一次先注释掉
ssh -tt root@192.168.163.151 '/usr/bin/kubectl apply -f /demo.yaml'
镜像仓库
查看k8s pod
kubectl get pod --all-namespaces
访问应用:192.168.163.151:30001/api/test
方式二 构建 (比较麻烦 依赖于 6.5中的安装和配置docker插件)
分为三步:
1.执行 shell maven编译生成jar包
2.Build / Publish Docker Image 生成镜像并上传至镜像仓库
3.执行 shell 远程k8s更新pod
以上项目部署CI/CD 还需要手动在jenkins中构建项目,下面整合Jenkins和gitlab,使用gitlab的webhook功能,实现代码提交到gitlab后 自动构建部署项目
7.7 配置 gitlab 和 jenkins 的联动
Jenkins安装gitlab插件
修改项目构建配置
gitlab配置
回到需要自动构建的项目
保存后测试
返回200说明成功
验证下自动构建是否成功
现在是第39次构建,修改代码提交gitlab
提交后开始自动构建
访问应用:192.168.163.151:30001/api/test
至此,搭建Gitlab+Jenkins+Docker+Harbor+K8s集群搭建CICD平台完成!




























 1291
1291

 被折叠的 条评论
为什么被折叠?
被折叠的 条评论
为什么被折叠?










