1、安装VMware Workstation
下载完成之后找到下载的文件,双击运行。
这时候,VMware安装程序会解压到临时文件夹里面。
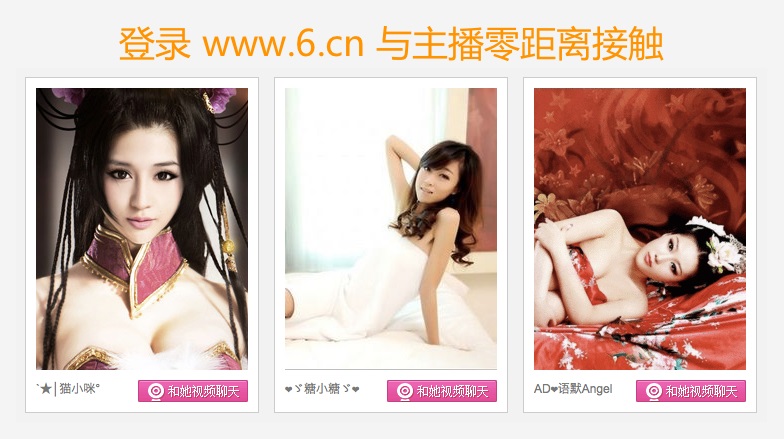
解压完成之后会出现安装界面。点击“Next”继续。
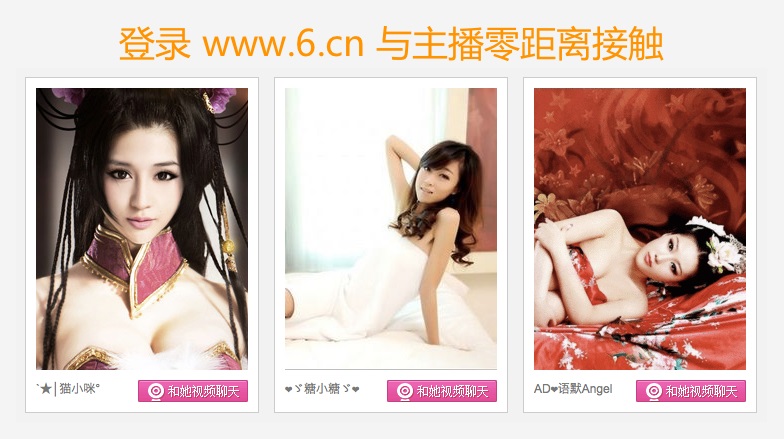
要求选择安装类型。我们想省事就一路Next吧。但是我们通常不需要调试组件,所以选择Custom。
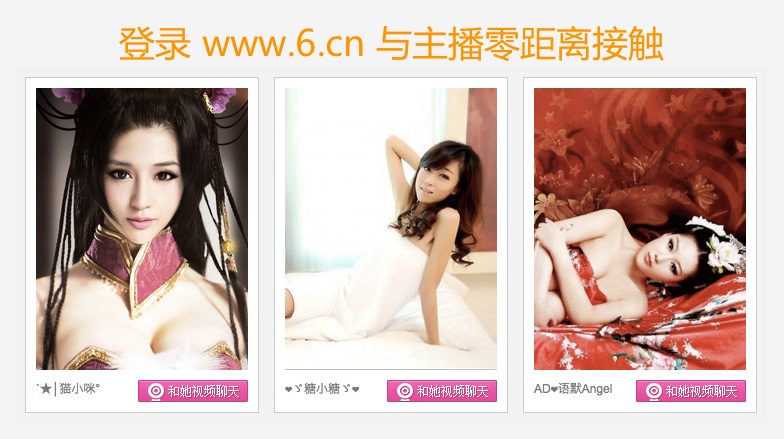
“Integrated Virtual Debuggers”我们不需要,所以请按照下图选择。
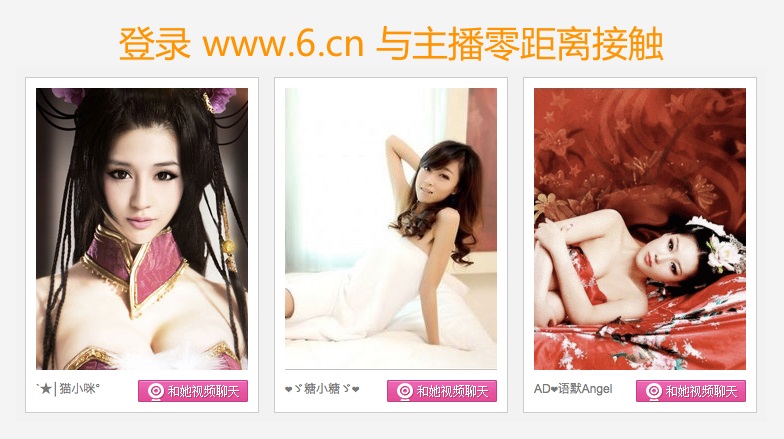
现在应该是这样的。
想更改安装目录可以点击“Change”。
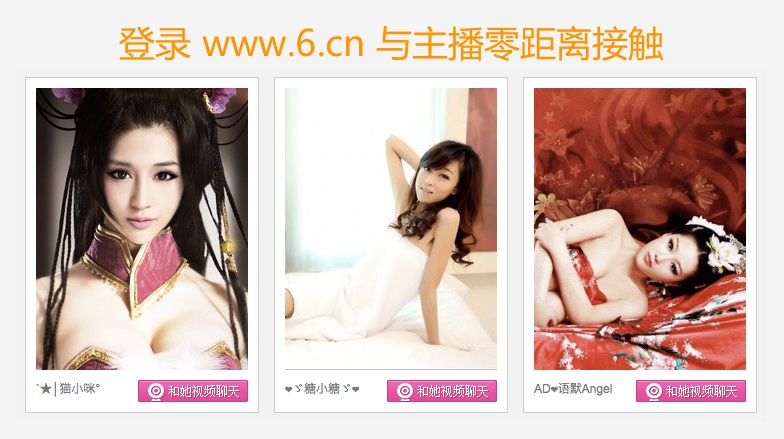
这里没什么好选的。Next。
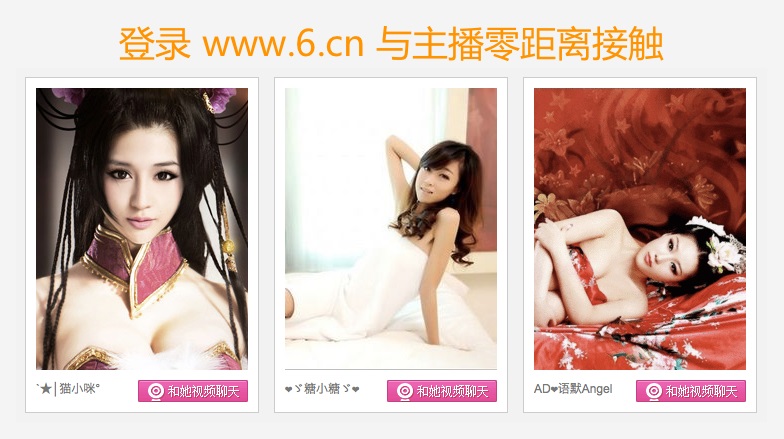
点击Install开始安装。
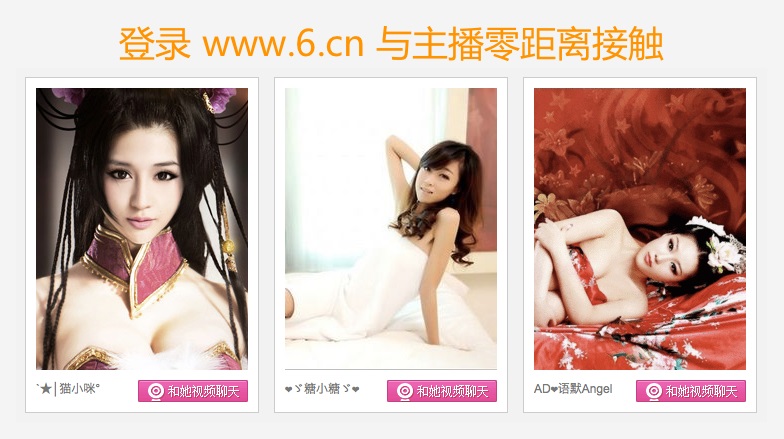
正在安装。
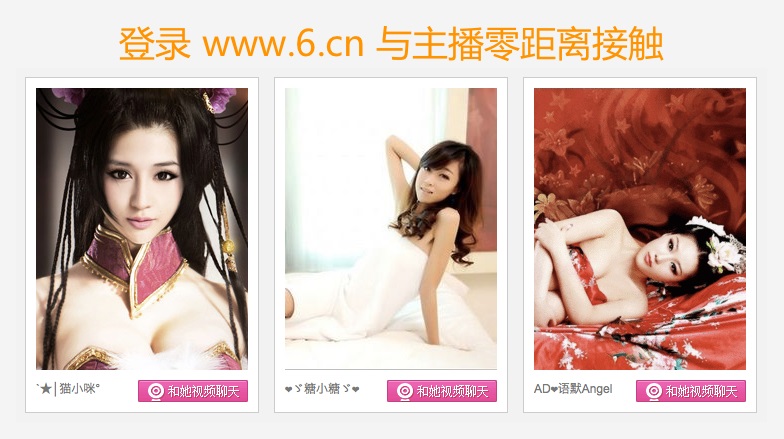
开始安装驱动程序。
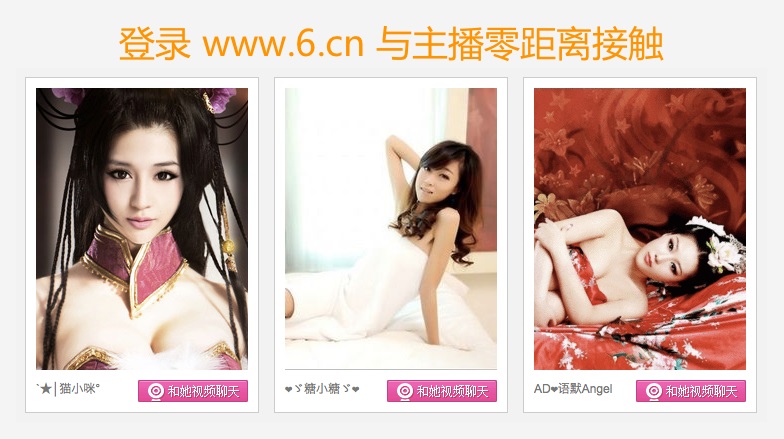
这时候就要注意了。因为我们现在使用的VMware是个测试版本,其驱动程序没有通过微软验证,所以会弹出提示框要求确认是否安装。
XP用户一定选择“继续安装”,Vista用户一定选择“安装”。
8月14日110068版本不存在此问题!!
一共会有4个提示对话框,务必每一个都选确认安装的选项。
例如下图。
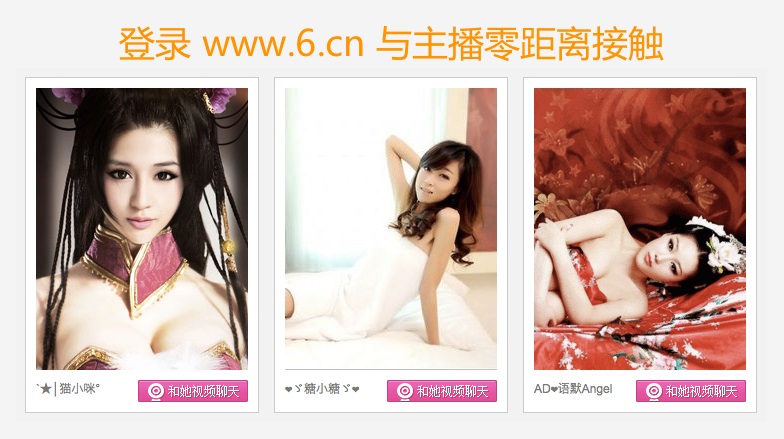
安装完成之后要求输入序列号。请支持正版。
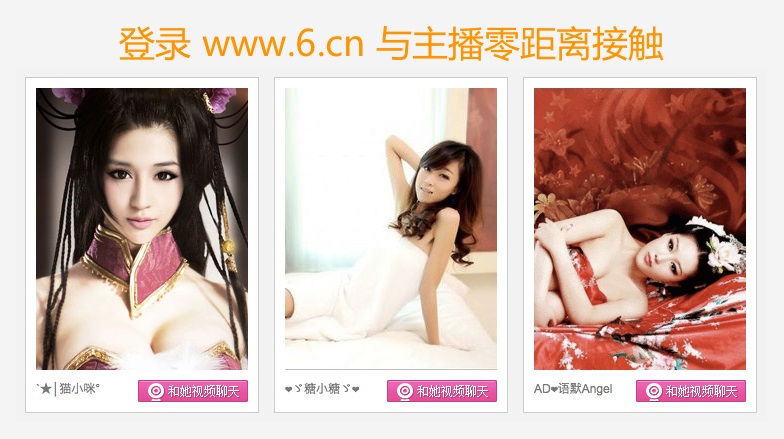
点击“Finish”结束安装。
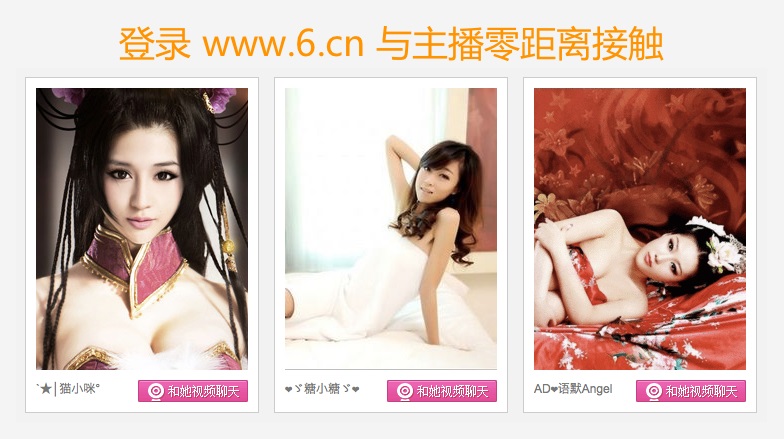
此时提示重启,但是不重启事实上也没有问题。
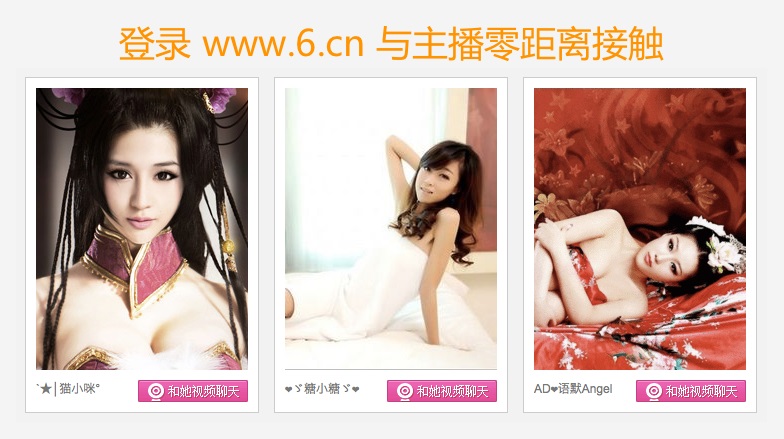
现在VMware的安装就完成了。
2、 新建虚拟机并安装系统
在桌面或开始菜单里面找到VMware的图标,双击运行即可。
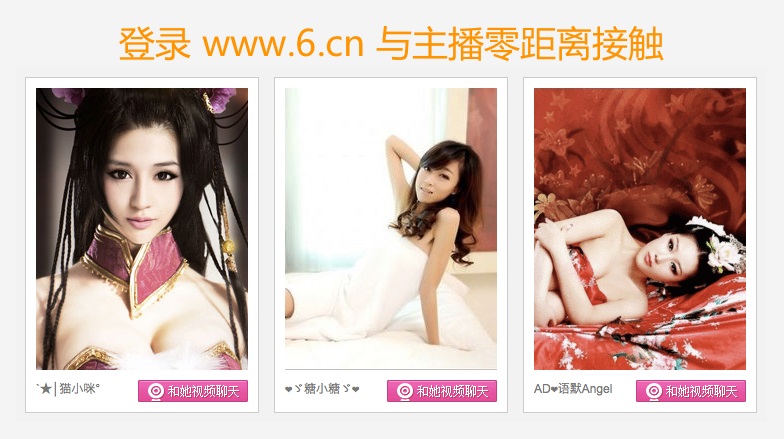
第一次运行会要求同意EULA,当然同意了。
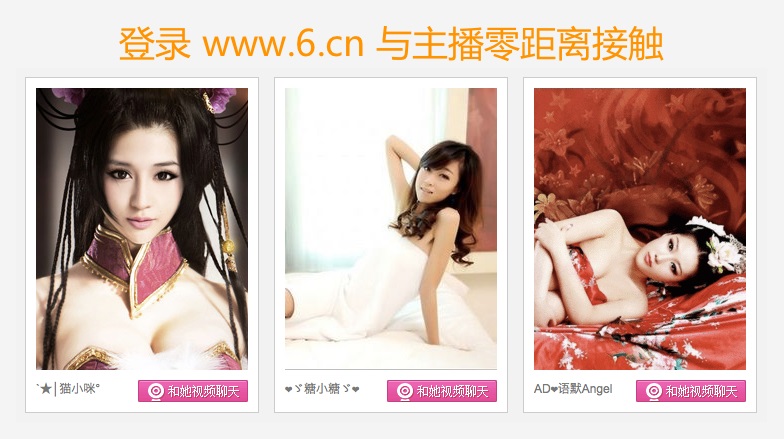
这样就进入了VMware的主界面。
首先出现Tips,去掉勾选再“Close”就是。
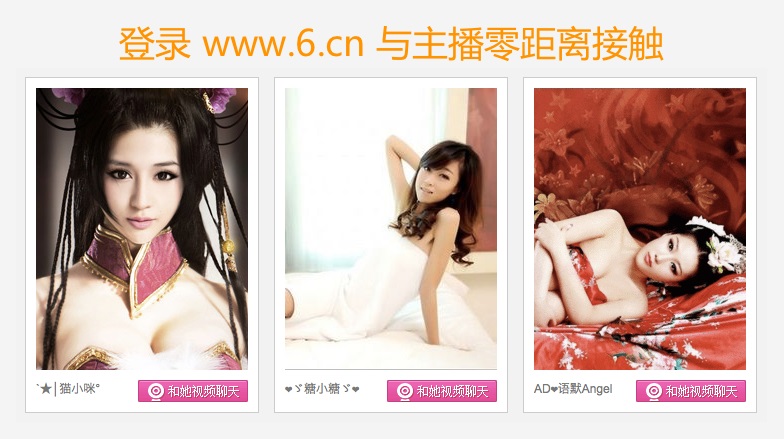
以下即为主界面。
1.建立虚拟机。
VMware 6.5建立虚拟机的界面与以前版本相比,改动较大。
首先点击“New Virtual Machine”按钮,进入新建虚拟机界面。
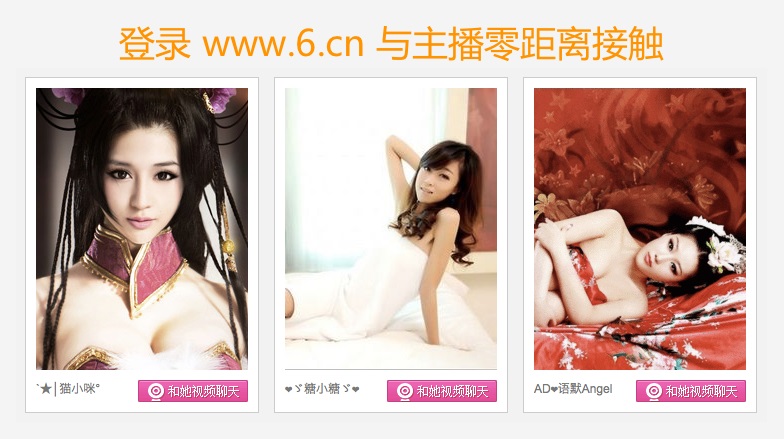
VMware提供了2种新建虚拟机的方式:Typical和Custom。
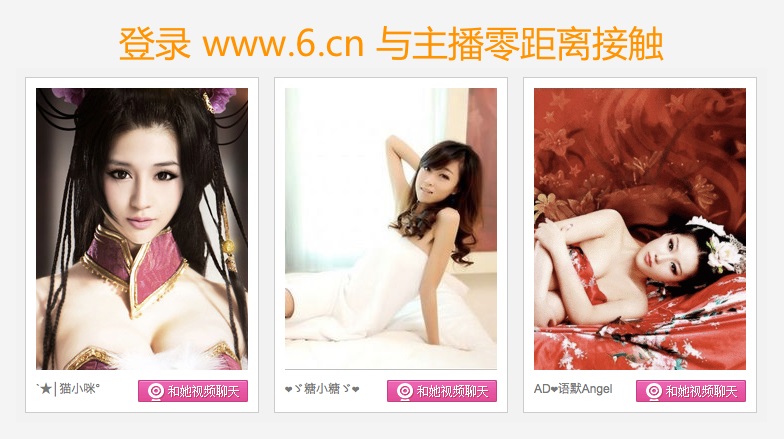
先介绍简单的Typical方式。
点击Next,会直接来到这样一个界面,要求你插入操作系统安装盘(虚拟光驱亦可)或加载系统安装ISO。
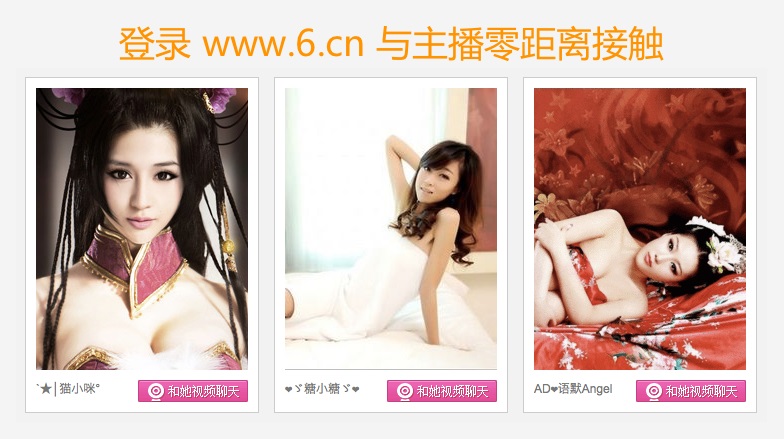
这就是VMware 6.5引入的Easy Install特性,这个功能可以通过检测安装盘自动确定您要安装的操作系统,然后进行从安装系统到安装VMware Tools一条龙的全自动无人值守安装,只需要在新建虚拟机向导里面输入一些安装选项就可以了。这样可以省去很多输入安装选项的功夫,对于系统管理员尤其 有用。
例如,我们使用加载ISO功能,浏览到Deepin 6.1的ISO并打开,发现VM判断出系统为XP。
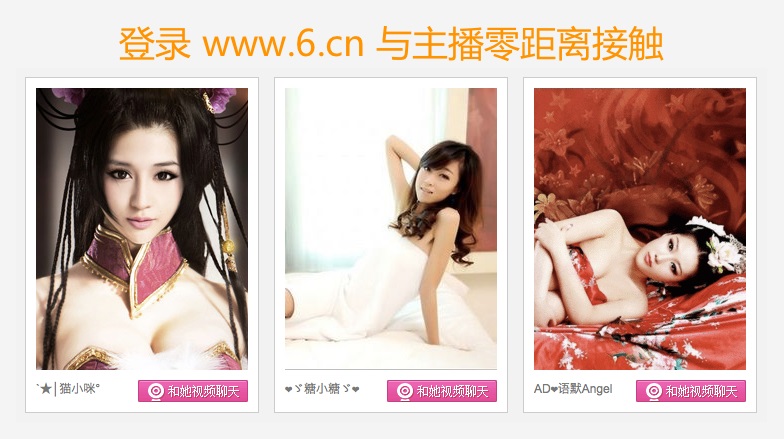
点击下一步,要求输入序列号等等信息。
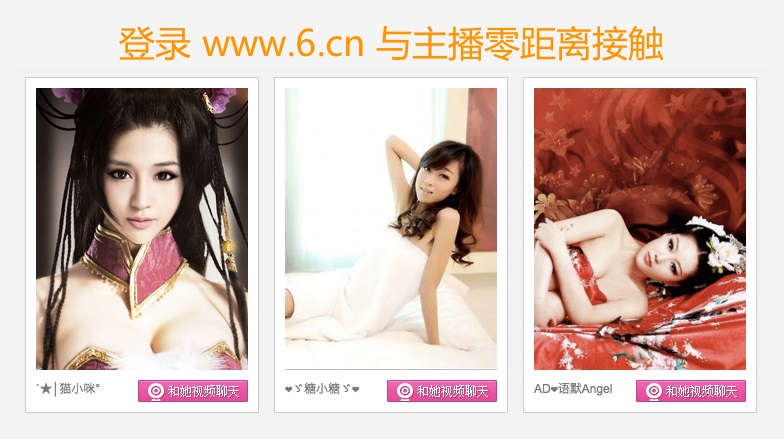
输入之后就点击“下一步”。
要求给虚拟机起名,并且选择虚拟机在主机硬盘上面保存的位置。建议不要放在系统盘。
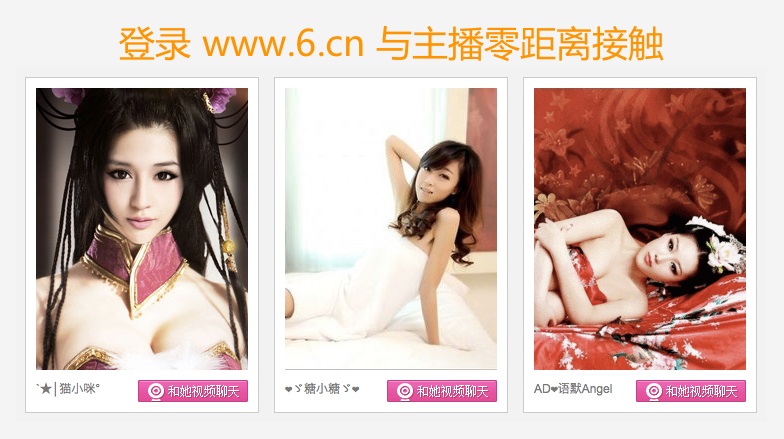
再次下一步,会要求你决定虚拟机磁盘的大小。
对我们想玩仙三和外传的来说,10G足够操作系统加游戏安装空间了。
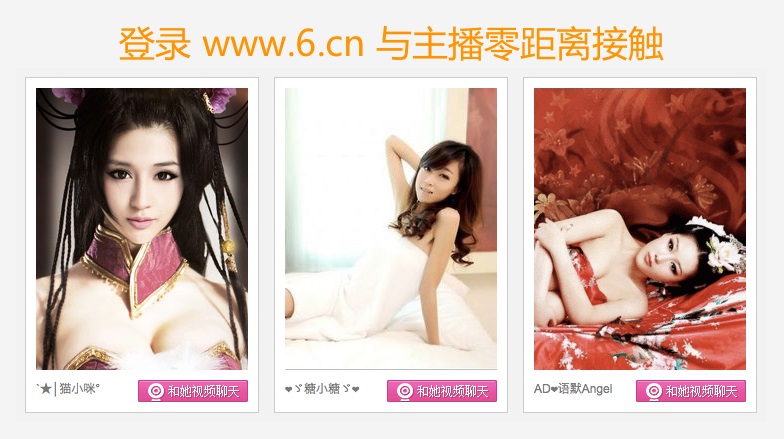
点击下一步,来到了最后一个界面。点击完成就可以了。
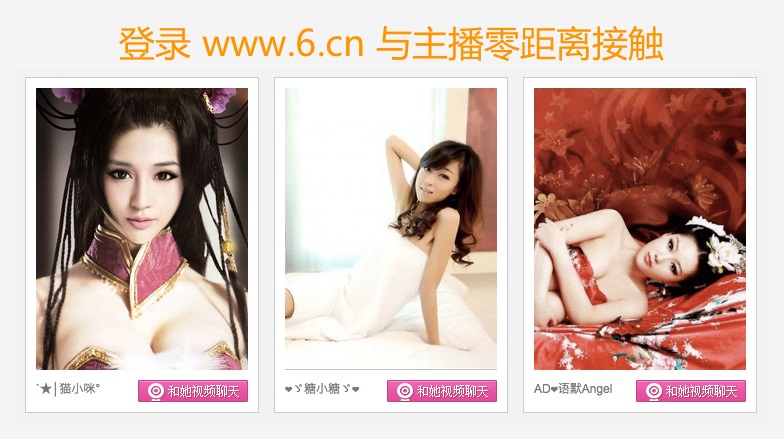
此时虚拟机会自动启动,自动为您完成一切工作,您可以半小时之后再回来看看,系统已经安装完毕,可以使用了。
如果你不想自动安装系统,或者你使用的是如“电脑公司特别版”一类的Ghost安装盘以致于Easy Install不能用,那么在刚才要求你插入安装盘的界面上,选择第三项:“I will install the system later”。
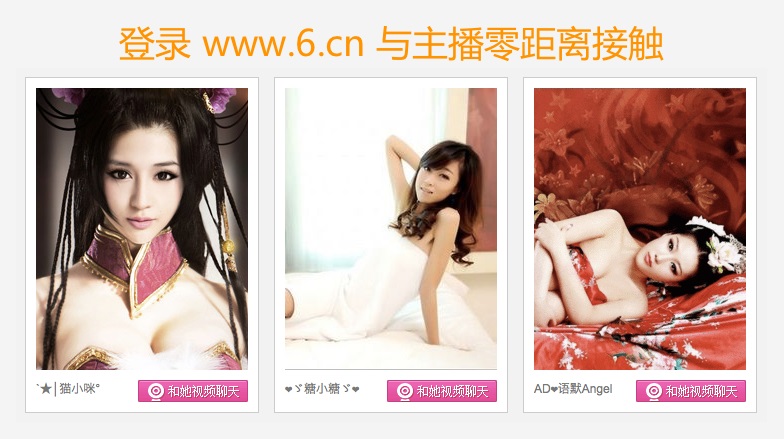
下一步之后会要求你选择想安装的操作系统。

很显然,我们选择XP。点击下一步。
这时候会要求给虚拟机起名,并且选择虚拟机在主机硬盘上面保存的位置。
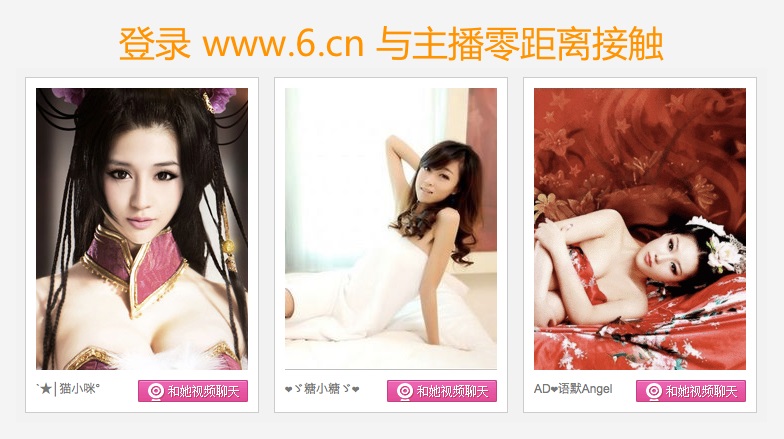
下一步之后要求选择虚拟机占用的磁盘空间大小。

再下一步就到了完成界面。
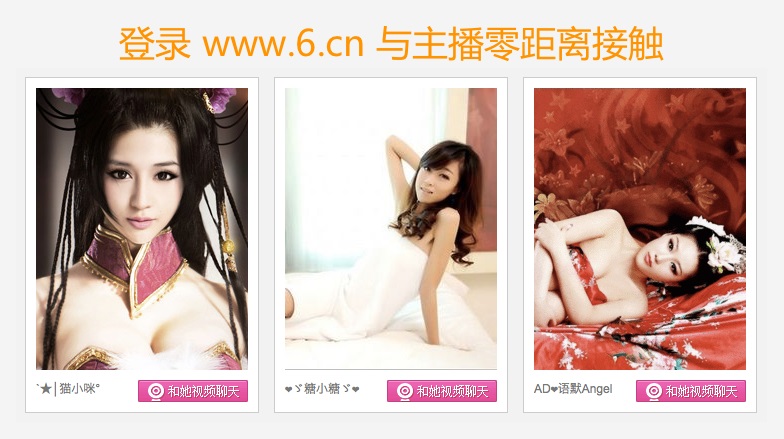
这些步骤和上文的一模一样。
但是,点击完成之后,虚拟机不会自动启动,需要你手工启动,安装操作系统和VMware Tools。
这样就完成了虚拟机的创建。
为虚拟机安装操作系统
没有操作系统的机器什么都干不成。
首先要对虚拟机进一些设置。
点击“Virtual Machine Settings”。
在对话框里面选择“Floppy”然后Remove,再选择CD/DVD,这里可以选择使用主机的光驱还是ISO。

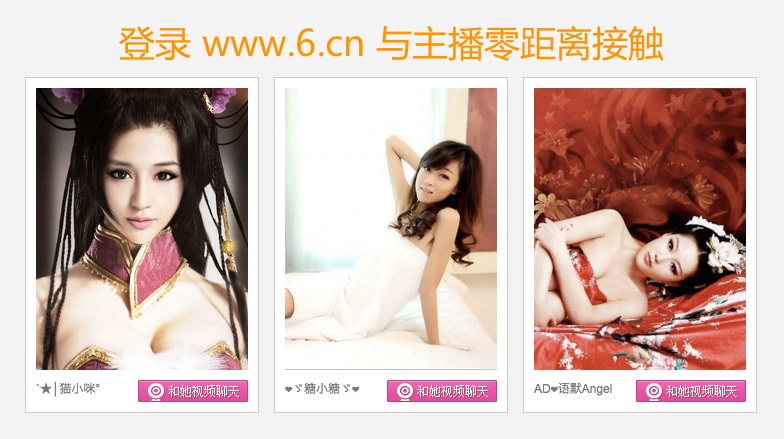
设置完成之后就点击工具栏的Play按钮打开虚拟机吧!
安装系统的过程和实机安装一模一样,相信安装系统大家还是会的吧!(不会?我倒……)
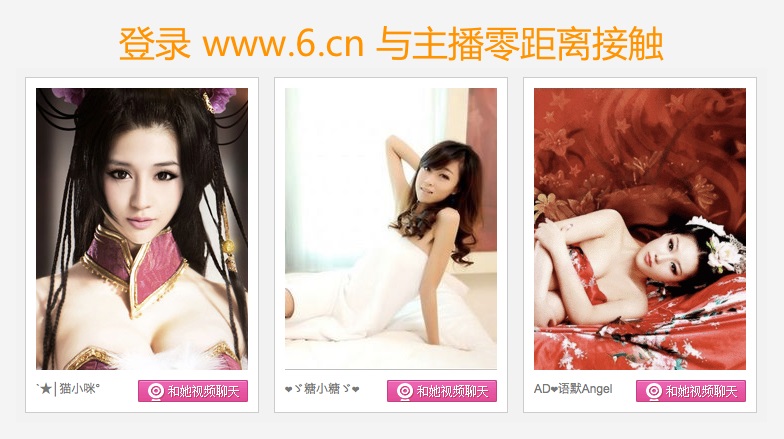

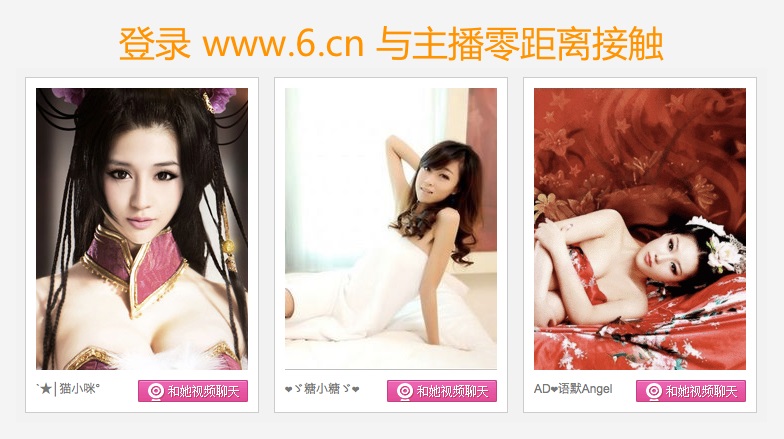
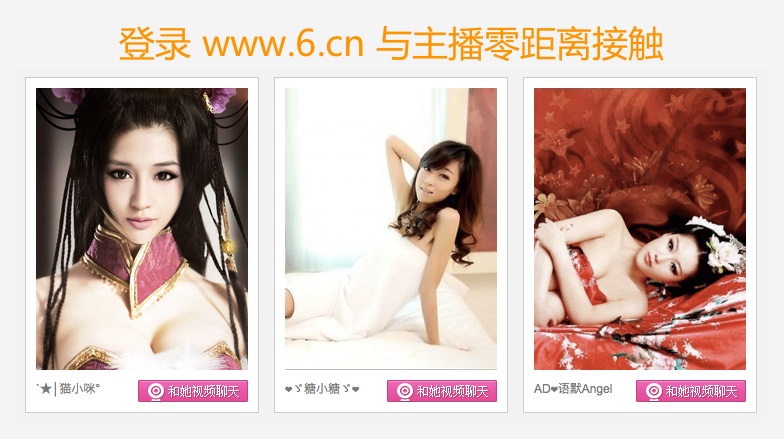
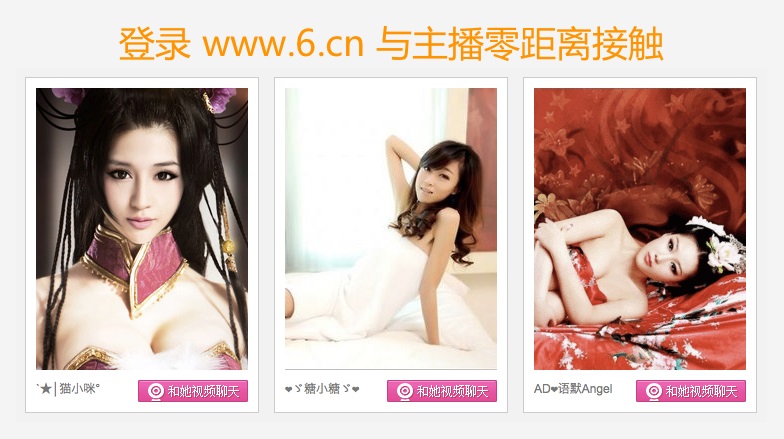
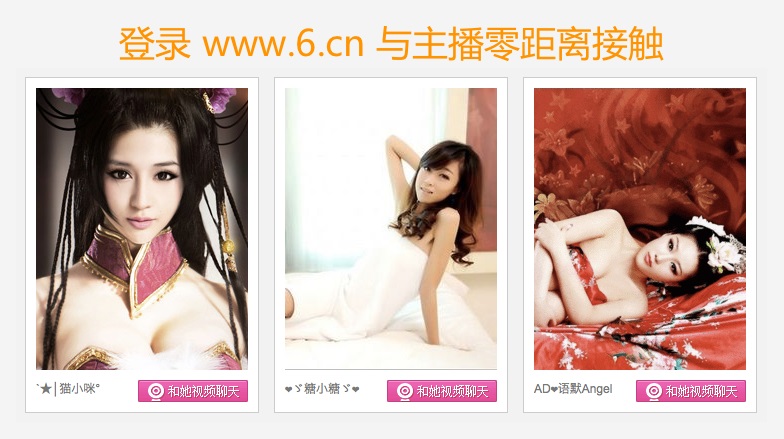
安装完成了
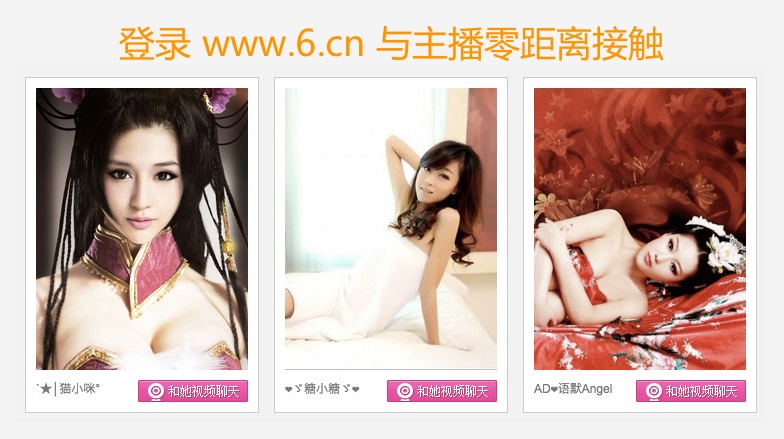
这时候,只要主机能够上网,虚拟机就能上网了。
但是,虚拟机不安装VMware Tools,很多功能都无法使用,尤其是Dx9加速(否则我为什么在仙剑联盟发这篇文章)。
安装VMTools的方法是,点击Edit-Install VMware Tools。如果没有自动弹出下图的安装界面,则运行d:\setup.exe(d为虚拟机里面的光驱盘符)。
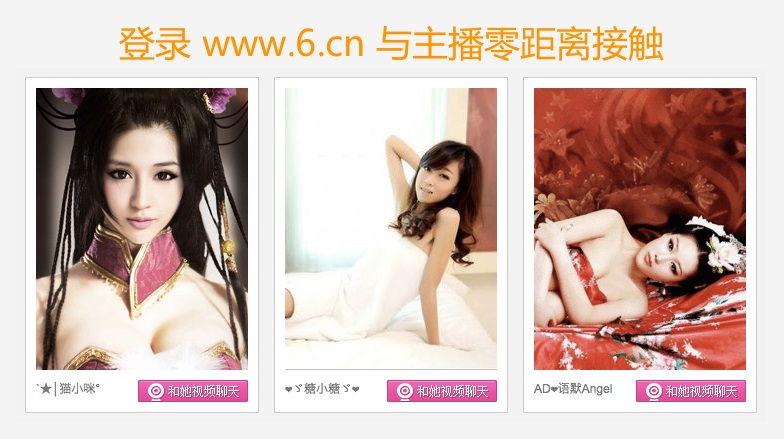
一路Next就可以轻松安装VMTools。
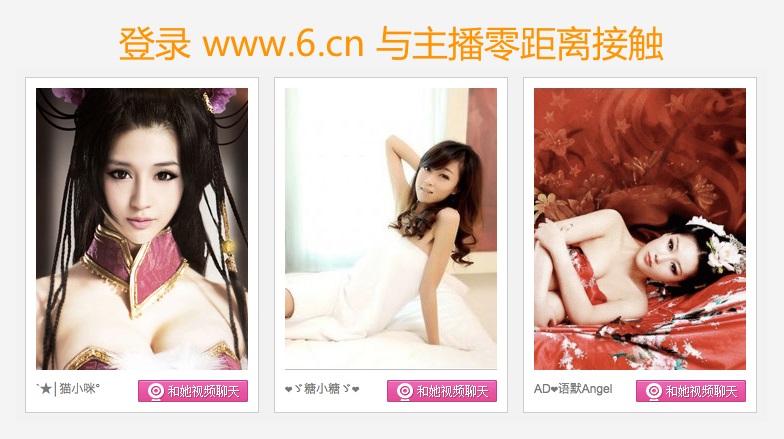
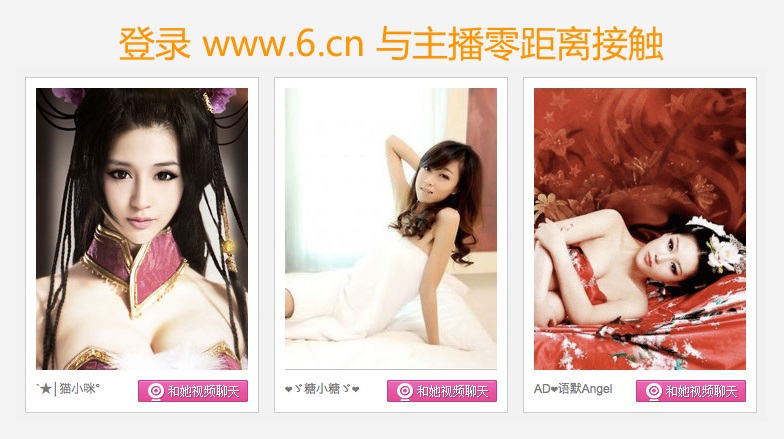
最后,如果想更换光盘等,可以右击右下角的光盘图标,点击Edit就可以了。
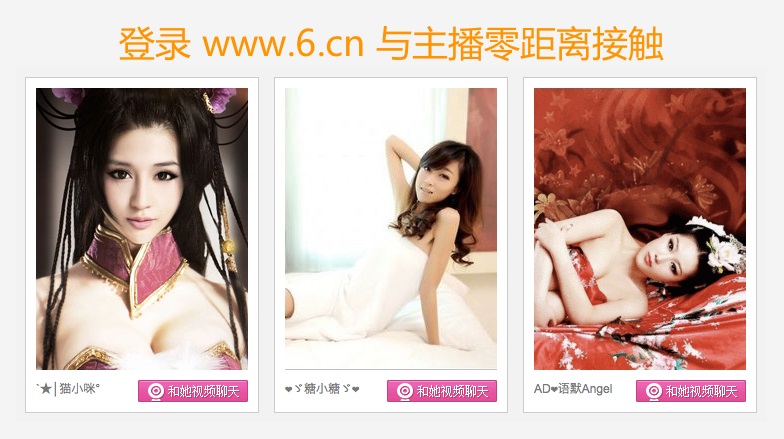
3、 快照功能和Unity功能
1.快照
我们经常使用VMware测试一些危险软件,这样我们就想利用快照功能备份,出问题之后迅速还原,很方便。
以“熊猫烧香病毒”为例。
首先在VMware菜单里面选择VM->Snapshot->Take Snapshot以创建快照。
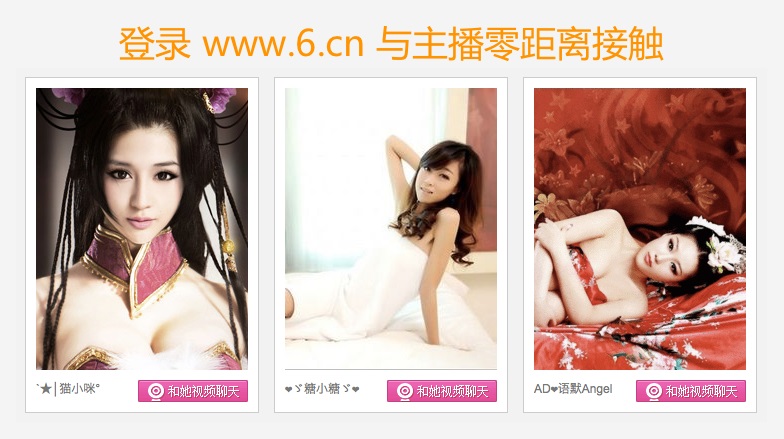
起名叫“感染熊猫烧香之前”。
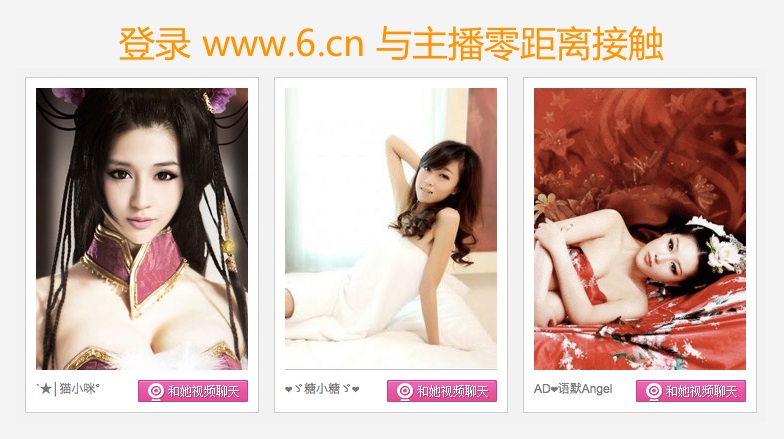
之后我从某知名论坛上面下载了一个熊猫烧香病毒样本。
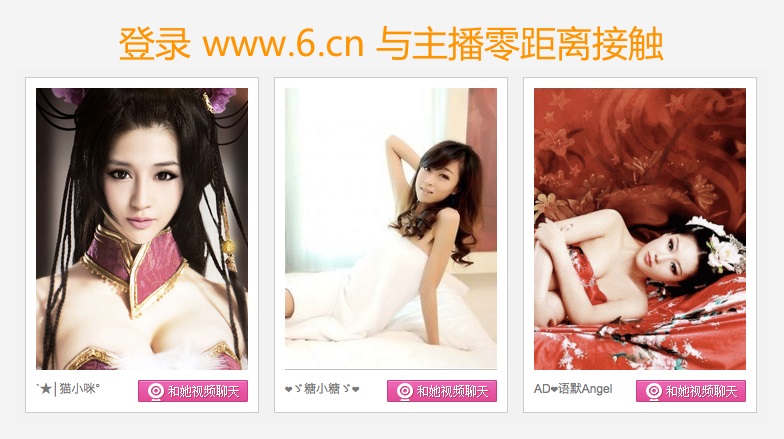
双击运行。可见C盘被感染。
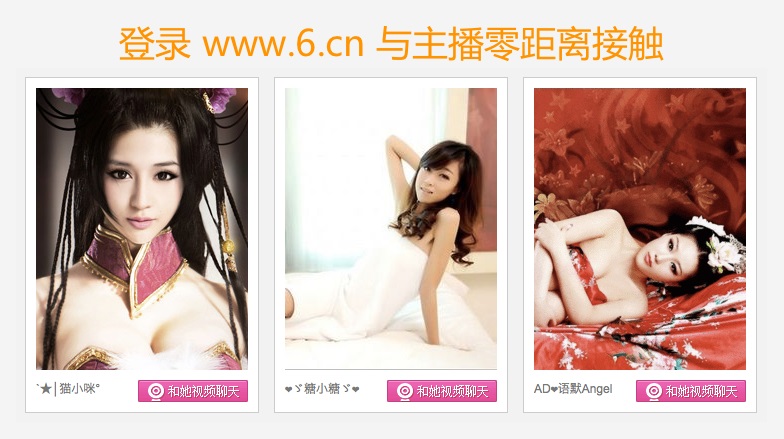
现在我们想还原了。
那么我们就调出VM->Snapshot->Snapshot Manager。
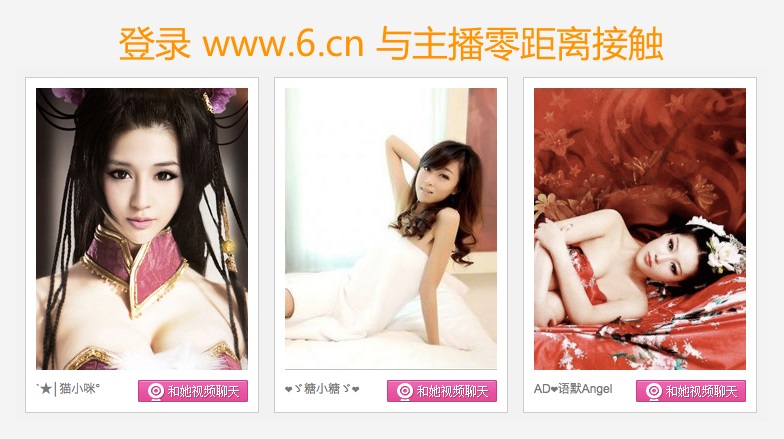
选择感染之前的一个快照,点击“Go to”。
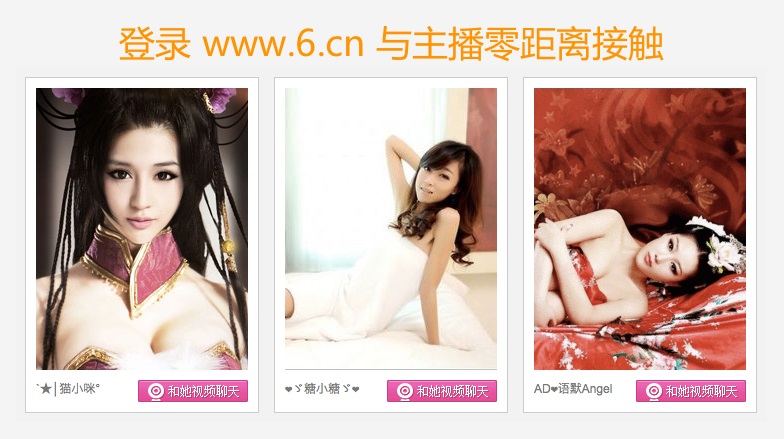
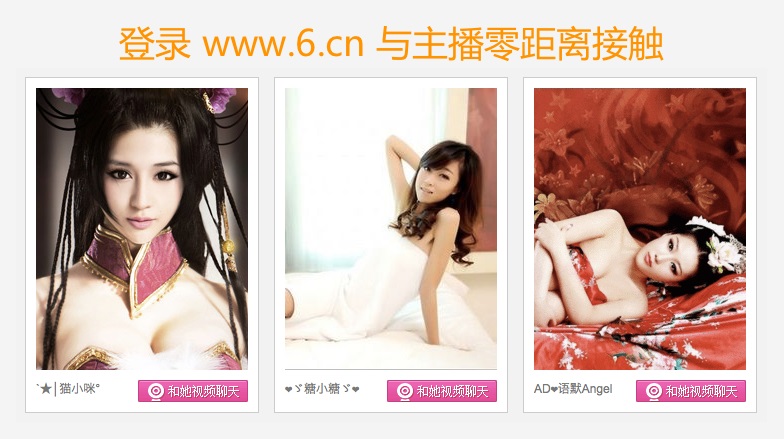
过一会,你会发现还原到感染之前的状态了。
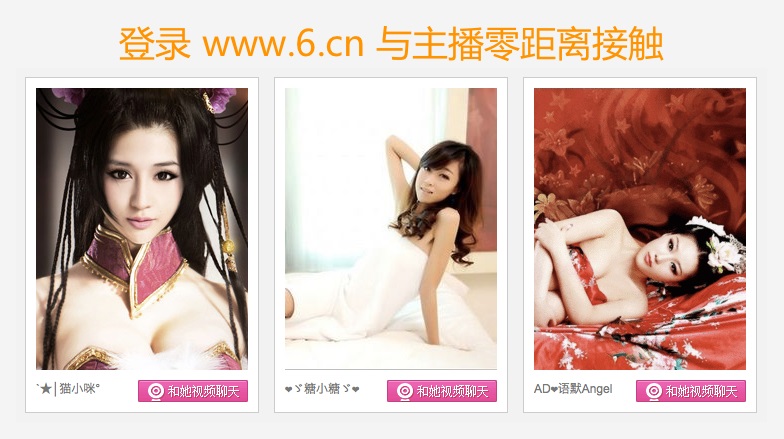
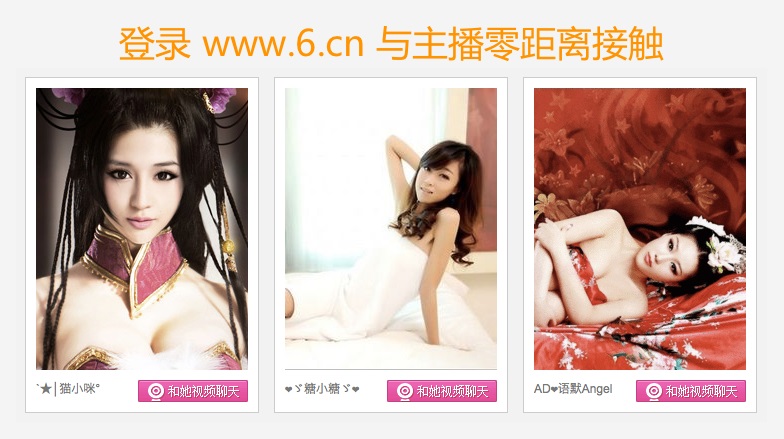
使用这个功能,我们还可以创建分叉快照。
例如,我们在“熊猫烧香之前”下面创建了一个“Snapshot 3-1”快照。
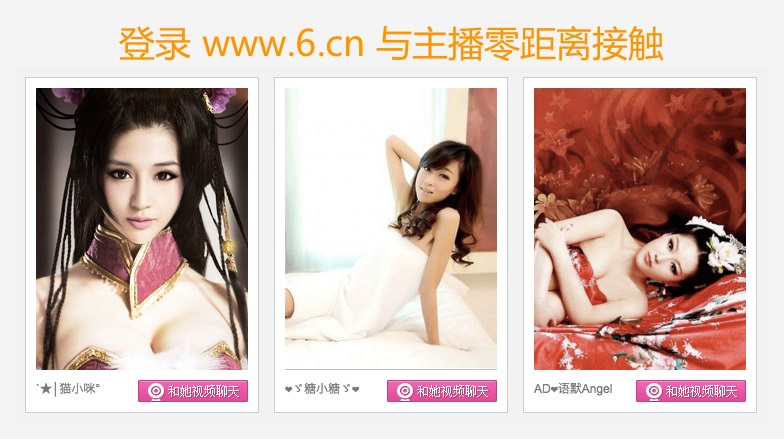
现在我们返回“熊猫烧香之前”。可以发现出现了分叉。
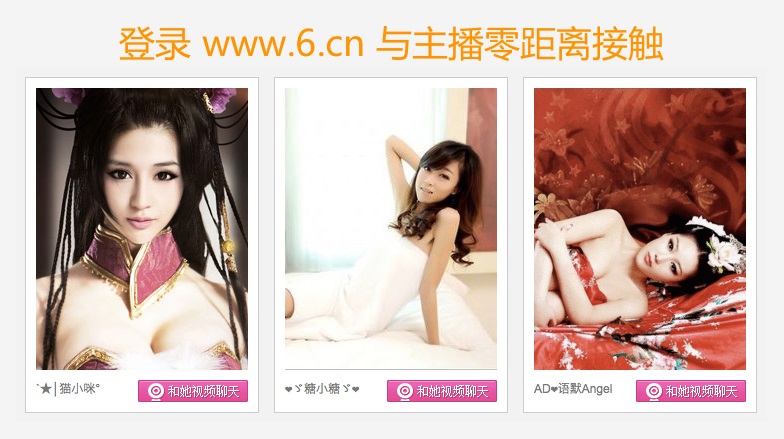
再创建一个“Snapshot 3-2”。

完成之后的效果是这样的。
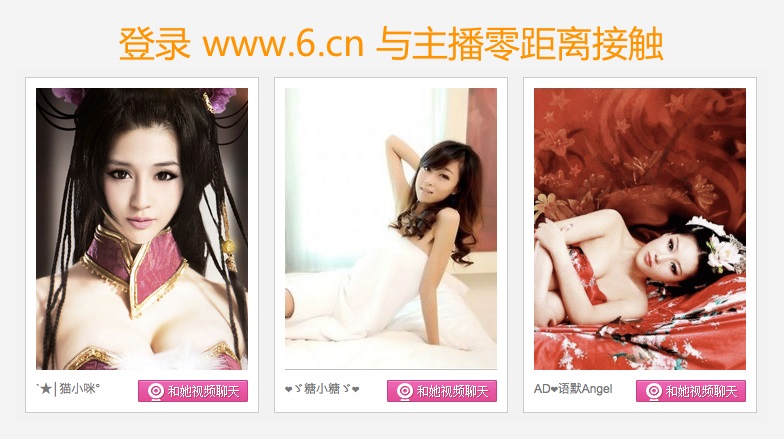
之后我们可以在这些快照之间随意遨游了。
嫌快照占用太多磁盘空间?好吧,我们选择不需要的快照,点击“Delete”就可以。
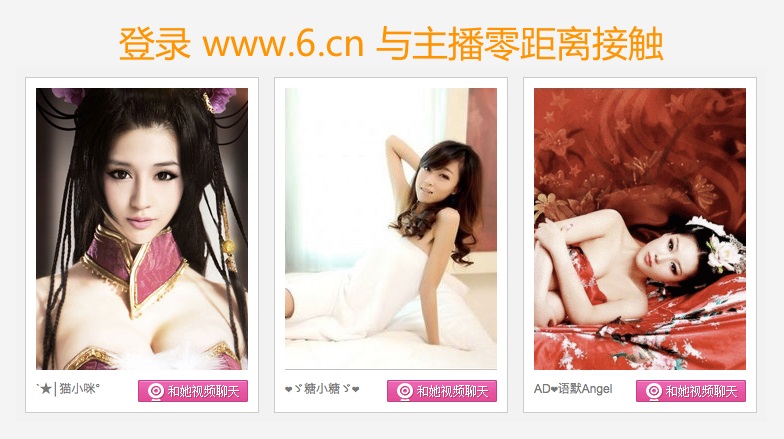
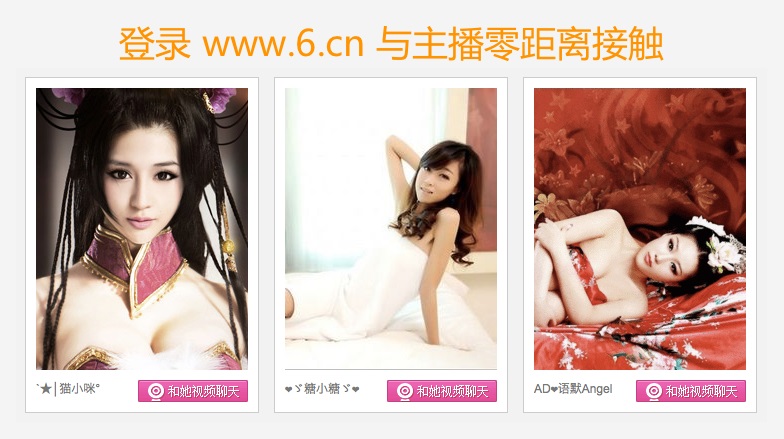
2.Unity模式。
这个功能曾经一度是水果神教徒的炫耀点,因为当时只有Mac OS X上面的VMware Fusion拥有这个功能。
不过现在在Win/Linux平台上面实现了。
使用方法:首先安装VM Tools(必须!)
然后在工具栏上面点击这个按钮。
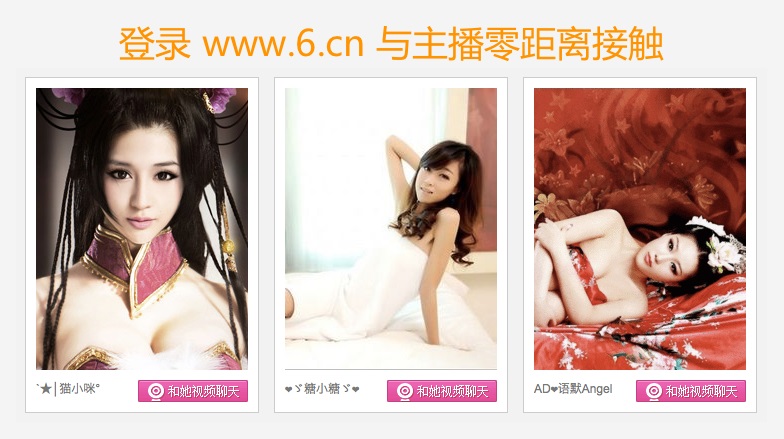
等一会就进入了Unity模式。如图。
(进入之前)
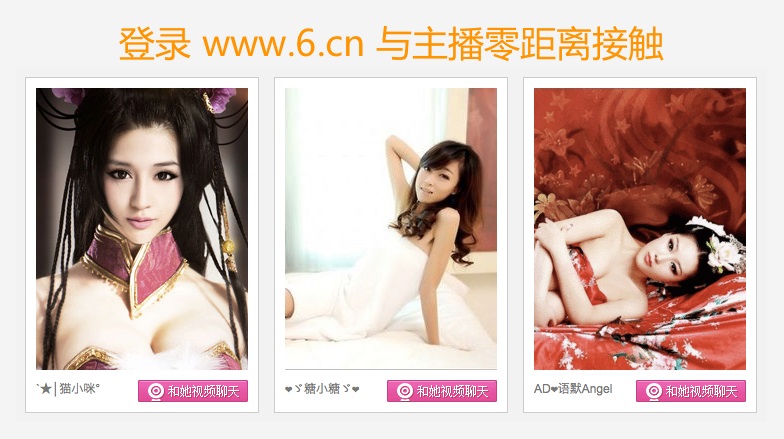
(进入之后)
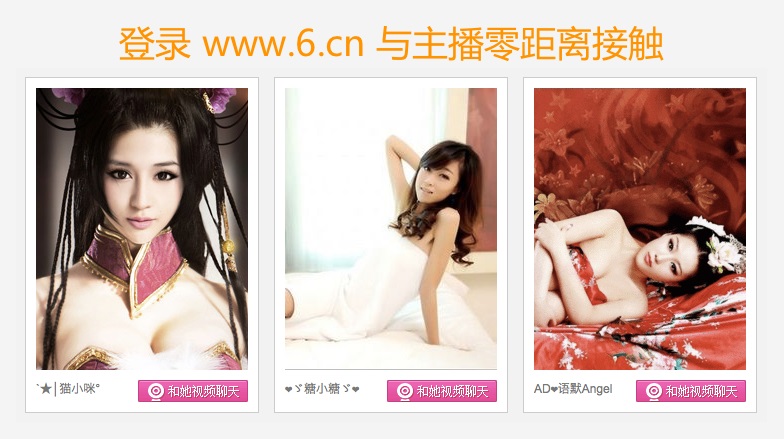
注意虚拟机的程序右上角有一个VMware徽标。
主机的任务栏。
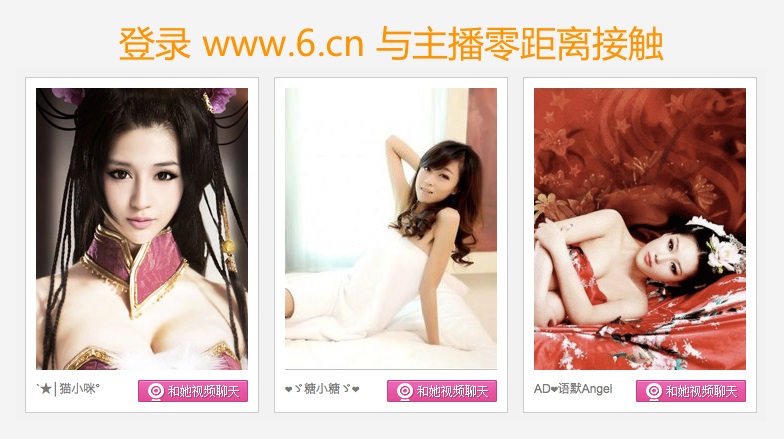
把鼠标移动到主机开始按钮附近会出现一个按钮,点击就会出现虚拟机的开始菜单。
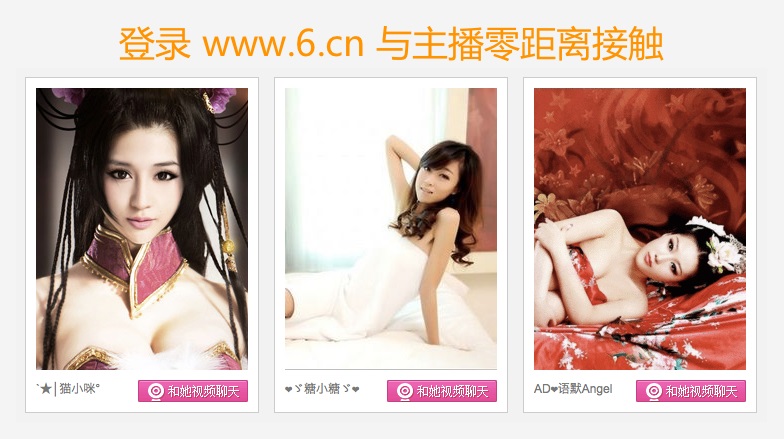
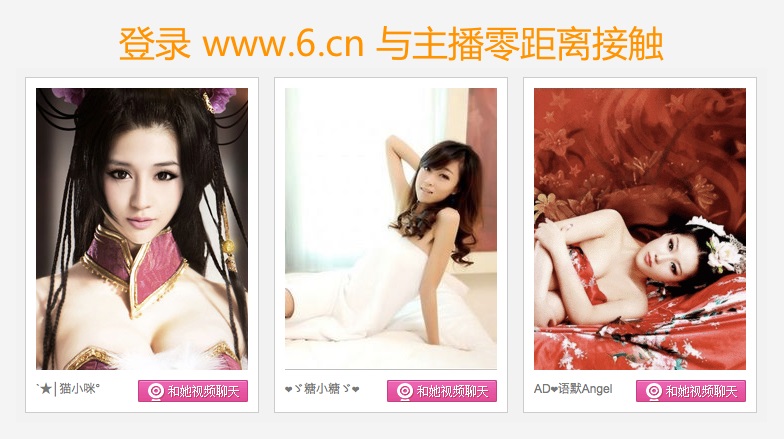
VMware主界面。
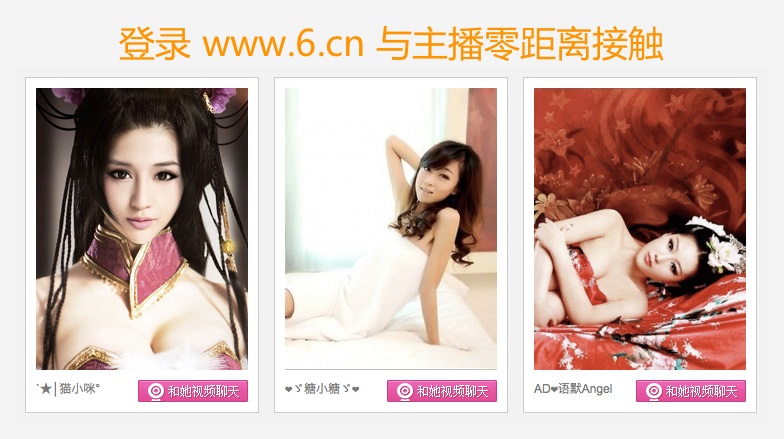
想退出这个模式,点击“Exit Unity”即可。
4、给Vmware磁盘减肥方法
1.打开虚拟机,启动系统,将系统里的垃圾文件清理干净,然后关闭系统。
2.点选“命令”选项下的”编辑虚拟机设置”,或者选右边”硬盘”。
3.在弹出的窗口选“硬盘”选项,再点右边的”碎片整理”进行碎片整理。
4.碎片整理完成后重新启动系统。
5.进入系统后点右下角的VMWARE TOOLS图标会弹出此对话框,没有安装VMWARE TOOLS的要先安装。
6.选点“shrink”标签
7.选择磁盘
8.点击“prepare to shrink"按扭准备压缩,接下来就是确定要不要压缩,“是”压缩,“否”就放弃
下载完成之后找到下载的文件,双击运行。
这时候,VMware安装程序会解压到临时文件夹里面。
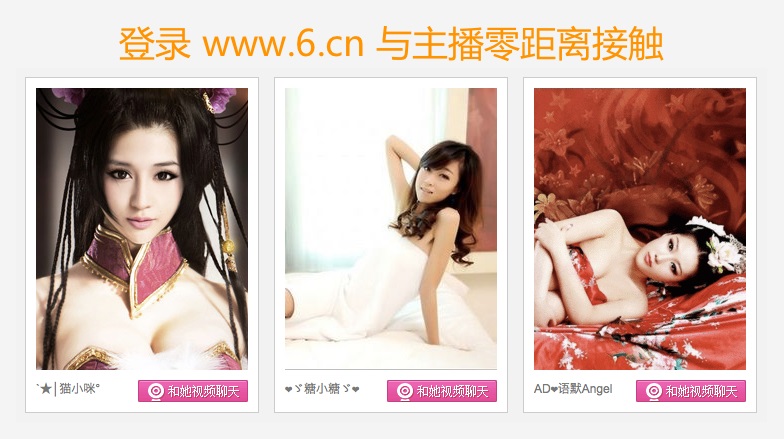
解压完成之后会出现安装界面。点击“Next”继续。
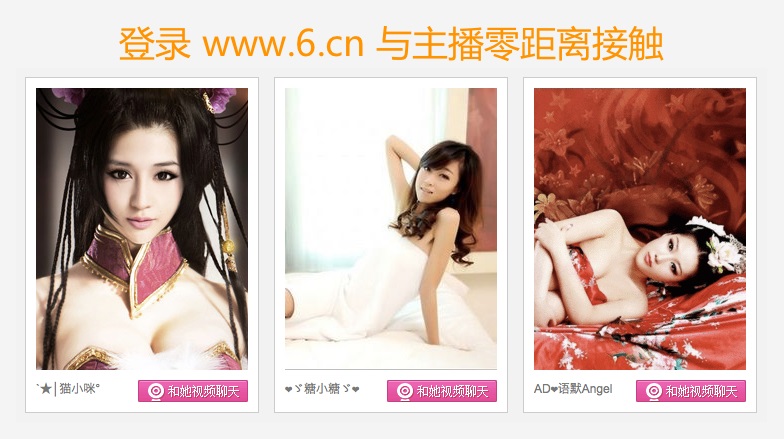
要求选择安装类型。我们想省事就一路Next吧。但是我们通常不需要调试组件,所以选择Custom。
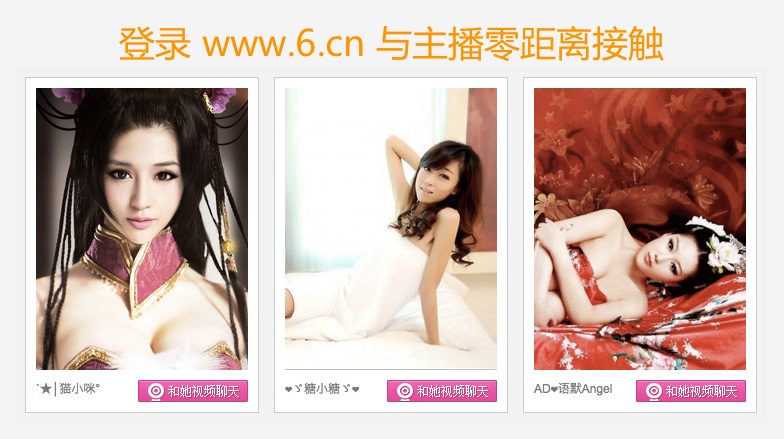
“Integrated Virtual Debuggers”我们不需要,所以请按照下图选择。
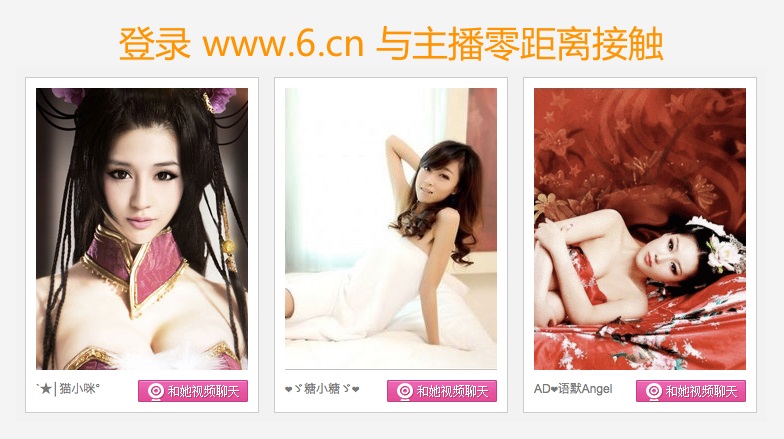
现在应该是这样的。
想更改安装目录可以点击“Change”。
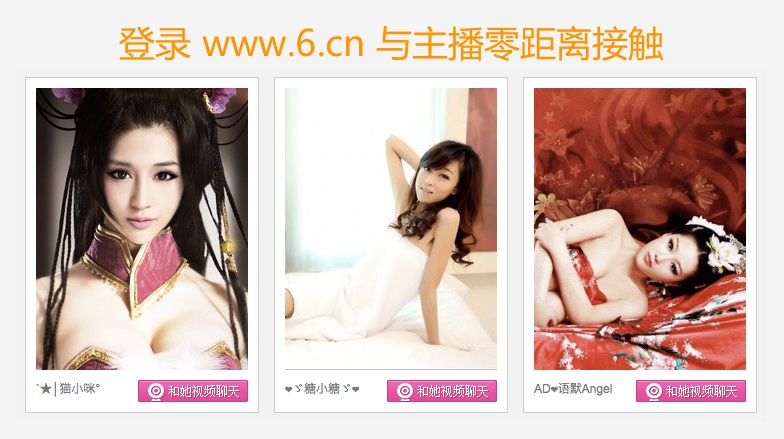
这里没什么好选的。Next。
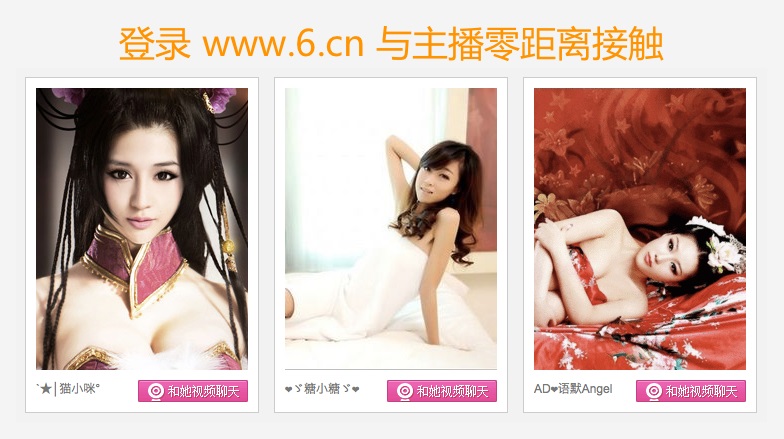
点击Install开始安装。
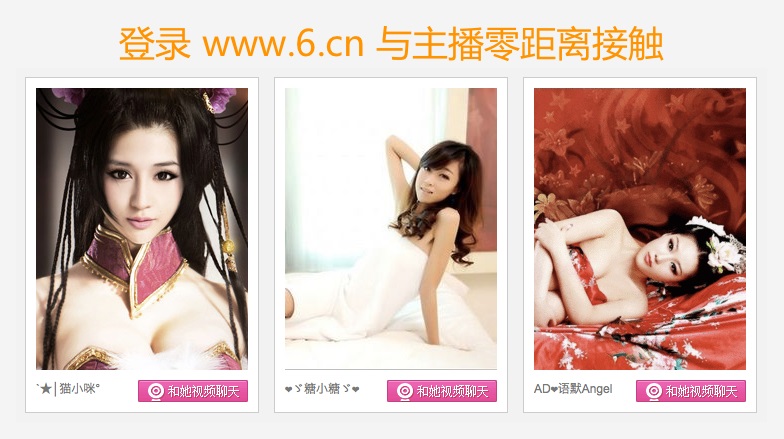
正在安装。
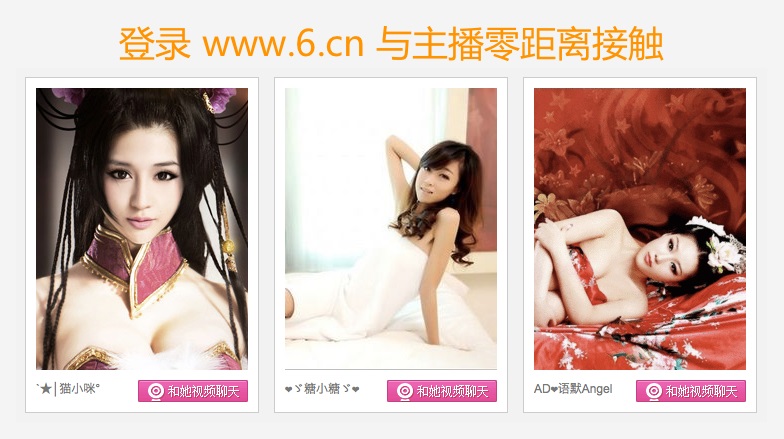
开始安装驱动程序。
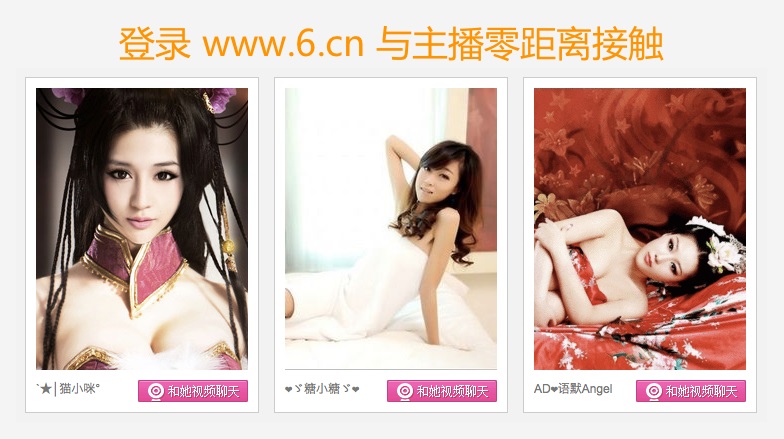
这时候就要注意了。因为我们现在使用的VMware是个测试版本,其驱动程序没有通过微软验证,所以会弹出提示框要求确认是否安装。
XP用户一定选择“继续安装”,Vista用户一定选择“安装”。
8月14日110068版本不存在此问题!!
一共会有4个提示对话框,务必每一个都选确认安装的选项。
例如下图。
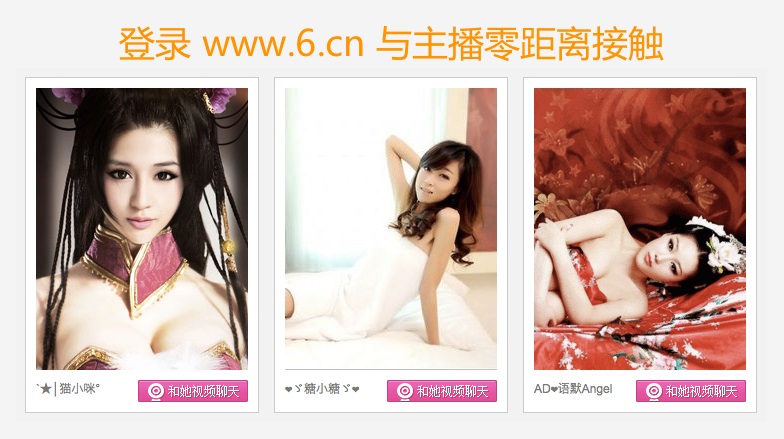
安装完成之后要求输入序列号。请支持正版。
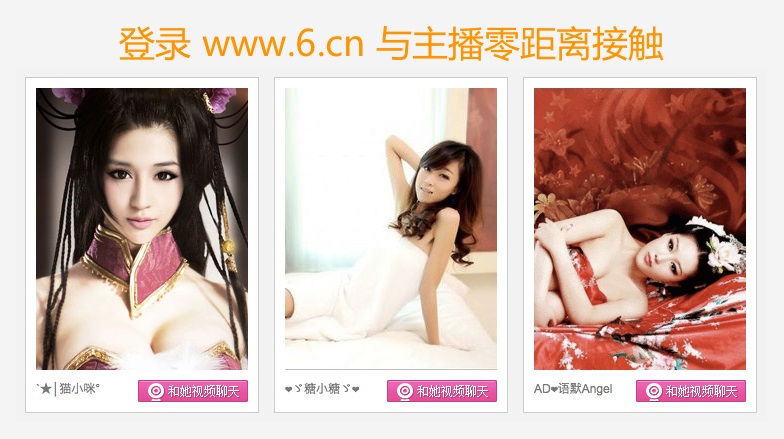
点击“Finish”结束安装。
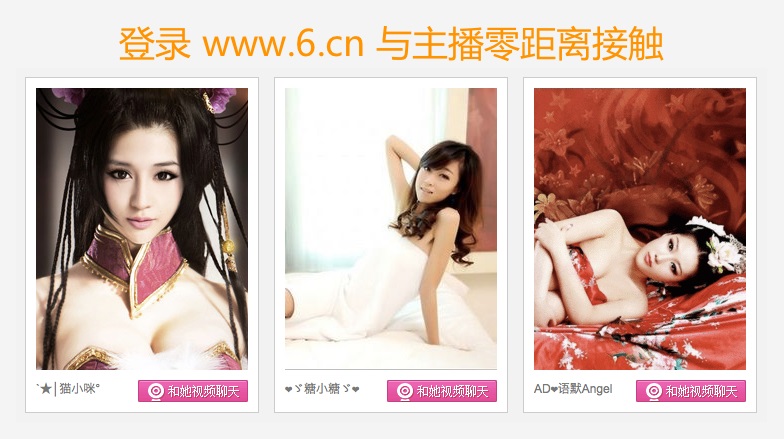
此时提示重启,但是不重启事实上也没有问题。
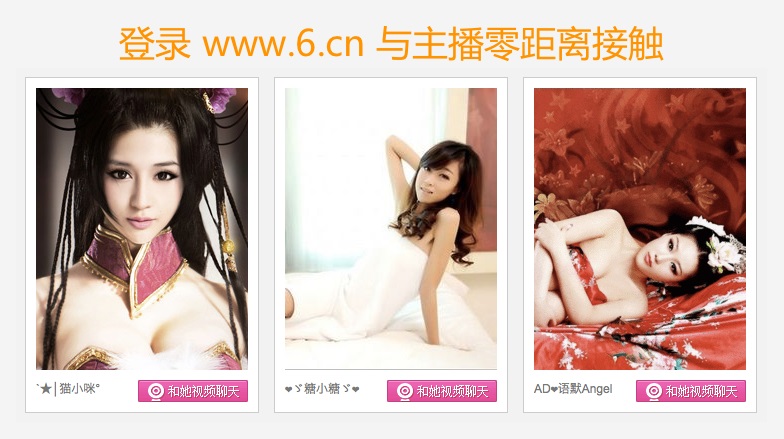
现在VMware的安装就完成了。
2、 新建虚拟机并安装系统
在桌面或开始菜单里面找到VMware的图标,双击运行即可。
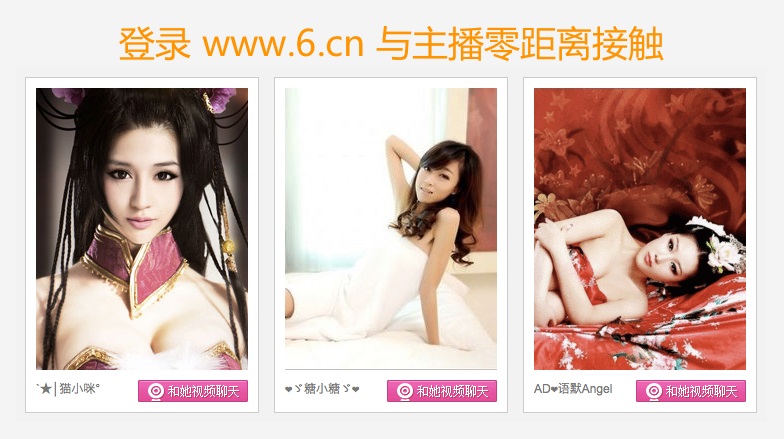
第一次运行会要求同意EULA,当然同意了。
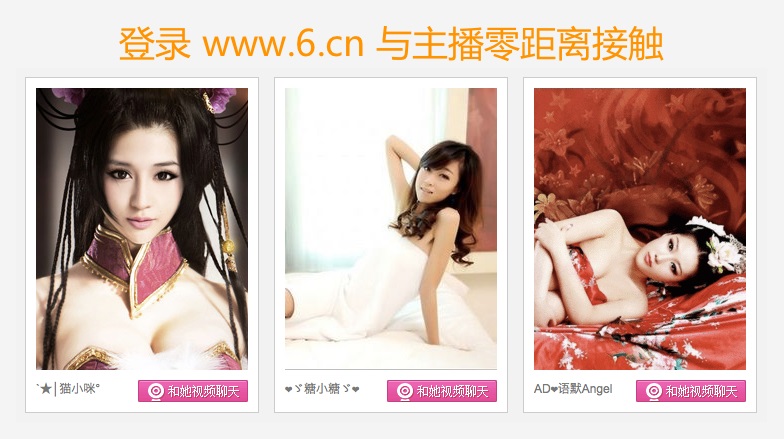
这样就进入了VMware的主界面。
首先出现Tips,去掉勾选再“Close”就是。
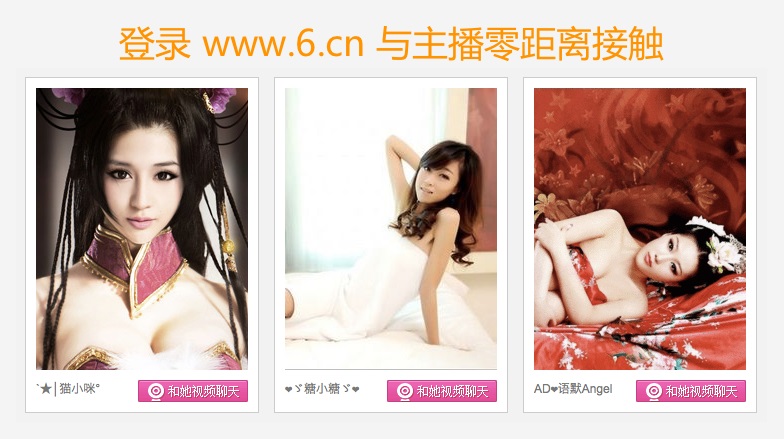
以下即为主界面。
1.建立虚拟机。
VMware 6.5建立虚拟机的界面与以前版本相比,改动较大。
首先点击“New Virtual Machine”按钮,进入新建虚拟机界面。
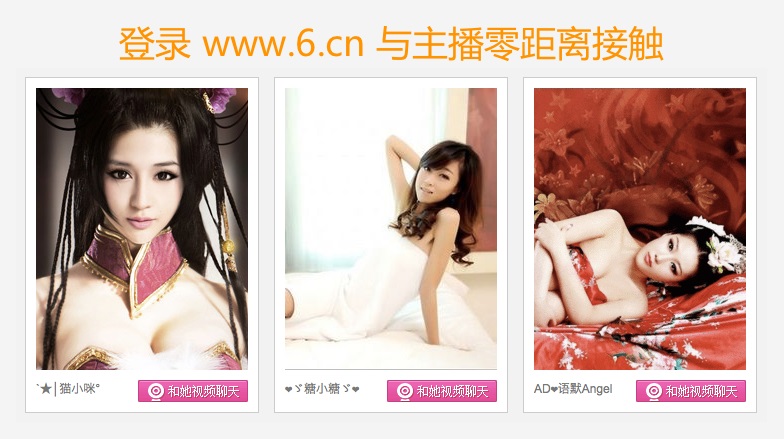
VMware提供了2种新建虚拟机的方式:Typical和Custom。
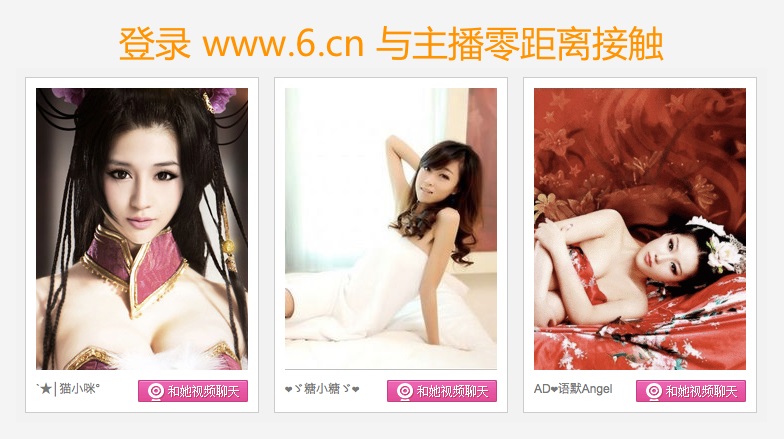
先介绍简单的Typical方式。
点击Next,会直接来到这样一个界面,要求你插入操作系统安装盘(虚拟光驱亦可)或加载系统安装ISO。
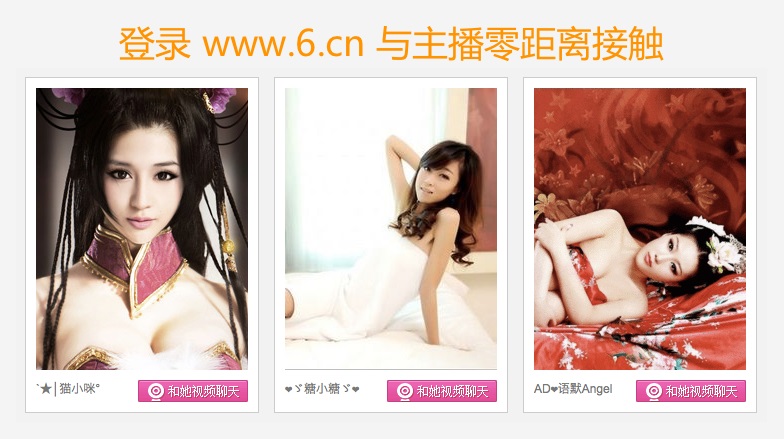
这就是VMware 6.5引入的Easy Install特性,这个功能可以通过检测安装盘自动确定您要安装的操作系统,然后进行从安装系统到安装VMware Tools一条龙的全自动无人值守安装,只需要在新建虚拟机向导里面输入一些安装选项就可以了。这样可以省去很多输入安装选项的功夫,对于系统管理员尤其 有用。
例如,我们使用加载ISO功能,浏览到Deepin 6.1的ISO并打开,发现VM判断出系统为XP。
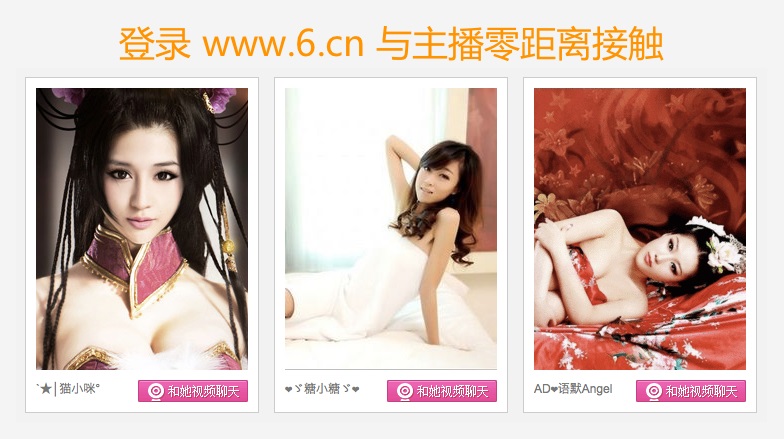
点击下一步,要求输入序列号等等信息。
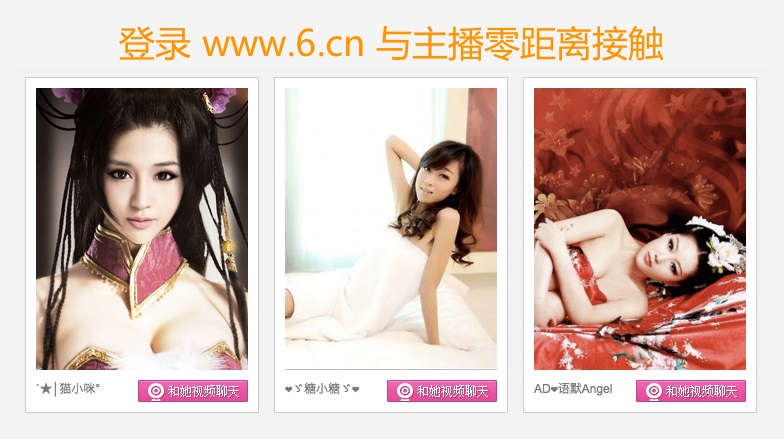
输入之后就点击“下一步”。
要求给虚拟机起名,并且选择虚拟机在主机硬盘上面保存的位置。建议不要放在系统盘。
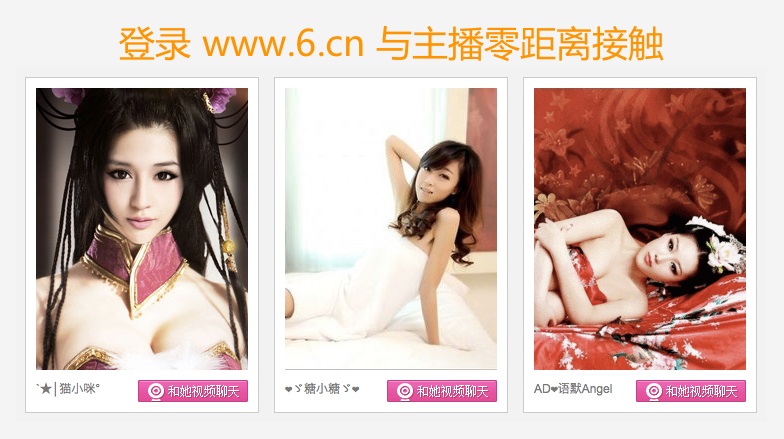
再次下一步,会要求你决定虚拟机磁盘的大小。
对我们想玩仙三和外传的来说,10G足够操作系统加游戏安装空间了。
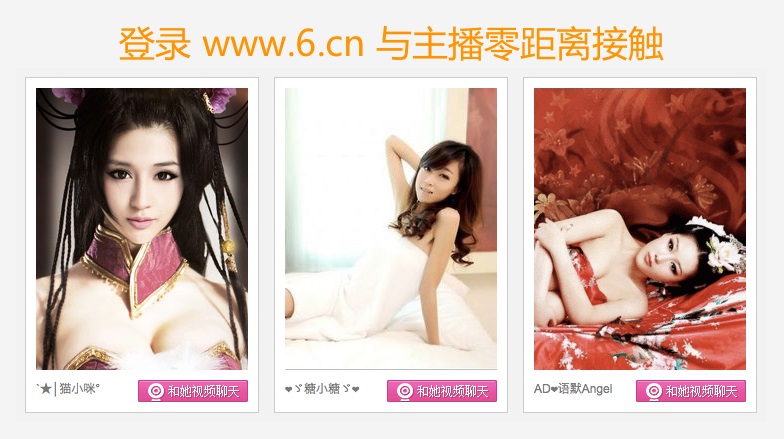
点击下一步,来到了最后一个界面。点击完成就可以了。
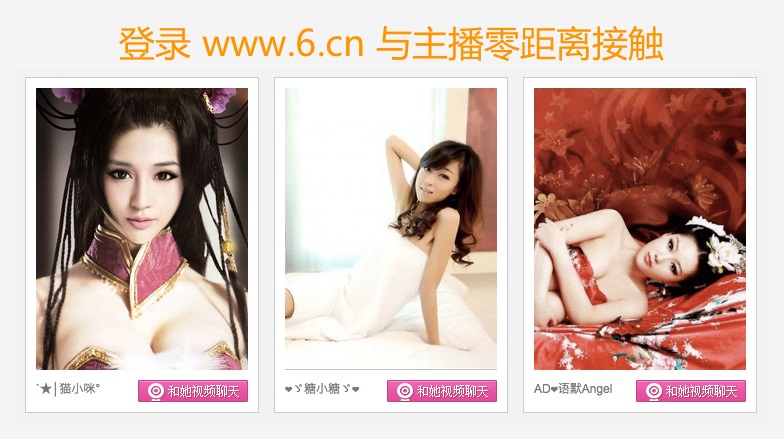
此时虚拟机会自动启动,自动为您完成一切工作,您可以半小时之后再回来看看,系统已经安装完毕,可以使用了。
如果你不想自动安装系统,或者你使用的是如“电脑公司特别版”一类的Ghost安装盘以致于Easy Install不能用,那么在刚才要求你插入安装盘的界面上,选择第三项:“I will install the system later”。
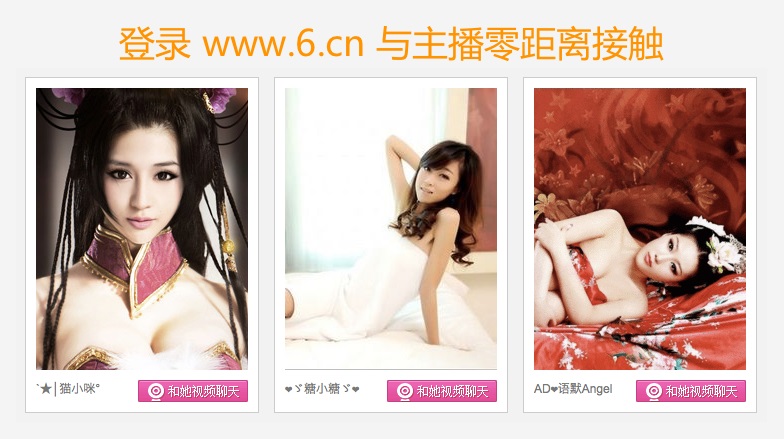
下一步之后会要求你选择想安装的操作系统。

很显然,我们选择XP。点击下一步。
这时候会要求给虚拟机起名,并且选择虚拟机在主机硬盘上面保存的位置。
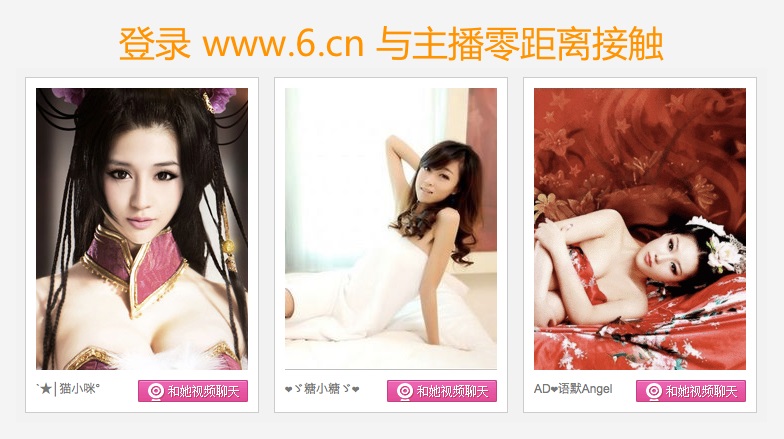
下一步之后要求选择虚拟机占用的磁盘空间大小。

再下一步就到了完成界面。
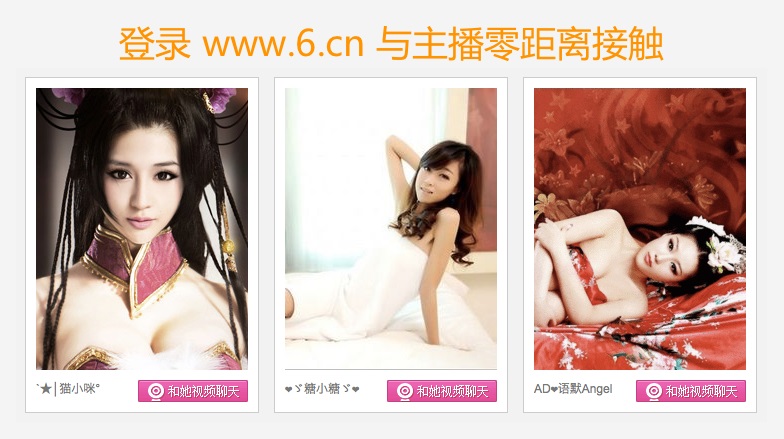
这些步骤和上文的一模一样。
但是,点击完成之后,虚拟机不会自动启动,需要你手工启动,安装操作系统和VMware Tools。
这样就完成了虚拟机的创建。
为虚拟机安装操作系统
没有操作系统的机器什么都干不成。
首先要对虚拟机进一些设置。
点击“Virtual Machine Settings”。
在对话框里面选择“Floppy”然后Remove,再选择CD/DVD,这里可以选择使用主机的光驱还是ISO。

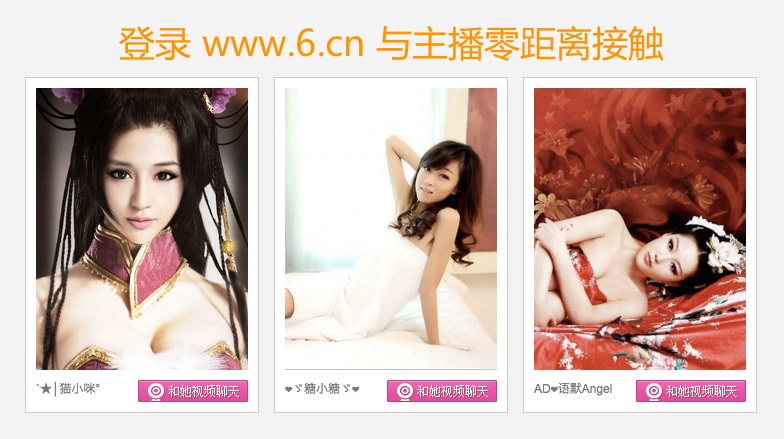
设置完成之后就点击工具栏的Play按钮打开虚拟机吧!
安装系统的过程和实机安装一模一样,相信安装系统大家还是会的吧!(不会?我倒……)
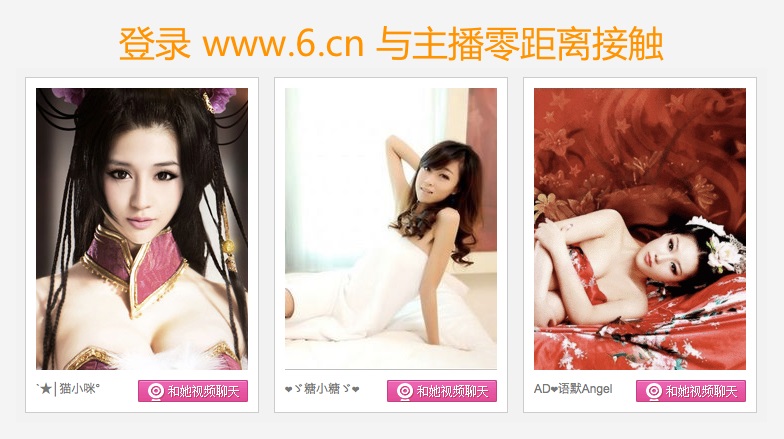

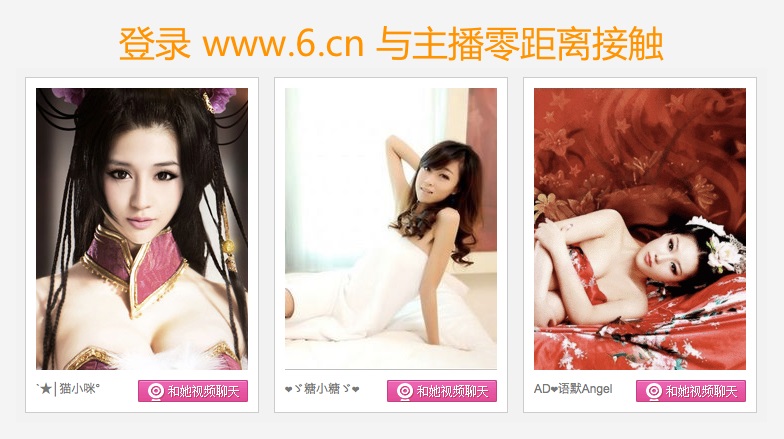
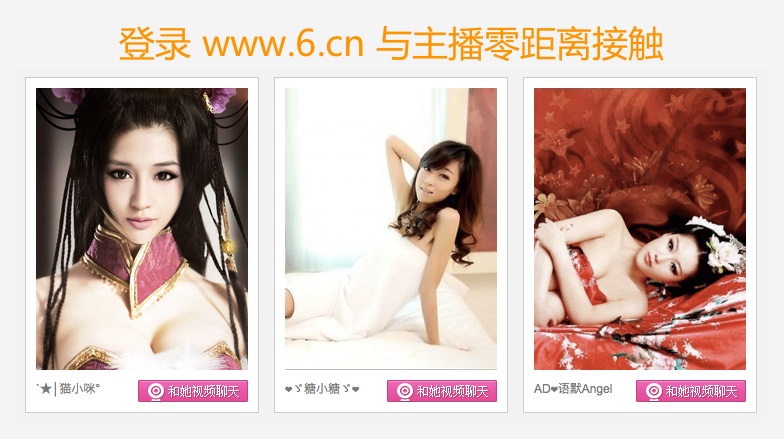
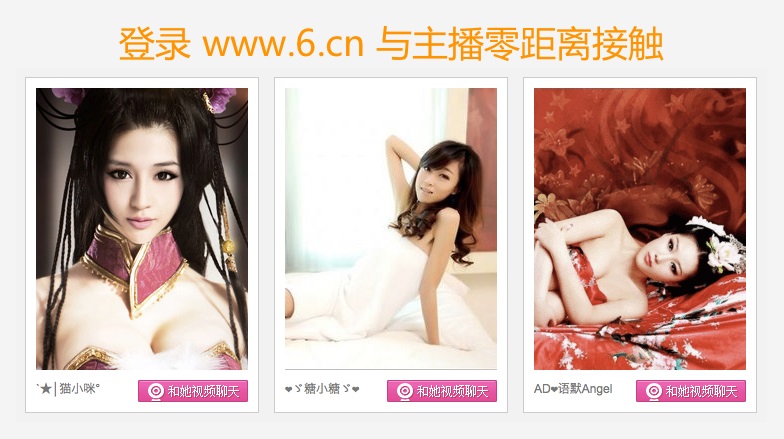
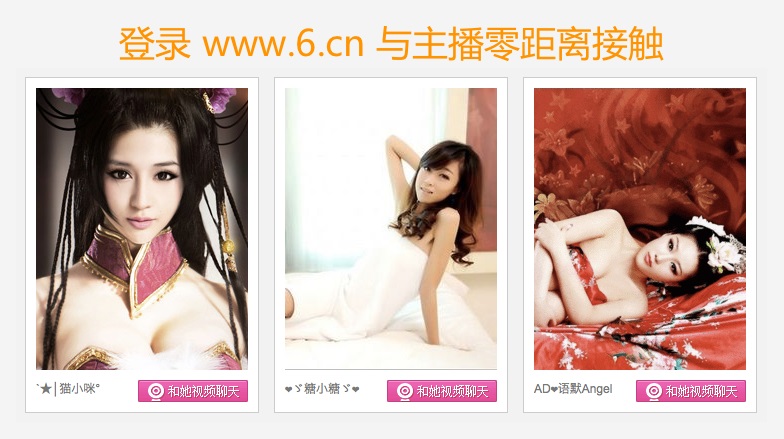
安装完成了
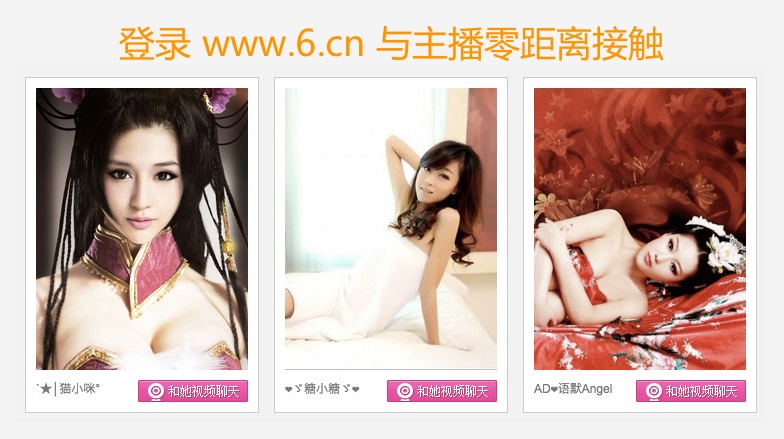
这时候,只要主机能够上网,虚拟机就能上网了。
但是,虚拟机不安装VMware Tools,很多功能都无法使用,尤其是Dx9加速(否则我为什么在仙剑联盟发这篇文章)。
安装VMTools的方法是,点击Edit-Install VMware Tools。如果没有自动弹出下图的安装界面,则运行d:\setup.exe(d为虚拟机里面的光驱盘符)。
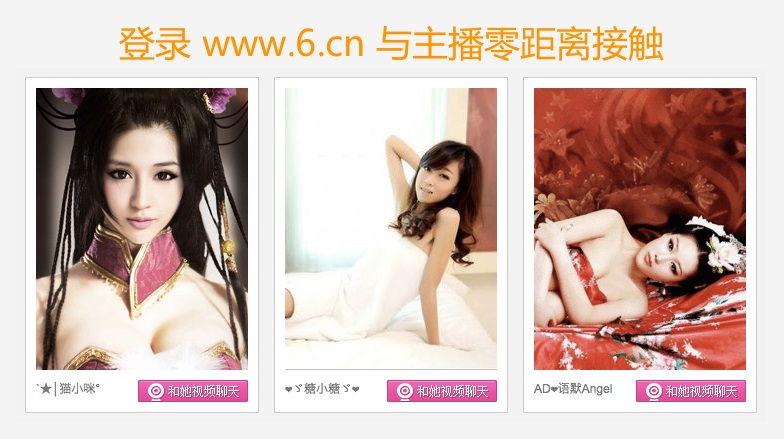
一路Next就可以轻松安装VMTools。
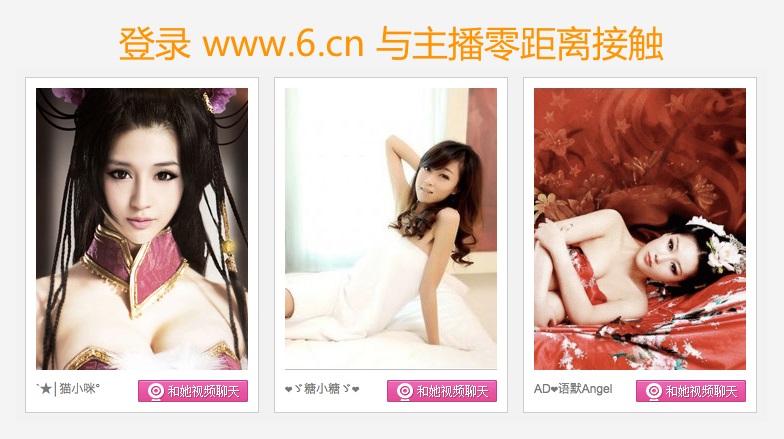
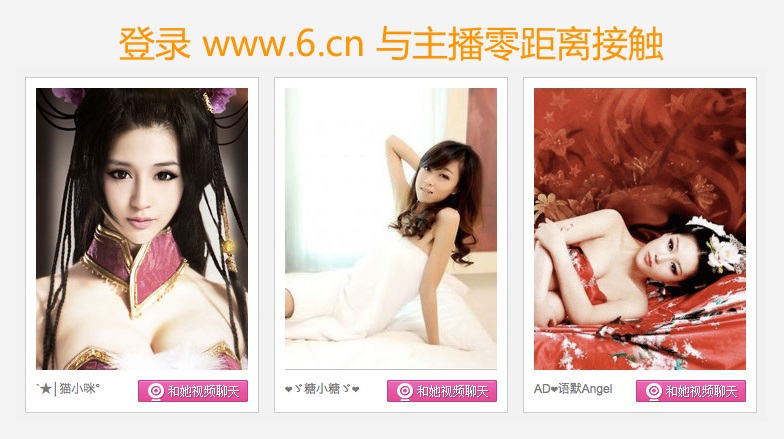
最后,如果想更换光盘等,可以右击右下角的光盘图标,点击Edit就可以了。
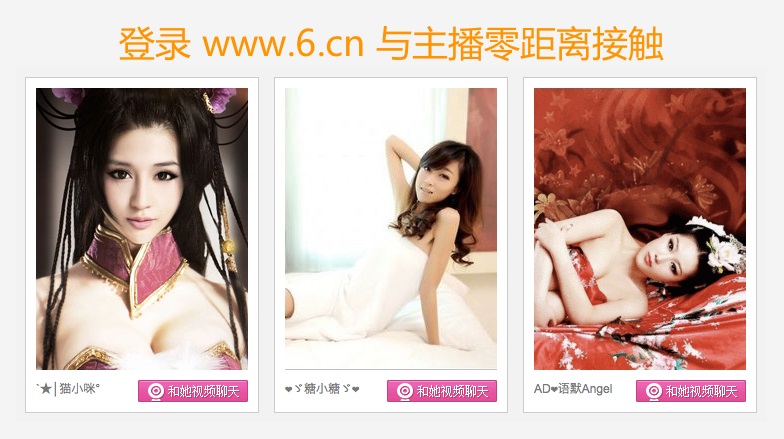
3、 快照功能和Unity功能
1.快照
我们经常使用VMware测试一些危险软件,这样我们就想利用快照功能备份,出问题之后迅速还原,很方便。
以“熊猫烧香病毒”为例。
首先在VMware菜单里面选择VM->Snapshot->Take Snapshot以创建快照。
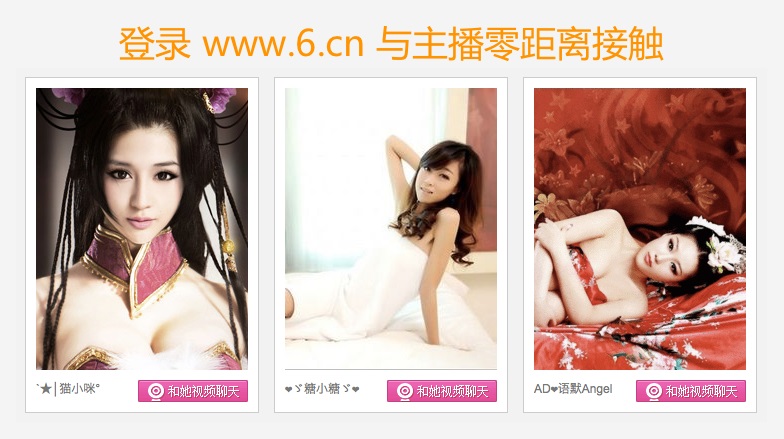
起名叫“感染熊猫烧香之前”。
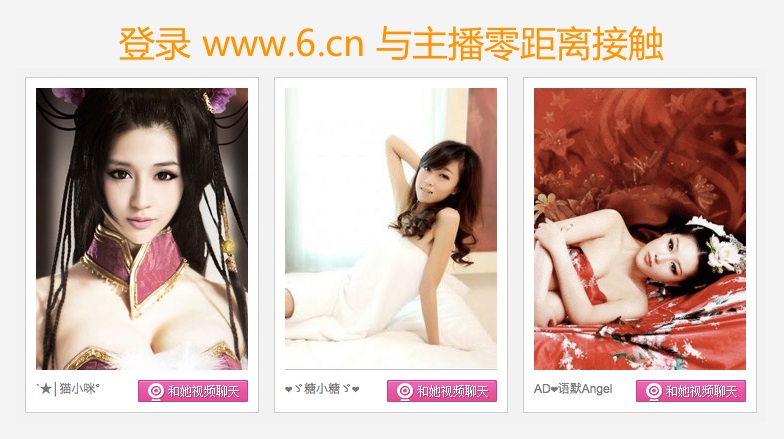
之后我从某知名论坛上面下载了一个熊猫烧香病毒样本。
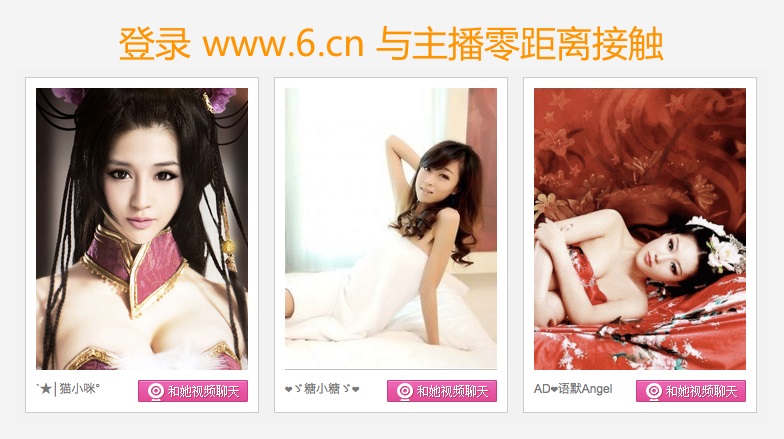
双击运行。可见C盘被感染。
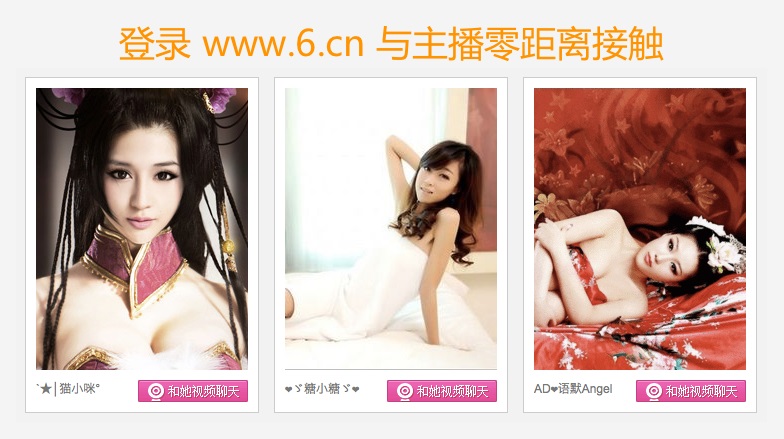
现在我们想还原了。
那么我们就调出VM->Snapshot->Snapshot Manager。
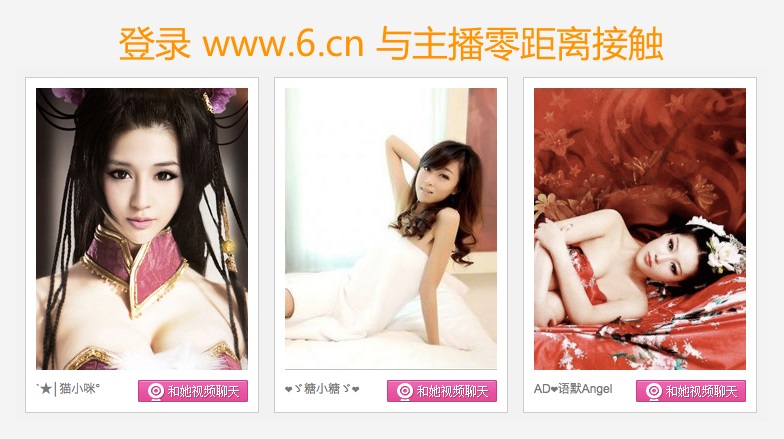
选择感染之前的一个快照,点击“Go to”。
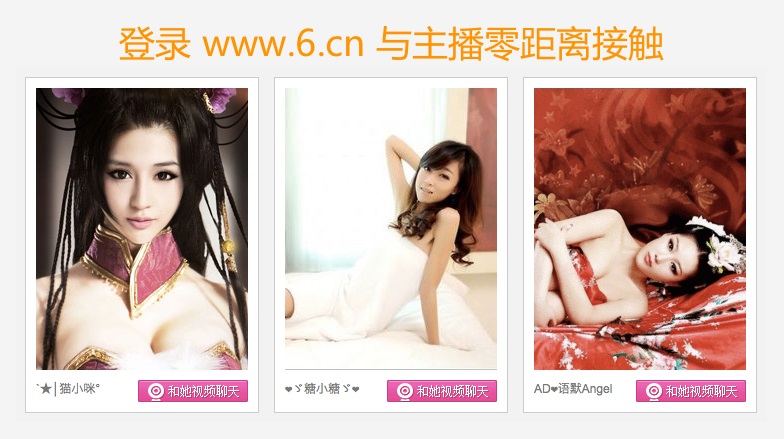
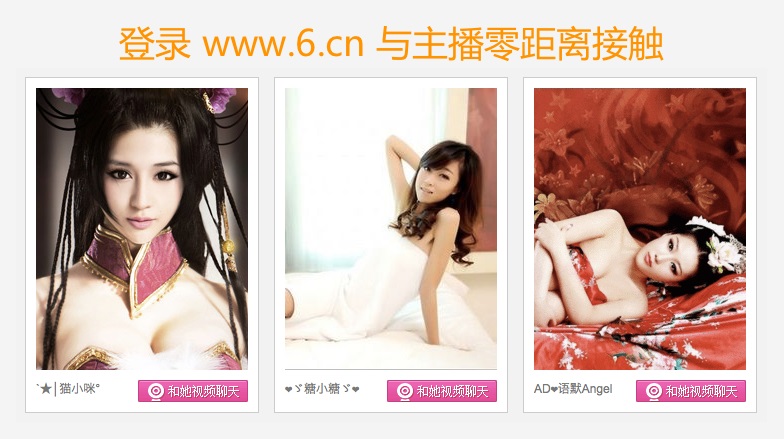
过一会,你会发现还原到感染之前的状态了。
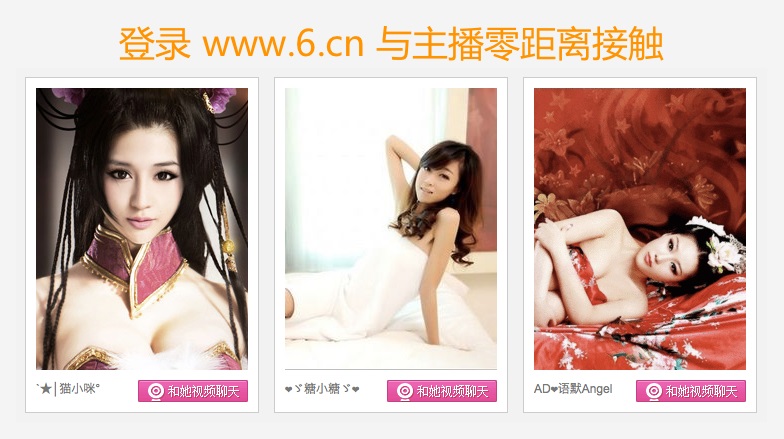
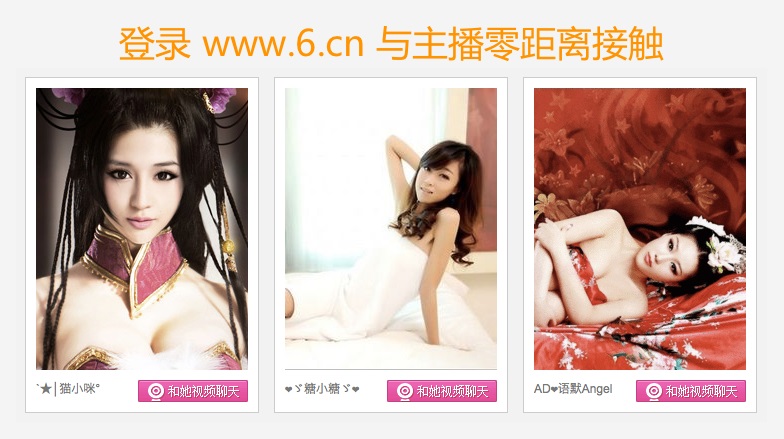
使用这个功能,我们还可以创建分叉快照。
例如,我们在“熊猫烧香之前”下面创建了一个“Snapshot 3-1”快照。
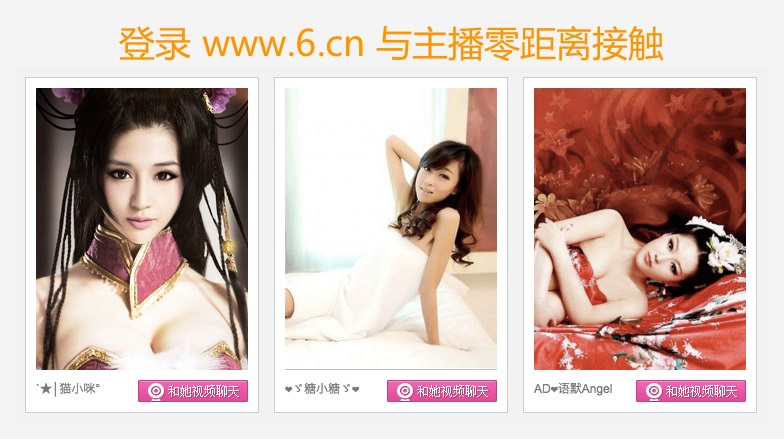
现在我们返回“熊猫烧香之前”。可以发现出现了分叉。
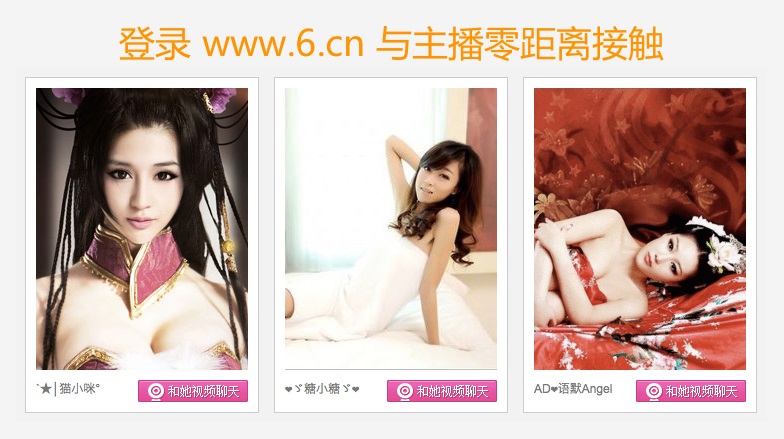
再创建一个“Snapshot 3-2”。

完成之后的效果是这样的。
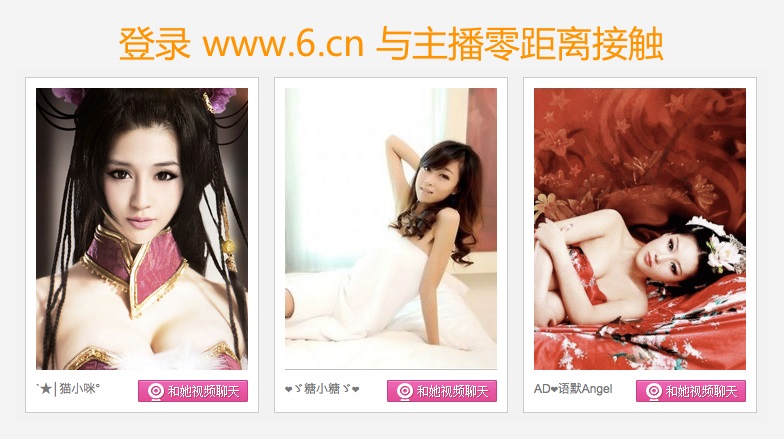
之后我们可以在这些快照之间随意遨游了。
嫌快照占用太多磁盘空间?好吧,我们选择不需要的快照,点击“Delete”就可以。
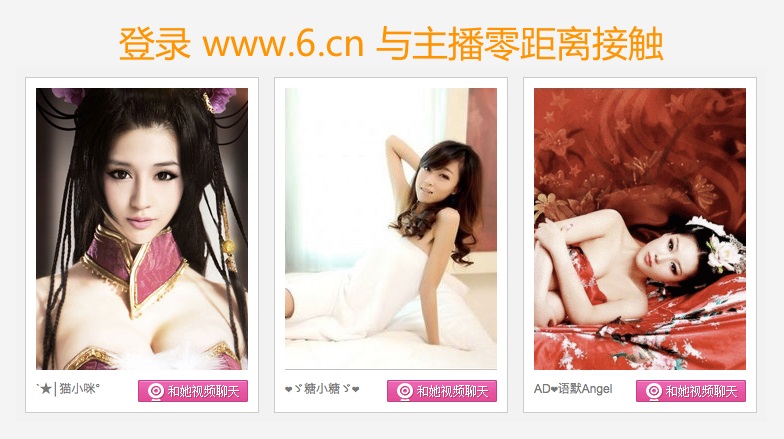
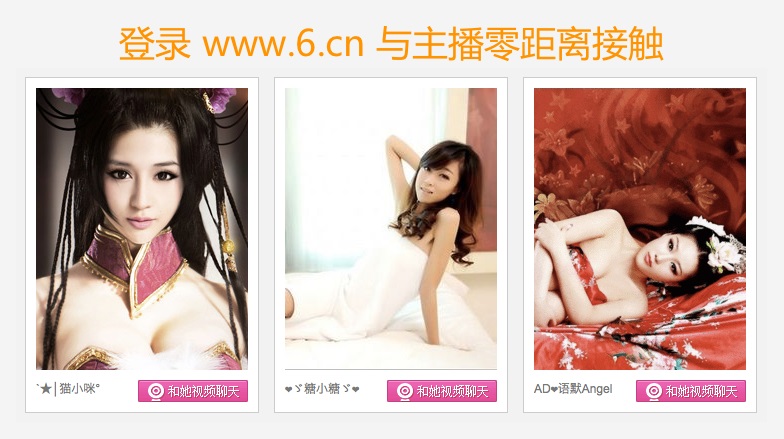
2.Unity模式。
这个功能曾经一度是水果神教徒的炫耀点,因为当时只有Mac OS X上面的VMware Fusion拥有这个功能。
不过现在在Win/Linux平台上面实现了。
使用方法:首先安装VM Tools(必须!)
然后在工具栏上面点击这个按钮。
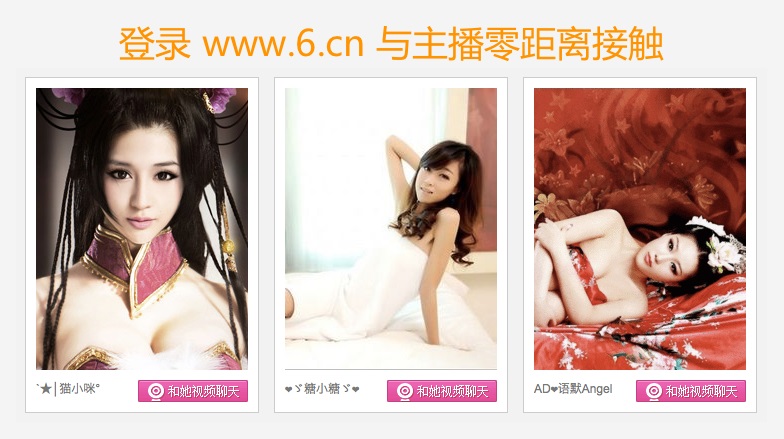
等一会就进入了Unity模式。如图。
(进入之前)
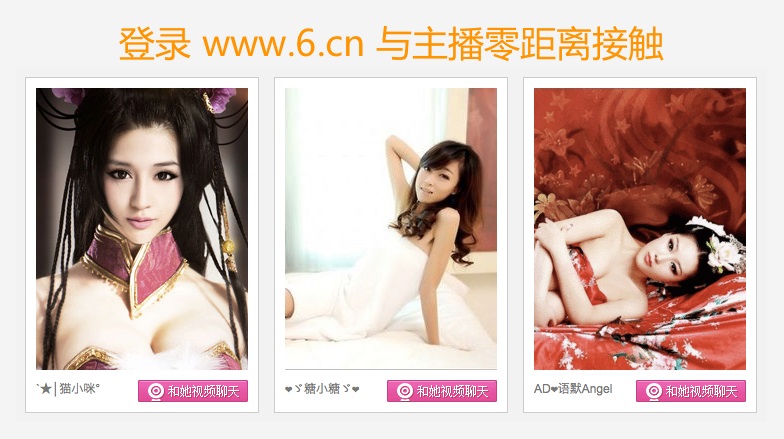
(进入之后)
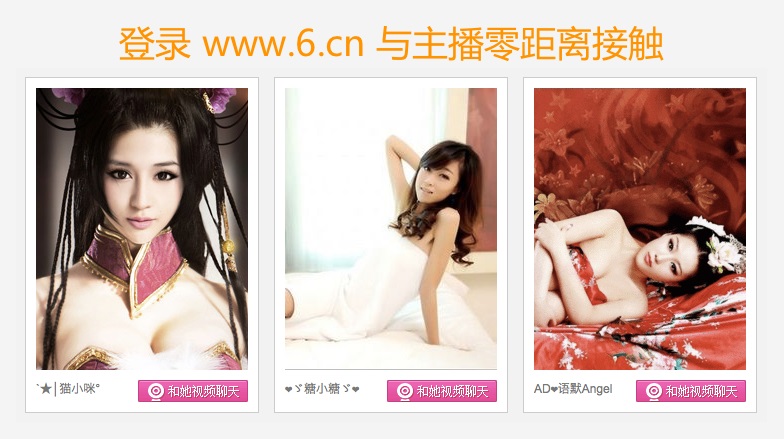
注意虚拟机的程序右上角有一个VMware徽标。
主机的任务栏。
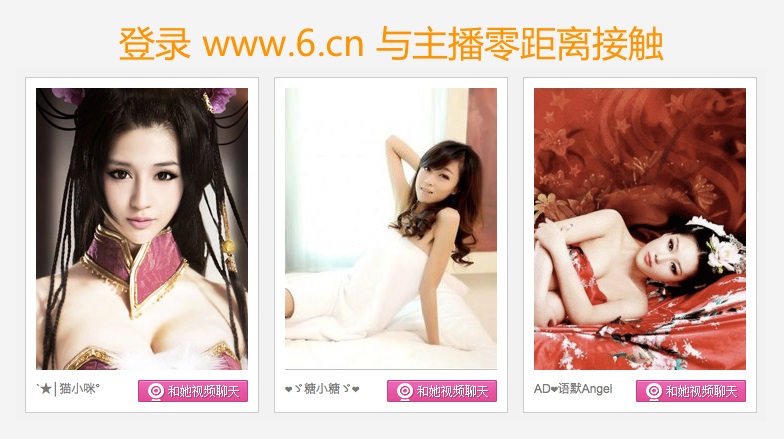
把鼠标移动到主机开始按钮附近会出现一个按钮,点击就会出现虚拟机的开始菜单。
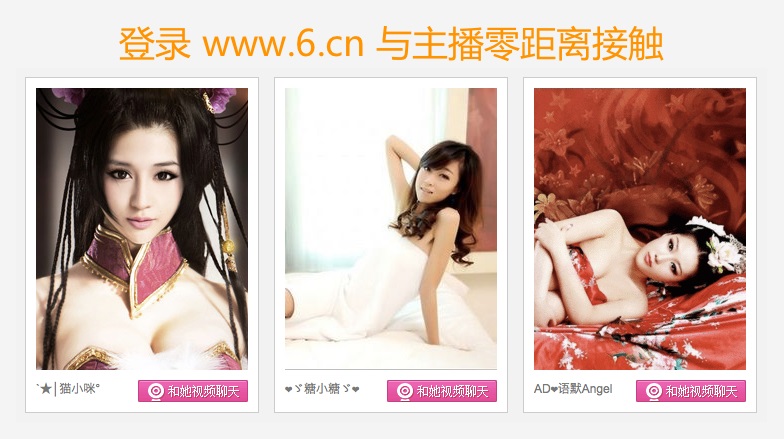
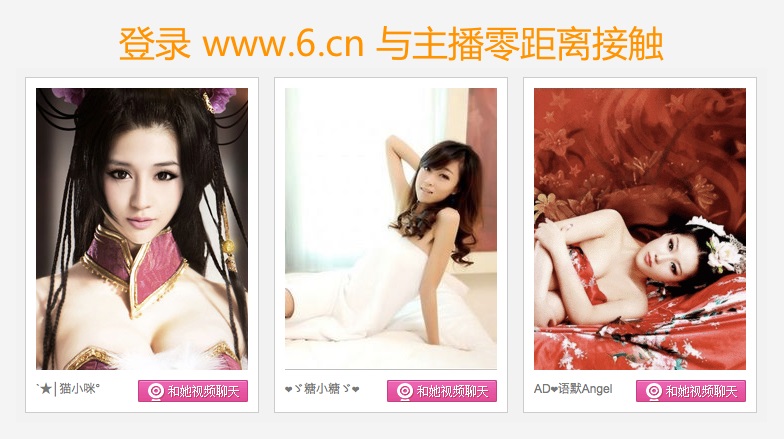
VMware主界面。
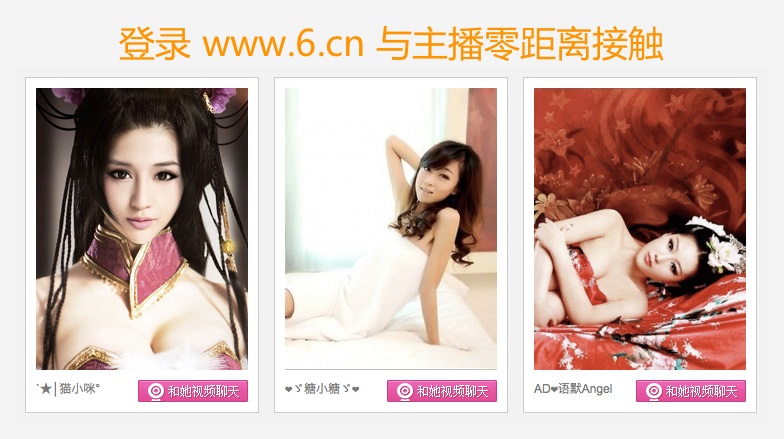
想退出这个模式,点击“Exit Unity”即可。
4、给Vmware磁盘减肥方法
1.打开虚拟机,启动系统,将系统里的垃圾文件清理干净,然后关闭系统。
2.点选“命令”选项下的”编辑虚拟机设置”,或者选右边”硬盘”。
3.在弹出的窗口选“硬盘”选项,再点右边的”碎片整理”进行碎片整理。
4.碎片整理完成后重新启动系统。
5.进入系统后点右下角的VMWARE TOOLS图标会弹出此对话框,没有安装VMWARE TOOLS的要先安装。
6.选点“shrink”标签
7.选择磁盘
8.点击“prepare to shrink"按扭准备压缩,接下来就是确定要不要压缩,“是”压缩,“否”就放弃






















 19万+
19万+

 被折叠的 条评论
为什么被折叠?
被折叠的 条评论
为什么被折叠?








