我不是果粉,我是果黑。(果粉请绕行)
Mac确实有很多难用的地方,很多人受不了改装了Windows,网上也很多Mac如何使用的帖子(本贴就是之一),这些帖子从侧面证明了Mac有很多坑。以下软件均是我日常生活中真实使用的,绝对不是道听途说,人云亦云的那种,这一点我敢用我的性取向担保。
我是果黑,我为自己代言。 现在开黑:
1. 超越Finder - PathFinder
Mac自带的Finder太简陋了,初学者甚至不知道如何跳转目录,我也曾很难适应,痛苦了很久后,发现了PathFinder.
PathFinder功能丰富,窗口多,可配置性强,菜单、右键菜单选项多,尤其是右键菜单中的「在终端中打开」,能在底部打开新终端,还有命令菜单中的「批量重命名」,能交互式实时预览,投放箱能暂存挑拣的文件,等到合适时机合适目录时再拖出来。。。总之,众多好功能就等你去尝试。
也许Finder也有类似功能,但「可发现性」太差(鬼知道按住Option或Ctrl能看到隐藏菜单),讲个笑话:曾经有一群初学者不知道功能在什么地方,他们找菜单,找设置,找百度,找啊找,找啊找......有人就把这群人称作「寻找者」,英文单词:Finder. 懂了吧 :-)
我也尝试过TotalFinder,TotalFinder的Windows版很强很有名,可惜Mac版太弱了,Mac上PathFinder更强更有名气些。
跳过Finder, 跟我一起喊:PathFinder, Pass Finder, Pass !
----2018年4月更新:
改用TotalFinder+NewFileMenu+A Better Finder Rename。背景:系统更新到10.13.4,旧版本PathFinder不可用了,既然一定要换,何不尝试一下其他软件?TotalFinder功能不如PathFinder多,但它轻量,和Finder深度集成,不像PathFinder是另外一个独立程序,TotalFinder在自带的Finder上增加了标签Tab,图标也设置延用Finder的图标,结果就像从来没安装过TotalFinder一样,NewFileMenu是右键功能增强,新建文件夹,新建文件(可选择不同类型的文件),还可添加其他扩展。Rename用来批量重命名,选项相当丰富。三者相加,效果比PathFinder更强,更方便。
2. 久违的停靠 - BetterSnapTool
曾经有一件震惊的事情摆在我的面前,可惜我没有反应过来。拖动窗口至屏幕边缘,竟然不会自动停靠,Win7(包括win8,10)拖到左边缘,窗口自动左半屏,右边缘自动右半屏,顶部自动全屏,很基本且很重要的功能,Mac竟然不支持!左右半屏真的太重要了,比如要两个文件对比,拖动文件到另一应用中,根据一侧内容填写另一侧等,太常用了,(双显示器虽然也是一种解决方法,但它不及半屏停靠速度快,而且很多时候没有双显示器)由于我太习惯那个特征了,经常无意识地就向屏幕边缘拖动,可惜每次都只能Fuck一声,痛苦了一阵子后,我找到了BetterSnapTool,久违的停靠终于回来了。BetterSnapTool不只是能停靠窗口,还有额外一些便捷的设置。
我知道Moom,HyperDock等都有窗口停靠功能,也尝试过它们,发现最省心的(性能,稳定性,破解方面)依然是BetterSnapTool.
【双击标题栏窗口不会最大化 同样让我震惊,让我愤怒,N次Fuck后,总算习惯了拖到顶部来最大化,虽然后来我知道了要按住Option再点「全屏」(左上角的小绿点)就可以最大化,但它太偏,鼠标移动太远,它又太小,难以点中,严重影响效率,后来10.11引入了设置双击动作,然而却是个残疾】
3. 音速切换器 - Manico
Windows上有款「音速启动」,可以设置很多全局快捷键,可它没有Mac版,幸好有一个相似的应用-Manico,我用它把常用的程序都设置了快捷键,为了不会轻易和其他快捷键冲突,我用SUPER键(SUPER是Cmd+Alt+Ctrl+Shift的组合)+普通键,比如PathFinder设置为SUPER+1,QQ为SUPER+2,钉钉为SUPER+D,iTerm为SUPER+T...... (这也得益于我的ErgoDox键盘可自定义键值,且内置SUPER和META键,按一个相当于同时按多个,很方便)另外我也在BetterSnapTool中设置了SUPER+左:左半屏,SUPER+右:右半屏,上、下:上、下半屏,SUPER+W:满屏。
Manico的真正价值不是启动,而是切换,是快速切换。在程序未启动时,按下对应快捷键,它就启动,如果处于启动状态,但不在前台,按下快捷键,它会切到前台来,如果在前台,按下快捷键,它会切到后台去,上次的前台窗口恢复到前台来。 你别小看切换和停靠快捷键,当你熟练时,它真的真的很高效。尤其把切换,停靠,系统内置快捷键等全都手脑合一后,威力惊人。
【在Manico之前依然是N幕的震惊和愤怒,比如Cmd+M最小化后,Cmd+Tab竟然无法恢复,我强迫自己只用Cmd+H,当开启应用较多时,Cmd+Tab要按很多次Tab,小指累到酸软(也和当时的黑轴键盘有关),若改用鼠标点Dock条上的图标,窗口只能展开,不能缩回,Windows上习惯的瞅一眼就回去的模式走不通,只能再移动鼠标去点小黄点,或再次Cmd+Tab/H,何其低效! 只到遇到了Manico】
4. 移动硬盘的救星 - Tuxera Disk Manager
震惊多得让我麻木,普通震惊已经不能拨动我神经,只到出现了一个超越普通震惊的高级震惊:Mac不能操作NTFS。我移动硬盘是NTFS格式,无法移动和保存文件,我石化了,NTFS可是世界上最广泛的格式,上个世纪就有了,连开源的Linux都支持了N年了,Mac你竟敢不支持,你,你,你有种,I服了U。气归气,日子还是要过的,一道红光闪过,Tuxera Disk Manager. 佛祖啊,快救我可怜的盘儿于水火吧,只见佛祖挥了下衣袖,盘儿就活蹦乱跳,生龙活虎了。【盘儿不仅仅是移动硬盘,我的台式机有四块硬盘,对应四个系统(win7,win10,Linux,Mac),相互间共享文件是刚需,必需】 事后佛祖点划:虽然此难已过,但Mac前路漫漫,勿忘需经九九81难,方能修成正果,继续努力吧。
在使用Tuxera之前,我购买过Paragon NTFS, 后来它出了新版本(更好地支持10.11),我不想再花钱了,就改用破解版,后来破解版不让下了,就改用了Tuxera,因为它有破解版 :-)
5. 尽职的清洁工 - CleanMyMac
曾以为只有Windows才需要清理,后来发现被果粉骗了。Mac也需要清理的,不然(MacBook)小得可怜的SSD让人彻夜难眠。CleanMyMac很不错,它隔一段时间就会提醒你,垃圾多了是否清理,(听起来很像某卫士和某管家,但品行比卫士管家们高多了,大可放心)除了清理日常垃圾,它还包含其他不错的功能,比如卸载器。我经常安装和卸载软件,(做软件试验,目的是积累优秀的符合自己风格的工具,壮大工具集,工欲善其事,必先利其器嘛) 不留冗余,删除彻底的卸载器 能消除我软件试验的后顾之忧。还有个免费的纯粹的卸载器--AppCleaner效果也不错,但因为CleanMyMac是必装软件,且已包含卸载器,实在没有必要另装一个了。
【想起曾经积累了多年的Windows工具集现在全部雪封,重新从零开始积累,心中不禁泛起阵阵忧伤】:-(
6. 亲民版iTunes - iMazing
这个因人而异,没有苹果设备的请回避,已经熟练使用iTunes的也请回避,没用过的或感觉难用的留下。认为iTunes简直反人类的举手,话音刚落,台下一大票人举起手来,其中有些人举了双手。这时我得意地亮出我的法宝--iMazing, 拿去!然后信心满满地转身离开。iTunes太高冷,只适合少部分人,这个世界上特殊人少,普通人多,iMazing就是给普通人准备的。(其实有很多类似工具,如iExplorer, 它们都比iTunes好用,其中iMazing最有人气。 这些同类工具从侧面证明了iTunes是真的难用,不是黑它)
Windows版的iTunes更加臭名昭著,Windows用户可以试试iTools。(91也可以)
----补充:
iTools也有Mac版,功能不输iMazing。
7. 更好的PDF阅读器 - PDF Expert
Mac自带的"预览":用来阅读PDF不错,但还不够好,我推荐PDF Expert,不仅是因为它有强大的编辑和标注功能,还因为它比自带的预览有更好的用户体验,就拿阅读来说,如果PDF单页尺寸很大,需要拖动查看,拖动时自带的"预览"就会卡,轻则卡几秒,重则只能强退,Expert就不会,拖动很顺滑,但内容会延迟显示,虽然有延迟,但总比卡死、强退好得多。(程序猿会心地笑了,这不就是一个在主线程渲染,一个在子线程渲染么,没错,耗时操作怎么能在主线程,连我这菜鸟都知道不能)我经常痛骂苹果软件团队就是一群猪,我能拿出N条证据证明他们蠢。(尤其是Xcode及开发过程中的种种...)咳咳,跑题了,PDF Expert确实是款好软件,当然也有其他不错的阅读器(比如官方的Acrobat Pro),你可以随自身喜好选择。
8. 朴素的下载助手 - Aria2GUI
Aria本来是个命令行程序,为了让普通小白用户(比如我)也能用上,有人加了个图形界面的壳,改曰Aria2GUI. 不知是百度网盘捣鬼,还是Safari捣鬼,用Safari在百度网盘上下载稍微大一点的文件时,经常中断,很多人都遇到了这个问题,于是就有人想了个解决办法:如果(百度网盘上的)文件有几十兆之大时,在Safari下载列表中,右键-拷贝地址,打开Aria2GUI,点新建,然后粘贴地址,就可以享受高速稳定的下载时光了。
【这一条确实有点水,当我没说吧】
9. 增强的剪切板 - Paste
我经常会遇到一个剪切板不够用的情况,你一定也遇到过,别不承认。比如我截图,在图上做标注,然后准备粘贴到博客中(或者Confluence文档中),由于刚才忘了先打开链接了,我需要再复制粘贴链接,但是我剪切板中已经有截图了,如果继续复制,刚才的标注就泡汤了,如果不复制,我就得手动输入链接,可链接太长了,即使输完了,也难保正确,真是进退两难啊。再比如修改代码时,第一二处修改类似,复制粘贴,第三四处修改类似,复制粘贴,第五六处修改和第一二处相同,然而剪切板上是第三四处的内容,只能重新复制,第七八处又和第三四处相同,只能再重新复制,是不是快疯了,快!快试试Paste for mac,它就是你的救星。
10. 懂我的合并器 - Araxis Merge
程序猿常用。比较、合并很常用,尤其在版本控制系统中。Araxis Merge,我从2010年用到现在,之前在Windows上使用,幸好它也有Mac版(虽不如Windows版好用)。 我就知道你会说 不是有 diff 么,嗯,是的,我现在做个比较. 比如:我加个条件判断,用Araxis Merge查看如下:
用diff查看 ,是这样的:
... 是不是一脸蒙逼?
再比如 在一行内,哪怕只变了一丁点儿,diff也给你搞出两行,它就是不告诉你只是多了个分号。非常奇葩。
Araxis非常直观地用三种底色(增删改)标出,多个分号,那么只有分号背影绿色,一目了然。
AraxisMerge是支持编辑的,实时编辑,实时比较,体验很酷,虽然比较功能相当棒,但它的核心功能不是比较,而是合并,在截图中发现左右箭头和加号按钮了吧,点箭头覆盖另一边,点加号追加到另一边的上面或下面。它还有一个(同类工具不具备的)杀手锏:手动添加同步线。同步线会干预默认的比较规则,巧用同步线,你能把任何内容覆盖或追加到另一边的任何位置,很猛。
类似工具多年前尝试过BeyondCompare,当时它界面花哨(红色块)且插入斜线网(空白区),看着很不舒服,合并功能不如Araxis易用,Mac上最知名的当属Kaleidoscope,某些地方确实要比Araxis好一些,但git difftool调用它时,它加载所有工作区文件且全都比较完再显示,太慢了,Araxis一次只比较一个文件,启动较快,于是就继续使用Araxis了。
程序猿用品,非程序猿绕行。有个Git的图形客户端是很有必要的,它的优势在于查看,它有很多子窗口,每个子窗口显示不同的信息,比如 有多少个分支,当前在哪个分支上,哪个分支落后了,落后了多少,你选中一个分支,就能看到这个分支上的提交历史,包括提交人的头像Logo,整齐平行的合并线,你选中一个提交,就能看到那个提交包含哪些文件,选中文件,就能看到这个文件的具体修改,当然不止是历史,选中工作区能看到当前文件列表和修改细节,想提交哪些就勾选哪些,想看Stash,也是点一下Stash栏目即可......一键看天下,不是瞎吹的,动动鼠标就能看尽所有信息,何乐而不为呢。 我推荐用Tower察看,用命令行操作,因为虽然Tower界面上也有各种按钮,但它们执行起来不如命令行高效,尤其在命令行中使用别名时。我在Tower中配置外部比较和合并工具--AraxisMerge,当冲突时,Tower用感叹号指出所有冲突的文件,点一下[解决],就会唤起AraxisMerge的三方合并,左中右三栏,一目了然,我只需点点箭头(覆盖)或加号(追加)即可。一键看天下,真不是瞎吹的。
还有一个Git图形客户端--SourceTree. 它比Tower更有名,功能也更全面,我选择Tower,因为它小、轻快,占资源少。(毕竟很多操作仍在命令行上进行)
虽然也有其他必装软件,但很多是专用的(比如iOS开发),普通人不care, 实际上最后两个就已经不是普通人用的了。
这次先列这些,以后再续。
以上列的 几乎全是如何高效,我个人还有一个高效必备,但仅限我个人,一般人搞不来,所以一般人儿我也不告诉他。它就是:
键盘鼠标与肌肉记忆
武侠小说中有个『人剑合一』,人即是剑,剑即是人,人和剑高度同步,是剑客的最高境界,达到这个境界的绝对是一等一的高手。对于苦逼程序猿(就是我)来说,剑就是鼠标键盘,人剑合一就是『手脑合一』,手脑合一这个词你不用查了,是我刚发明的,意思是在大脑刚想到要做什么,手已经到达了指定位置,手脑是同步的,不存在思考过程(比如思考要按什么键,思考如何移动鼠标)。它还有另一种叫法:肌肉记忆,肌肉反射,即 下意识地、不由自主地 就采取行动。 闭上眼睛,移动鼠标,移动到你心中所想的位置,睁开眼睛,看看误差有多少,如果很小,表示你的肌肉记忆已经炉火纯青了。 键鼠外设,坦白说,讲究一些还是有必要的,毕竟它是肌肉记忆的载体嘛。如果你觉得我的忽悠有些道理,我建议你搞一把可自定义键位的中性键盘,中性是因为要在不同系统(Windows,Mac,Linux)中都适用,肌肉记忆来之不易,尽量让它低耦合,否则换系统时会很痛苦。(我就是例子,Windows上多年的肌肉记忆 根深蒂固,乍换Mac时,Fuck了无数次) 即使不能自定义也不要紧,可以用改键软件,总之只要能复用已有肌肉记忆就是极好的,鼠标我建议普通有线鼠标,有线比无线更精准,更灵敏,也不用担心没电,且物美价廉,代表品牌:罗技,双飞燕。(嘿!你俩要给我广告费)当你的鼠标一甩一个准儿,就像CS高手甩狙时,你就达到人剑合一、所向披靡的境界了。 为了使此小节更完整,我再附加一条:
12. 改键!我的地盘我做主 -- Karabiner 和 Seil
Karabiner不止于改键,还能改很多你想不到的,如果你实在无法适应Mac上的快捷键设置,去试试Karabiner吧。与Karabiner的丰富体贴相反,Seil简单粗暴:修改底层键码映射。除了它俩,系统的 设置-键盘-修饰键 也很给力,三者全称『改键三剑客』,在江湖上如雷贯耳。
后期补充:遗(keng)憾(die)的是,Seil只支持到10.11......MacOS一年一升(zhe)级(teng),不是每个程序员(尤其是免费桌面软件)都有精力追随它升(zhe)级(teng)。
----补充:
原Seil的功能已经被集成到新版本的Karabiner中了,仅安装Karabiner就可以了。
2017.11.17 补充:
如丝般顺滑 - Smooze
之前说到外接鼠标,但外接鼠标的滑轮不怎么顺滑,导致体验不够好。这时,你需要神器Smooze, 它可以增强你的鼠标,尤其是滚轮体验。设置好适合自己的加速度和动画时间,试用几分钟,你就会陶醉其中,欲罢不能。(另一款类似工具SmoothScroll也不错,很小巧,但功能不如Smooze多)
截图神器 - Snagit
Mac上最NB的截图工具,没有之一。它除了截图之外,还能录视频。我最喜欢的是它的编辑功能,像小型的PS,有丰富的编辑选项,还能导出不同格式,下次再打开时,以前的编辑还都在,随时编辑,包括编辑以前的截图。还有必提的一点,就是可以方便地把不同的截图粘在一张图上,相当实用。 视频录制功能我没用过,感觉录短视频应该不错。长视频的话,我建议用Camtasia,它和Snagit出自同一家公司,后期剪辑功能很强大。看图工具 - Lyn
Mac自带的预览,功能太简单了。在Windows上使用ACDSee的人肯定明白一款好用的看图工具有多重要,好不好用关系到事半功倍或事倍功半。Lyn,Mac上一款不错的看图工具,受不了自带预览的同学可以试试,应该不会让你失望。(另一款类似工具Image Viewer,非常小巧,启动迅速,虽然功能不如Lyn多,但必备的都有,基本够用)
拖曳接力 - Dropself
Mac的交互设计很喜欢让人拖曳,从这个窗口拖曳到那个窗口,听起来很人性,但实际上往往事与愿违,比如拖曳起来后,发现另一个窗口被挡住了,需要取消拖曳,去调出目标窗口。在这个过程中,松手时不小心会掉到其他目录中,也可能打开目标窗口了,但源窗口又被挡住了,这时你还要缩小窗口,可能还要左边一个,右边一个,不要重叠,当你 终于摆好位置开始拖曳了,发现由于目标窗口缩得太小,目标不在窗口的可见区域中,要再去拉滑块...... 怎么样,是不是快疯了?问题是你只能拖曳,没有其他方式,难道每次都要抓狂?非也,安装Dropself. 只需把文件拖到屏幕右边缘或下边缘,暂存区就会显示出来,松手,放在暂存区,当然也可以拖曳多个,或者拖曳多次,它们都会安稳地待在暂存区,在你打开目标窗口后,再逐一从暂存区拖到目标区即可。
小巧日历 - TinyCal
很多时候要看日历(比如 下次上线日期是几号,间隔几天),在Windows或Linux,点击角落的时间,就能看到,很方便。Mac再次奇葩,点击角落的时间,它不显示日历,而是切换模拟方式或数码方式。 办法呢,当然是装个日历软件,我觉得TinyCal不错,小巧实用,安装后菜单栏上会有一个日历图标,点击图标能显示日历 ,显示大小可以设置,农历,节假日,提醒事件都会显示,也可以编辑提醒事件,很实用。







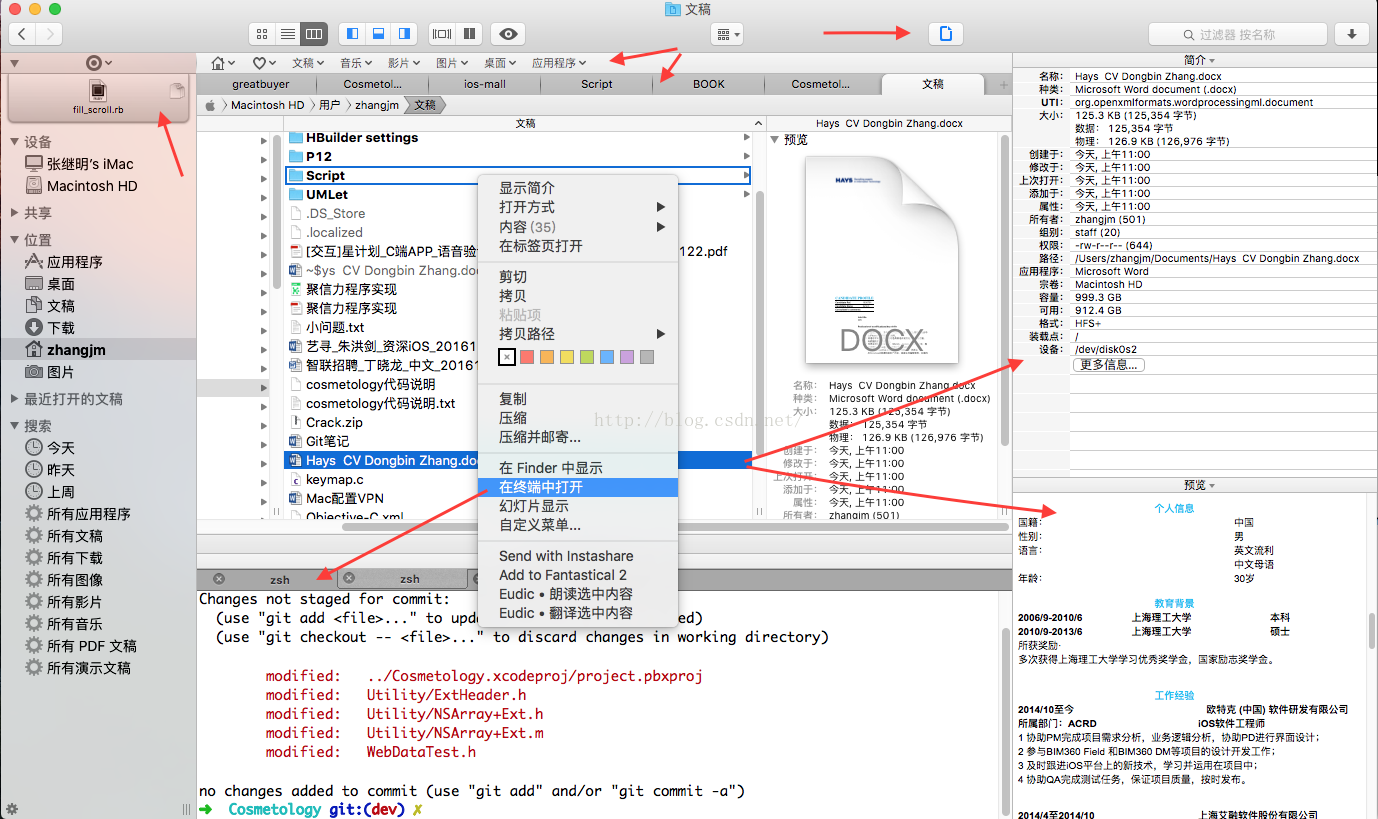
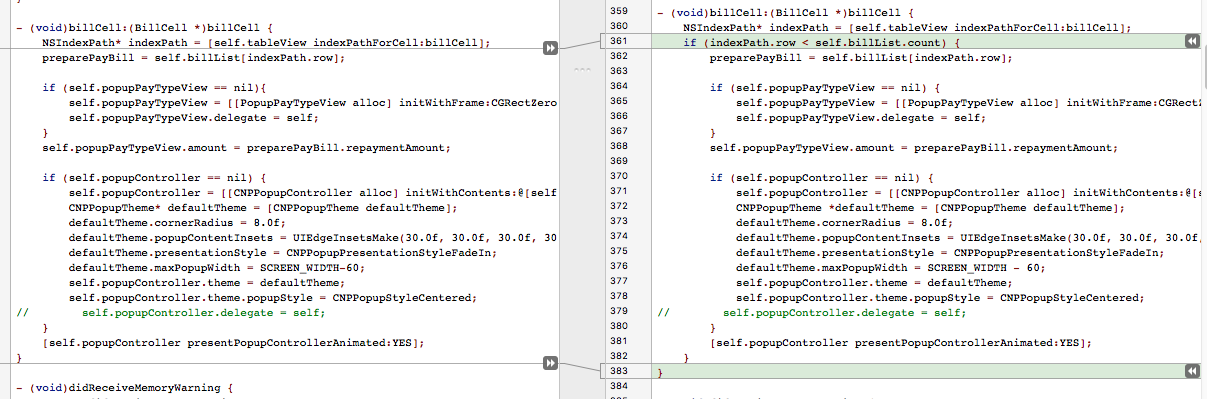
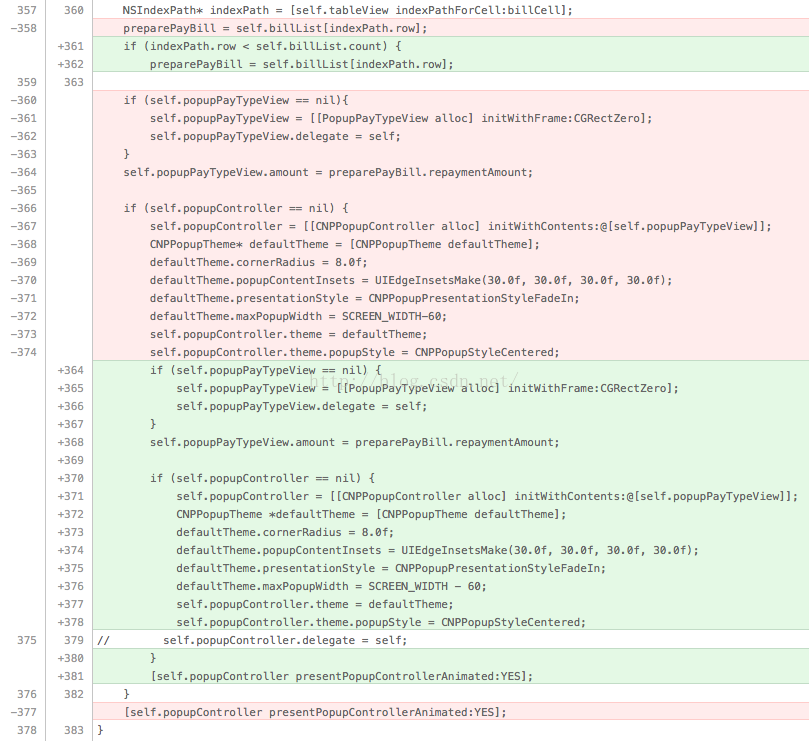
















 1695
1695

 被折叠的 条评论
为什么被折叠?
被折叠的 条评论
为什么被折叠?








