BitComet自动端口映射
-
BitComet 选项 -> 网络连接中设置允许使用UPnP自动端口映射。公网用户不需要进行端口映射,建议关闭。
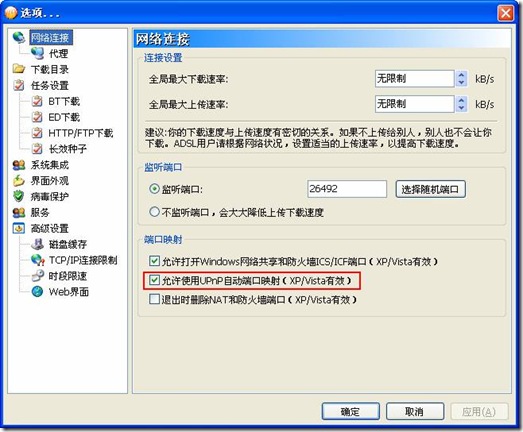
注意:用户所使用的宽带路由器/ADSL Modem必须支持UPnP功能,设备是否具备此功能可查阅说明书或者直接咨询厂家。
-
使用UPnP自动端口映射成功后,在BitComet 任务信息面板 -> 全局统计,可以看到 NAT端口映射 "已添加"。
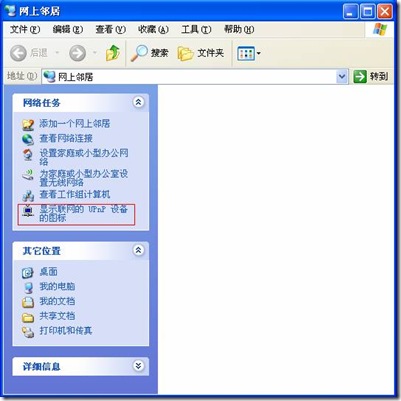
-
提示:如何验证安装成功? (1)打开Windows控制面板 -> 添加或删除程序 -> 添加删除Windows组件:Windows组件向导 -> 网络服务 -> 详细信息。确认已经安装 "Internet 网关设备发现和控制客户端" 和 "UPnP用户界面"。
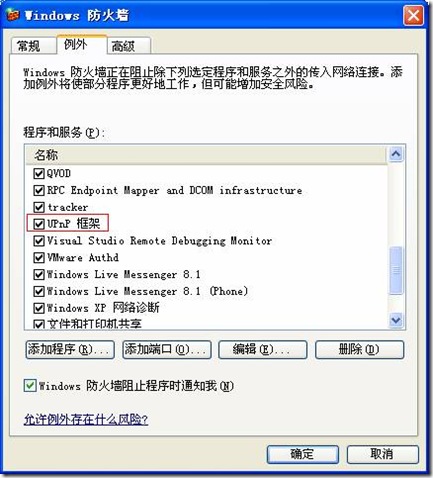
-
步骤三:断开网络连接,重新连接网络。你会看到Windows系统托盘提示找到新设备,同时在"网络连接"中看到Internet网关设备。 【若看不到网关设备,可能是路由器没有打开UPnP功能,或者第三方防火墙阻止】
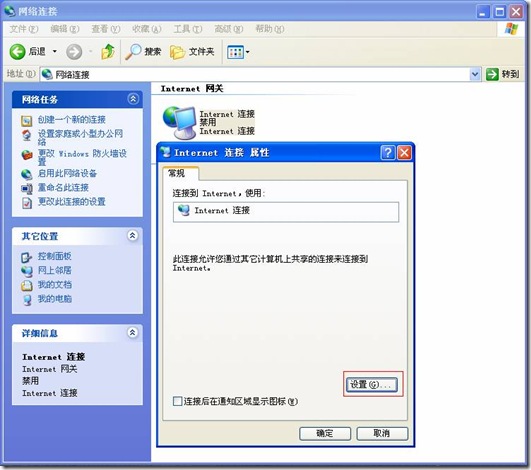
-
步骤五:在高级设置对话框中,点击"添加"。依次输入:服务名称、本机在局域网中的IP地址、BitComet监听端口号、协议类型。【需要分别设置TCP、UDP协议。如果使用电驴插件,需要另外添加电驴插件的监听端口】
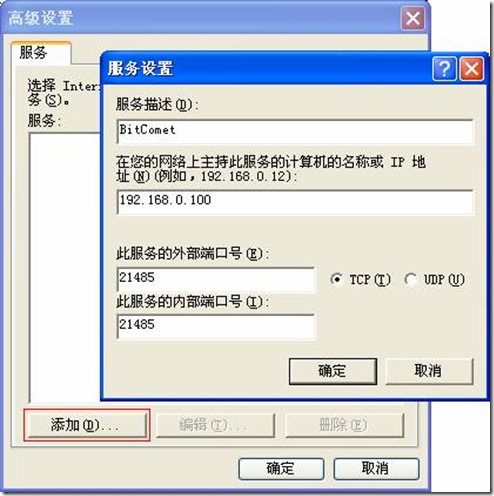
-
步骤六:设置成功后,查看路由器中结果。【没有权限设置路由器的用户,请参考 映射端口是否成功】
-
步骤四:在"网络"中,Internet网关设备图标 鼠标右键,选择"属性"。再在网关连接属性对话框中,点击"设置"。
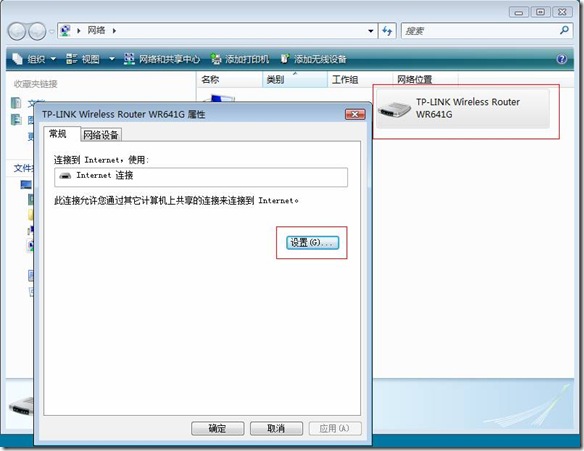
-
步骤五:在高级设置对话框中,点击"添加"。依次输入:服务名称、本机在局域网中的IP地址、BitComet监听端口号、协议类型。【需要分别设置TCP、UDP协议。如果使用电驴插件,需要另外添加电驴插件的监听端口】
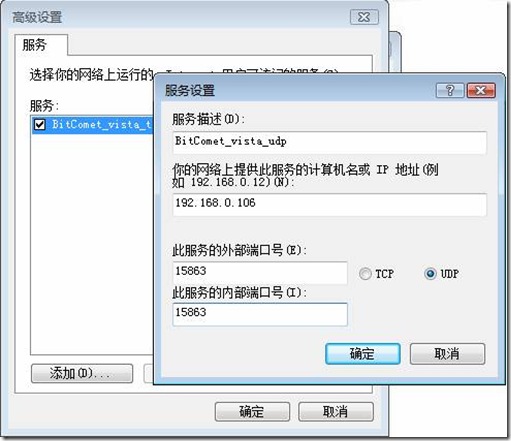
-
步骤六:设置成功后,查看路由器中结果。【没有权限设置路由器的用户,请参考 映射端口是否成功】
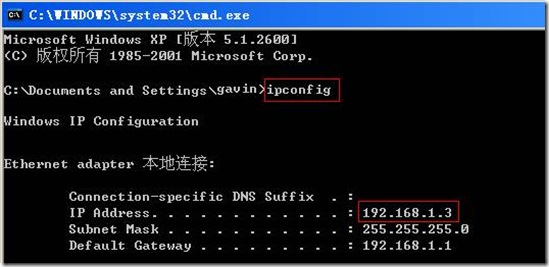
-
在浏览器的地址栏中输入路由器IP:192.168.1.1,输入用户名和密码(默认用户名是admin,默认密码也是admin),进 入TP-LINK路由器设置页面。【不同的路由器IP可能不同,通常是192.168.0.1 或 192.168.1.1 具体可以参看路由器说明书】
-
在TP-LINK设置页面上,进入 "转发规则" - "虚拟服务器"页面,映射端口设置如下图:【若使用电驴插件,按照下图设置电驴插件监听端口】
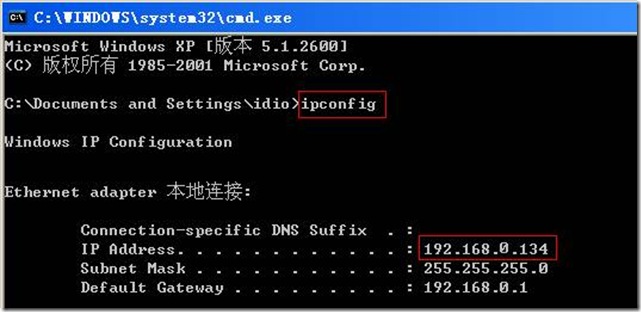
-
在浏览器的地址栏中输入路由器IP:192.168.0.1,输入用户名和密码(默认用户名是admin,默认没有密码直接回车即可), 进入D-link路由器设置页面。【不同的路由器IP可能不同,通常是192.168.0.1 或 192.168.1.1 具体可以参看路由器说明书】
-
在D-link设置页面上,进入 "进阶设定" - "虚拟服务器"页面,映射端口设置如下图:【若使用电驴插件,按照下图设置电驴插件监听端口】
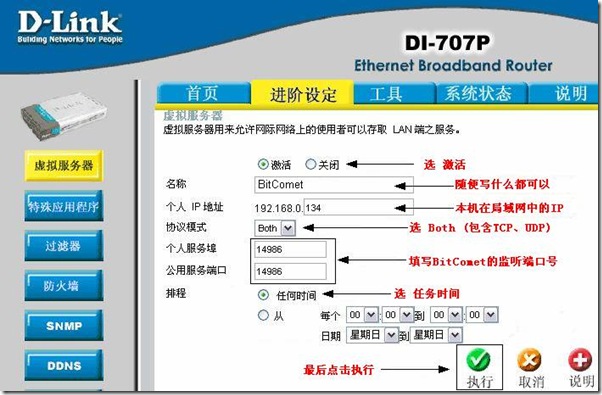
-
设置完成后保存,退出路由器设置页面。BitComet用户界面 - [[BitComet_Status_Bar/zh-hans |状态栏】]:网络状态灯,鼠标右键"重新检测"。【若还是无法获得绿灯,请检查防火墙规则】







 本文详细介绍了在Windows系统中手动设置NAT端口映射的步骤,包括开启路由器的UPnP功能,安装并启用相关服务,以及在不同品牌路由器中设置虚拟服务器映射端口。通过这些步骤,确保BitComet等下载软件的端口映射成功,实现公网访问。
本文详细介绍了在Windows系统中手动设置NAT端口映射的步骤,包括开启路由器的UPnP功能,安装并启用相关服务,以及在不同品牌路由器中设置虚拟服务器映射端口。通过这些步骤,确保BitComet等下载软件的端口映射成功,实现公网访问。

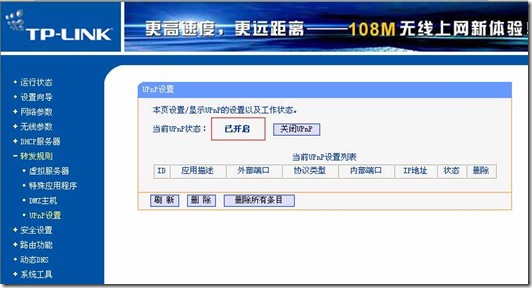
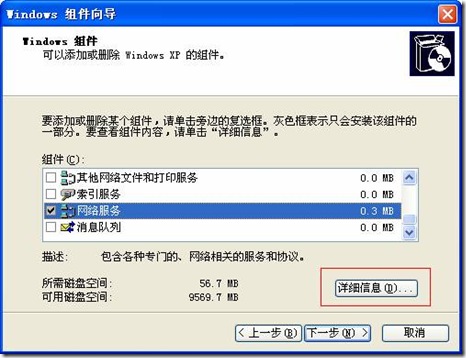
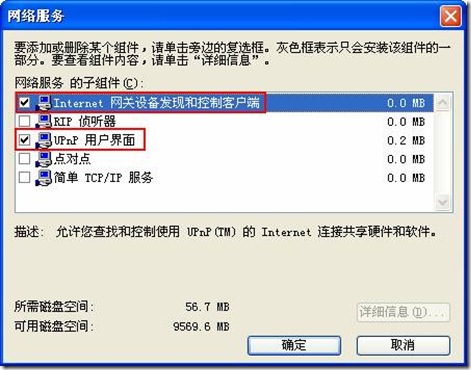
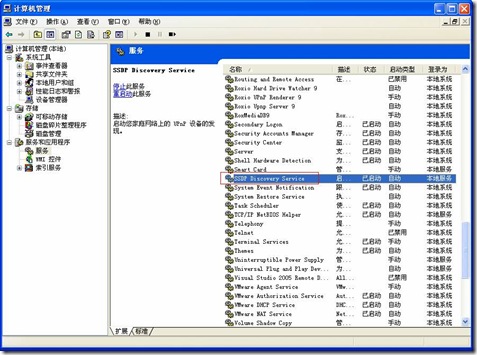
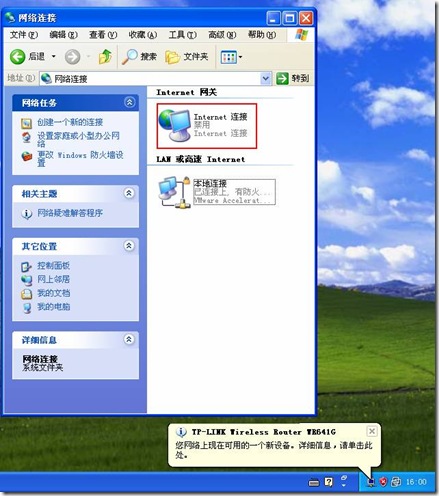
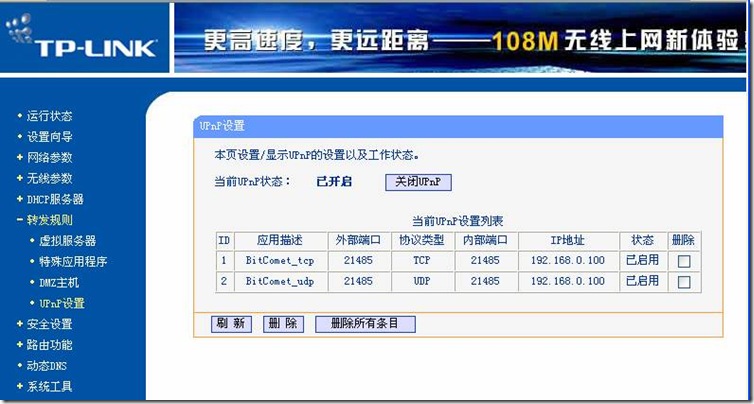
![clip_image006[1] clip_image006[1]](https://p-blog.csdn.net/images/p_blog_csdn_net/xiaojianpitt/594889/o_clip_image006%5B1%5D_f6c20884-95f1-41c5-bea2-ecc5d499d034.jpg)
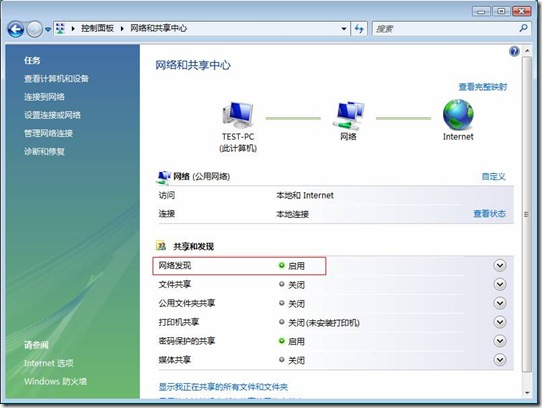
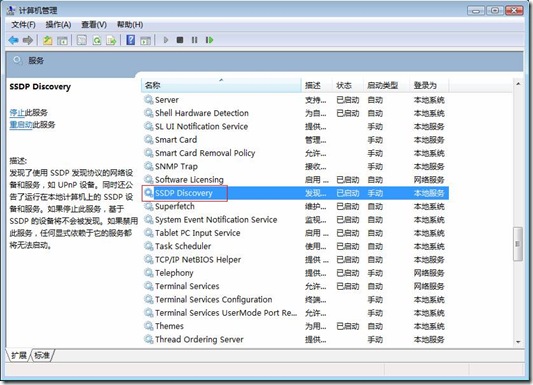
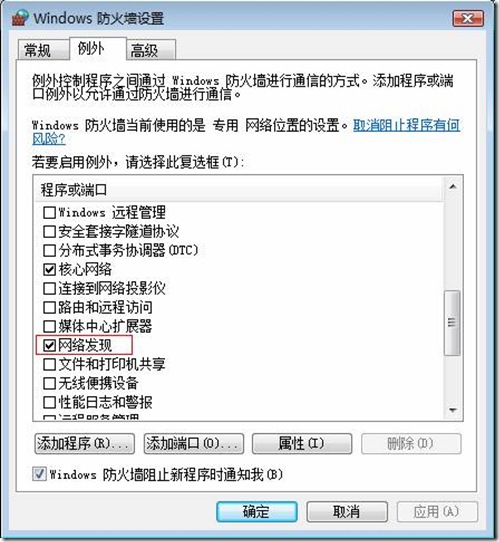
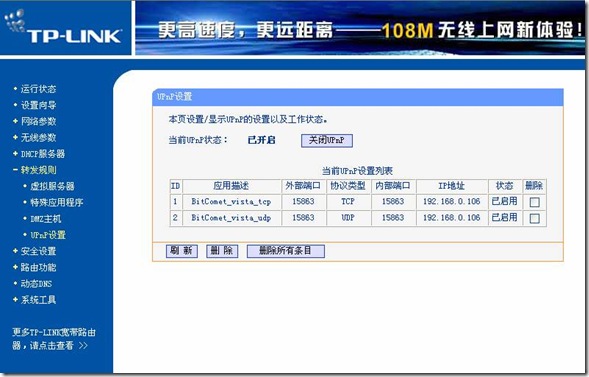
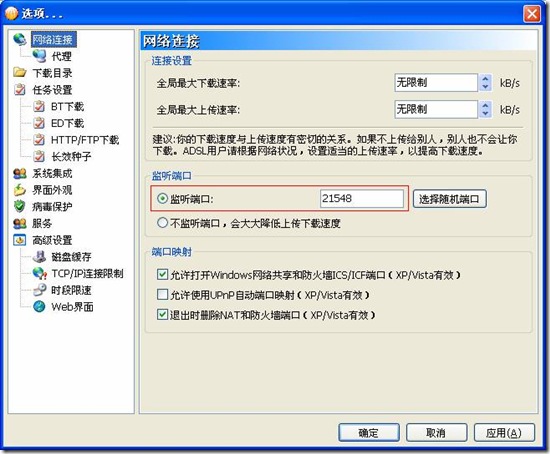
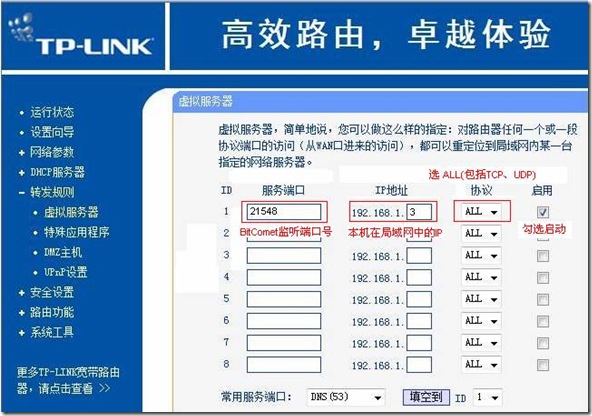
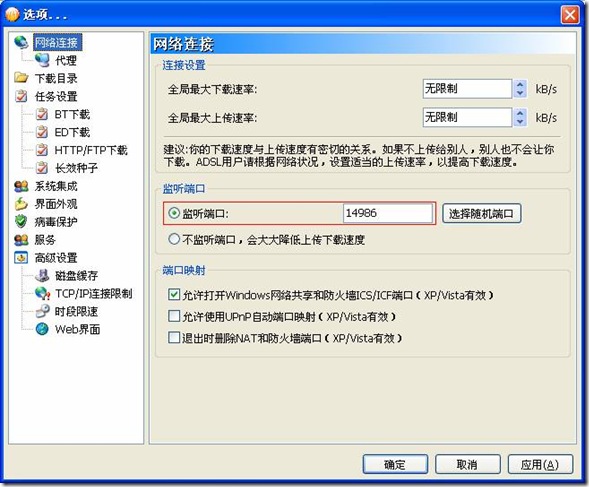
















 8万+
8万+

 被折叠的 条评论
为什么被折叠?
被折叠的 条评论
为什么被折叠?








