往期专题回顾:
前面我们学习了Flutter中用于文本显示的Widget,比如我们显示一行或者一段基本文字会用到Text Widget,如果需要跟Text设置样式,颜色等属性,我们可以通过给Text指定style来定制TextStyle中的样式来展示我们需要的效果,对于文本输入控件,我们学习了TextField,了解到可以通过TextField完成简单的文本输入需求,可以通过InputDecoration给输入框添加样式,比如舒服辅助提示、边框、两边的icon等等。
今天我们来学习一下另外一个Widget---Image,顾名思义Image是用于展示图片的控件,他跟Text一样,同属于StatelessWidget,关于StatelessWidget跟StatefullWidget我会在稍后的文章中具体讲解,在此读者可暂且忽略这一知识点,在做原生Android开发时,我们可以给ImageView指定不同的图片来源,可以是来源网络、drawable、bitmap、文件等,在Flutter中同样支持加载不同来源的图片,只不过Flutter加载不同资源的图片跟原生Android稍微有点差别,下面我们一起进入本期的主题。
Flutter加载不同资源图片的方式:
- new Image, 用于从ImageProvider获取图像。
- new Image.asset, 用于从AssetBundle获取图像。
- new Image.network, 用于从URL获取图像。
- new Image.file, 用于从文件中获取图像。
- new Image.memory, 用于从内存中获取图像
在flutter中Image支持JPEG, PNG, GIF, Animated GIF, WebP, Animated WebP, BMP, 和 WBMP这几种图片格式。
1.从网络加载图片:
为了养成良好的代码阅读习惯,我们还是先来看下Image.network的构造方法
Image.network(String src, {
Key key,
double scale: 1.0,//缩小倍数
this.width,//宽
this.height,//高
this.color,
this.colorBlendMode,
this.fit, //填充方式
this.alignment: Alignment.center,
this.repeat: ImageRepeat.noRepeat, //图片排列方式
this.centerSlice,
this.matchTextDirection: false,
this.gaplessPlayback: false,
Map<String, String> headers,
})通过构造方法,我们可以初步清楚的了解到在Flutter中加载网络图片,只需要在Image.network中指定图片的src,也就是目标图片的url即可,如果需要配置图片宽高、缩放比对应构造方法去写就好,下面实例代码,展示了从目标url上加载图片,并且把图片的宽高设置为500*500;
效果图:

示例代码:
import 'package:flutter/material.dart';
void main() {
runApp(new MaterialApp(home: new ImageDemo()));
}
class ImageDemo extends StatelessWidget {
@override
Widget build(BuildContext context) {
return new Scaffold(
appBar: new AppBar(
title: new TextField(
decoration: new InputDecoration(),
),
),
body: new Image.network("https://p1.ssl.qhmsg.com/dr/220__/t01d5ccfbf9d4500c75.jpg",width:500,height: 500,)
);
}
}2.从项目本地目录加载图片:
Flutter中加载项目目录下的图片,需要我们先从pubspec.yaml中声明导入资源后,才能在dart文件中使用图片资源,不然即使图片存在项目目录下,在dart文件中你指定路径后也不能正常加载,这点读者应注意一下,跟我们写原生Android有点不同。
比如我在项目中把images文件夹下的两张图片aaa.png、a.png通过pubspec.yaml导入到项目中:

把上述代码中body部分换成Image.asset方式。
body: new Image.asset('images/aaa.png',width: 500,height: 500,)关于Image.asset的构造方法跟network大同小异,我就不贴出来了,读者可自行查阅源码,下面看下我们从项目目录下加载的图片结束我们本期关于Image的学习。
效果图:








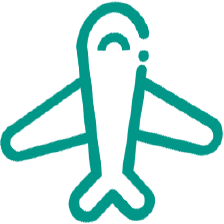


 本文深入探讨了Flutter框架中Image Widget的使用方法,包括从网络、本地目录加载图片,以及如何调整图片的尺寸、比例和样式。介绍了Image.network和Image.asset的构造方法,以及如何在代码中实际应用。
本文深入探讨了Flutter框架中Image Widget的使用方法,包括从网络、本地目录加载图片,以及如何调整图片的尺寸、比例和样式。介绍了Image.network和Image.asset的构造方法,以及如何在代码中实际应用。
















 1万+
1万+

 被折叠的 条评论
为什么被折叠?
被折叠的 条评论
为什么被折叠?








