原文地址::http://blog.csdn.net/nanjianhui/article/details/4355597
相关网帖
1、WinCE下的远程控制----RDP/cerhost.exe----http://blog.csdn.net/xqhrs232/article/details/11178745
2、Wince远程控制工具----http://download.csdn.net/download/flydouble/3510396
WinCE支持远程桌面功能,可以在PC端访问目标设备的WinCE桌面。这个功能在调试的时候很有用。有些时候,你的目标板不带显示设备,这时你想访问目标板的WinCE系统感觉很不爽,毕竟习惯了桌面操作。通过WinCE远程桌面,你可以在PC上面访问目标板的WinCE桌面并进行操作。
下面来介绍一下具体步骤:
1. 选择支持WinCE远程桌面的组件:
在WinCE的工程中选择”Core OS”->”CEBASE”->”Core OS Services”->”Debugging Tools”->”Remote Display Application”,如下图:
在这里建议同时添加telnet组件,在”Core OS”->”CEBASE”->”Communication Services and Networking”->”Servers”->”Telnet Server”。由于目标板可能没有任何输入输出设备,所以添加Telnet组件可以在系统启动以后,登陆Telnet来执行命令。
2. 配置远程桌面主机IP地址:
打开WinCE工程的注册表文件project.reg,然后添加下面的内容。
[HKEY_LOCAL_MACHINE/SOFTWARE/CERDISP]
"Hostname"="192.168.0.88"
其中Hostname为PC机的IP地址,也可以是计算机名。
还可以同时添加Telnet注册表配置,如下:
[HKEY_LOCAL_MACHINE/COMM/TELNETD]
"IsEnabled "=dword:1
"UseAuthentication"=dword:0
该配置实现了无需身份验证,直接登录Telnet的功能。
3. 重新编译,下载运行WinCE:
由于添加了新的WinCE组件,需要重新编译WinCE工程。编译成功后,可以下载到目标板上面运行。
4. 启动PC端远程桌面程序:
WinCE在目标板运行以后,首先在/WINCE600/Public/Common/Oak/Bin/I386目录下找到cerhost.exe,然后运行。运行后选择File,然后选择Connect,在弹出的对话框中输入目标板的IP地址,然后点击OK等待连接。
5. 启动目标板远程桌面程序:
首先通过Telnet登录目标板,然后再命令行中输入如下命令:
Cerdisp –c
这时,就可以在PC上的cerhost界面中看到目标板WinCE的桌面了,而且可以通过鼠标键盘进行操作,如图:
其实很简单,要注意的是首先运行PC端的cerhost,它应该是Server。然后运行目标板上的Cerdisp,这个应该是Client。
//===========================================================================================
备注::
1>WinCE在目标板运行以后,首先在/WINCE600/Public/Common/Oak/Bin/I386目录下找到cerhost.exe,然后运行
2>cerhost.exe++++cerdisp.exe的源代码路径----D:\WINCE600\PUBLIC\COMMON\OAK\DRIVERS\CERDISP








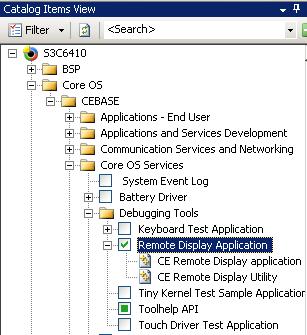
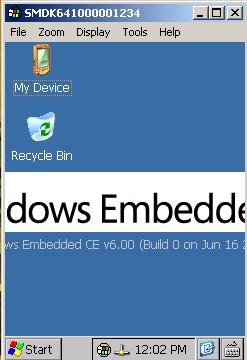














 2869
2869

 被折叠的 条评论
为什么被折叠?
被折叠的 条评论
为什么被折叠?








