原文链接:https://developer.apple.com/library/ios/documentation/……/WorkingwithConstraints.html
Working with Constraints in Interface Builder
添加,编辑或删除约束最简单的方法是使用可视化布局工具Interface Builder。创建约束很简单:拖动两个view之间来回拖动控制,或一次添加多个约束,您只需使用各种弹出式窗口。
添加约束(Adding Constraints)
当你拖出对象库中的一个元素并把它Interface Builder的画布上,它开始不受约束,可以很容易地通过拖动周围的元素原型界面。如果你建立并运行,而不添加任何约束元素,你会发现,界面生成器修复元素的宽度和高度,和销(pins)定位在父视图的左上角;这意味着调整窗口的大小并不移动或调整元素的大小。为了使你的界面正确的在大小或方向的变化上作出反应,你需要开始添加约束。
重要提示:虽然Xcode中不会产生警告或错误,当你建立一个用户界面,不应该在没有适当的约束的状态下运送您的应用程序!
有几种方法可以添加约束,根据你想要的精度水平和您要添加的时间的数量的限制。
添加约束与控制拖动(Adding Constraints with Control-Drag)
添加约束最快的方法是通过按住Control键并拖动到画布上的一个视图,就像你创建outlets 或 actions链接的方式。当你知道你想要什么类型的约束,用此控制拖动的方法创建一个约束,是非常快速,精确的。
您可以控制拖动,从自身或其容器,或到另一个元素。根据你拖动的对象和目标,自动布局会适当限制可能性的约束。例如,如果你水平向右拖动到其容器元素,你可以选择pin元素的尾部空间或让它在容器中垂直居中( you have the options to pin the element’s trailing space or to center it vertically in the container)。
提示:要同时从控制拖拽菜单中选择多个约束,可以按住Command键或Shift键。
通过对齐和引脚菜单添加约束(Adding Constraints with Align and Pin Menus)
您也可以使用自动布局菜单( Auto Layout menu)添加约束,它驻留在Interface Builder的面板上。
除了对齐或间距增加约束,你也可以使用这个菜单来解决布局问题,和确定调整大小行为的约束。
-
对齐(Align)创建对齐约束,如围居中容器中的视图,或两种视图的左边缘对齐。
-
PIN 创建间距(spacing )的约束,如定义视图的高度,或指定与另一个视图的水平距离。
-
问题(Issues)通过在建议的基础上添加或复位约束解决布局问题(见“Resolving Auto Layout Issues”)。
-
调整大小(Resizing)指定如何调整影响制约。
如果你只有一个单一的元素,那么需要多个要素的约束选项会被禁用。
添加丢失或建议的约束(Adding Missing or Suggested Constraints)
如果你需要一个起点为你的布局,或者如果你需要迅速做出很大的变化,请使用“ Issues menu“添加约束,
如果您需要添加一个大的约束集来形容你的界面布局,而你不想一个个添加约束,选择 Issues > Add Missing Constraints,添加nonambiguous组约束。此命令依据你选择的内容推断要添加的约束。
如果你需要恢复到一组没有错误的约束条件,或者你只是想重新开始,选择Issues > Reset to Suggested Constraints,删除错误的约束和添加nonambiguous的约束集。这相当于清除约束,然后添加缺少的约束。
编辑约束(Editing Constraints)
您可以更改约束,关系和约束的优先级。您可以编辑这些属性,可以通过双击在画布上编辑的价值约束,或通过选择的约束和使用“属性”检查器。但是,你不能改变约束的类型(例如,你不能改变一个宽度约束到一个高度约束)。
删除约束(Deleting Constraints)
你可以随时删除任何约束,通过在画布上或在大纲视图中选择,并按下Delete键。
Copyright © 2013 Apple Inc. All Rights Reserved.Terms of Use|Privacy Policy| Updated: 2013-09-18
TheLittleBoy翻译,转载请注明出处,谢谢!










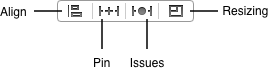
















 3831
3831

 被折叠的 条评论
为什么被折叠?
被折叠的 条评论
为什么被折叠?








